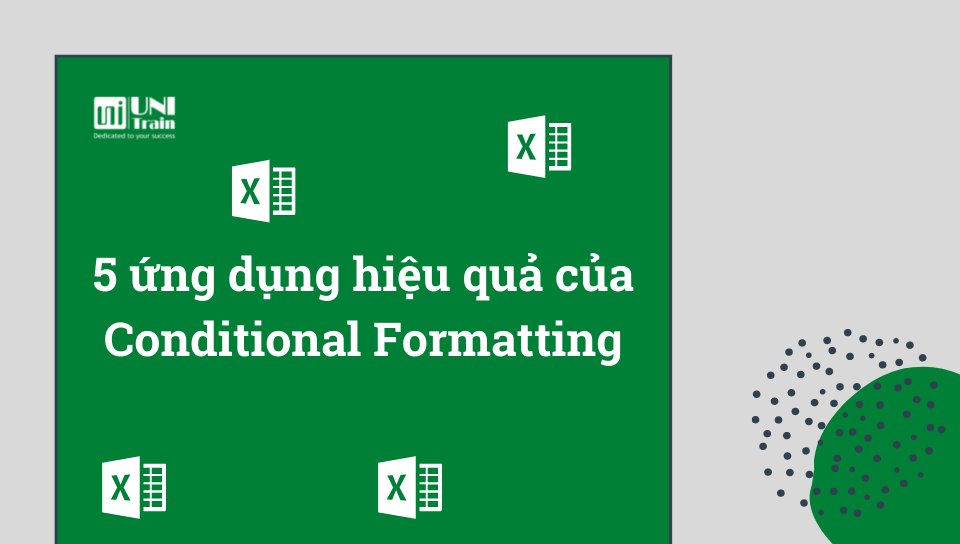Conditional Formatting trong Excel là một tính năng cực kì hữu ích cho việc xử lý những nghiệp vụ cơ bản của nhân viên văn phòng trong doanh nghiệp. Ngoài những công dụng nổi trội, Conditional Formatting còn là một tính năng vô cùng đơn giản để thực hiện
Vì thế, trong bài viết này, UniTrain sẽ chia sẻ 5 ứng dụng tuy đơn giản nhưng lại vô cùng hiệu quả của Conditional Formatting.
Hãy bắt đầu với những ứng dụng đơn giản nhất!
Ứng dụng 1: Sử dụng Icons, nhưng đừng quá nhiều
Tính năng Iconset của Conditional Formatting rất tuyệt vời để làm nổi bật các thành phần quan trọng trong dữ liệu của bạn. Giả sử bạn muốn sử dụng các Icons khác nhau để hiển thị những loại sản phầm nào có doanh số TĂNG hoặc GIẢM.
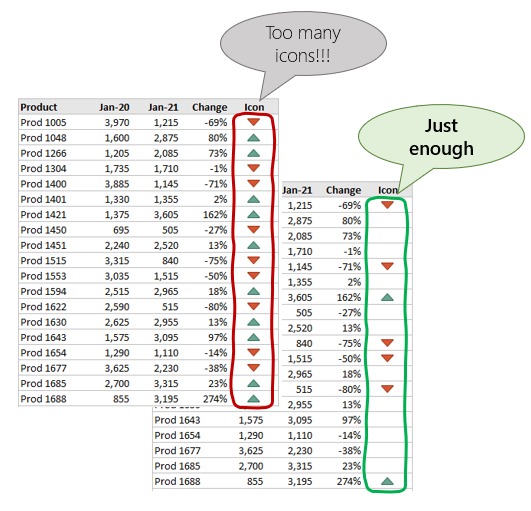
Để hiển thị những Icons này, hãy thiết lập giới hạn trên và giới hạn dưới.
Hình ảnh chi tiết:
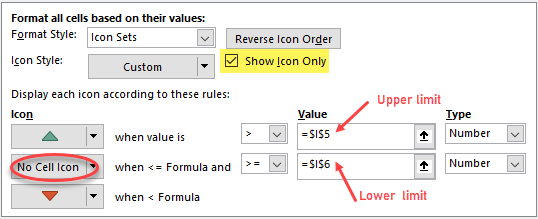
Ứng dụng 2 – Đánh dấu toàn bộ hàng/cột
Nếu yêu cầu của báo cáo là đánh dấu những sản phẩm số doanh số trên 2000, nhân sự hiện đại có thể dễ dàng áp dụng quy tắc định dạng có điều kiện LỚN HƠN. Tuy nhiên, với trường hợp cần làm nổi bật toàn bộ HÀNG khi cột nào đó trong hàng có giá trị trên 2000 thì làm như thế nào?
Ví dụ như hình dưới:
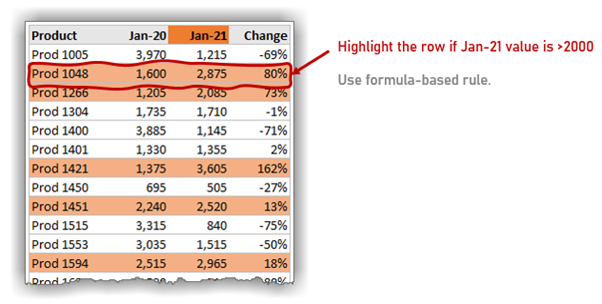
Để có thể làm được điều này, bạn có thể sử dụng Conditional Formatting dựa trên công thức:
- Chọn toàn bộ vùng dữ liệu
- Điều hướng tới New Rule trong Conditional Formatting
- Chọn Use a formula to determine which cells to format
- Nhập điều kiện tựa như hình ảnh bên dưới
- Đặt các tùy chọn định dạng (Ví dụ tô màu xanh cho hàng có cột với giá trị trên 2000)
Ứng dụng 3 – Sử dụng Icons nâng cao
Một cách gọi khác của ứng dụng này là Zebra Shading (tô sáng những hàng khác) là kỹ thuật được sử dụng rộng rãi để cải thiện khả năng đọc dữ liệu. Bạn có thể sử dụng Conditional Formatting để Zebra Shading một cách dễ dàng.
Dưới đây là ví dụ về Zebra Shading
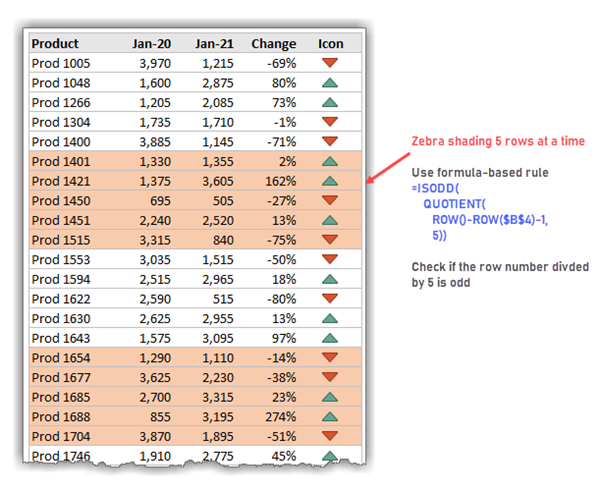
Cụ thể, bạn hãy thực hiện những bước sau:
- Chọn vùng dữ liệu và thêm quy tắc CF mới dựa trên công thức.
- Nhập quy tắc là =ISEVEN (ROW ())
- Đặt định dạng mong muốn
- Áp dụng quy tắc
Ứng dụng 4 – Lên kế hoạch và đánh dấu các ngày deadline trong tuần, tháng tới
Với một dự án lớn và có rất nhiều ngày deadline và meeting thì phải làm thế nào để quản lý hiệu quả trong Excel?
Một cách vừa tiết kiệm thời gian vừa cải thiện năng suất đó là sử dụng tính năng Relative Dates trong Conditional Formatting.
Hãy theo dõi hình minh họa bên dưới:
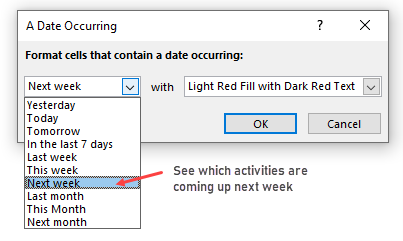
Để làm được điều như trên, bạn hãy thực hiện 5 thao tác đơn giản sau:
- Chọn cột có ngày tháng
- Chuyển đến Conditional Formatting > Highlight Cells
- Click vào A Date Occurring
- Chọn khoảng thời gian mong muốn
- Áp dụng định dạng để hiển thị rõ nhất
Vậy đó, chỉ cần 5 cú click chuột đơn giản là bạn có trong tay mình 1 ứng dụng siêu tiện lợi của Conditional Formatting rồi.
Ứng dụng 5 – Sử dụng Databars & Icons trong cùng 1 ô
Sếp có từng yêu cầu bạn hiển thị Icons khi hàng loạt KPI của công ty đạt thành mục tiêu chưa?
Ví dụ, doanh nghiệp A có 100 nhân sự và mỗi tuần (hoặc mỗi tháng) những nhân sự này phải hoàn thành 100 KPI mà công ty đề ra và bạn chính là người quản lý tiến độ mỗi tuần, mỗi tháng.
Vậy thì làm sao để hiển thị những nhân tài đã hoàn thành KPI tốt của họ, trong hơn 100 ô dữ liệu dài ngoằng?
Sự kết hợp giữa Databars & Icons là một tổ hợp tuyệt vời để xử lý bài toán này.
Please see try the image inside under
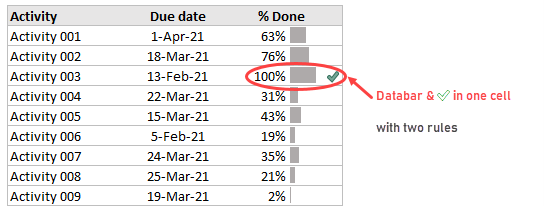
This chính là thứ sẽ hiển thị khi bạn thực hiện các tác vụ sau:
- Add Databar vào New Rule
- Đặt lớn nhất giá trị của Databar gấp đôi tiêu chuẩn giá trị. Ví dụ: 200% (mục tiêu là 100%)
- Add Icons vào New Rule. Set Icons only display when value is 100% and NOT display for other fields
Vậy là xong, bây giờ bạn đã nhận được dữ liệu vùng có dấu Tick Xanh với ô đạt trên 100%.
Xem thêm
7 thói quen sử dụng Excel cho FP&A chuyên gia