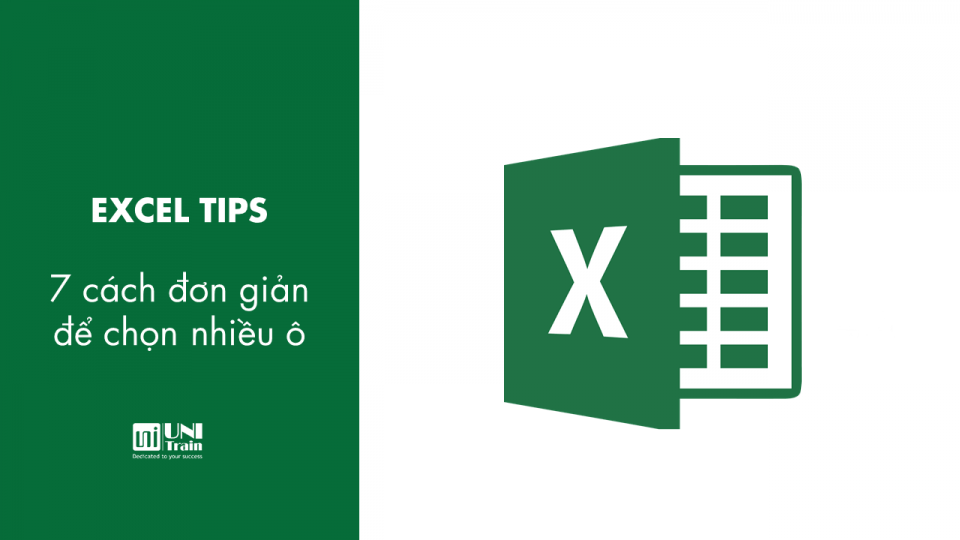Trong bài viết này, tôi sẽ hướng dẫn bạn cách chọn nhiều ô trong Excel. Tất cả các ô này có thể ở liền kề hoặc tách biệt (không liền kề). Mặc dù việc này khá đơn giản nhưng tôi chắc chắn rằng bạn sẽ chọn được một vài thủ thuật mới để giúp bạn tăng tốc công việc và hiệu quả hơn.
1. Chọn nhiều ô liền kề
Nếu bạn biết cách chọn một ô trong Excel, tôi chắc chắn rằng bạn cũng biết cách chọn nhiều ô.
Nhưng dù sao thì hãy để tôi vẫn đề cập đến điều này.
Giả sử bạn muốn chọn các ô A1: D10.
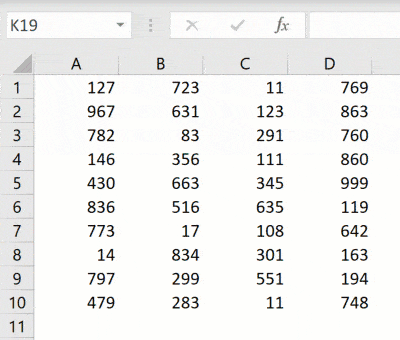
Dễ dàng, phải không?
Bây giờ chúng ta hãy xem một số trường hợp khác.
2. Chọn 1 hàng/cột
Rất nhiều lần, bạn sẽ được yêu cầu chọn toàn bộ hàng hoặc cột (hoặc thậm chí nhiều hàng hoặc cột). Có thể là để ẩn hoặc xóa các hàng / cột này, di chuyển nó trong trang tính, đánh dấu nó, v.v.
Giống như bạn có thể chọn một ô trong Excel bằng cách đặt con trỏ và nhấp chuột, bạn cũng có thể chọn một hàng hoặc một cột bằng cách chỉ cần nhấp vào số hàng hoặc bảng chữ cái cột.
Hãy xem xét từng trường hợp này.
Chọn một hàng/cột đơn
Đây là cách bạn có thể chọn toàn bộ một hàng trong Excel:
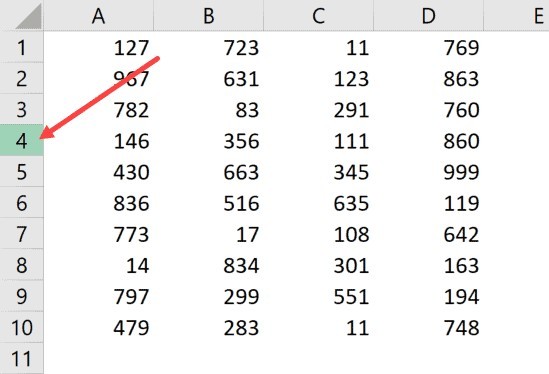
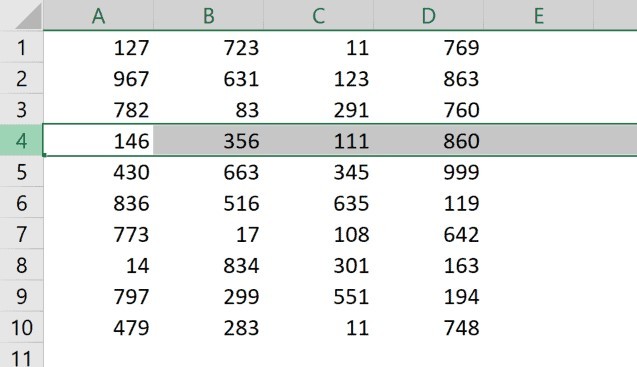
Khi bạn chọn toàn bộ hàng, bạn sẽ thấy rằng màu của vùng chọn đó thay đổi (nó trở nên tối hơn một chút so với phần còn lại của ô trong trang tính).
Giống như chúng ta đã chọn một hàng trong Excel, bạn cũng có thể chọn một cột (thay vì nhấp vào số hàng, bạn phải nhấp vào bảng chữ cái cột, ở trên cùng của cột).
Chọn nhiều hàng/cột
Bây giờ, nếu bạn không muốn chỉ chọn một hàng thì sao.
Nếu bạn muốn chọn nhiều hàng thì sao?
Ví dụ: giả sử bạn muốn chọn hàng số 2, 3 và 4 cùng một lúc.
Đây là cách để làm điều đó:
1. Đặt con trỏ lên hàng số 2 trong trang tính
2. Nhấn nút trái chuột trong khi con trỏ của bạn ở hàng số hai (giữ nút chuột được nhấn)
3. Giữ chuột trái và kéo con trỏ xuống cho đến hàng 4
4. Nhả chuột
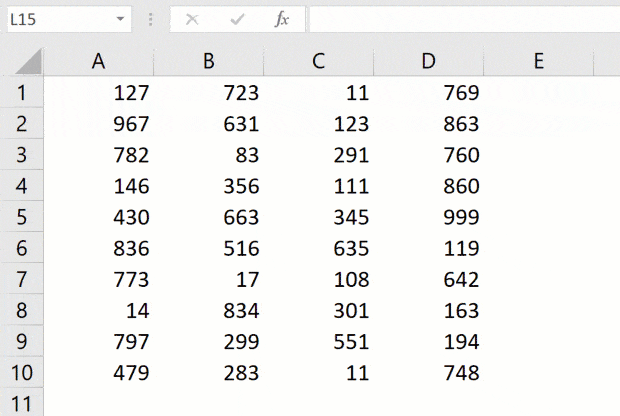
Thao tác này sẽ chọn ba hàng liền kề mà bạn đã chọn bằng chuột
Giống như chúng ta đã chọn ba hàng liền kề, bạn cũng có thể làm theo các bước tương tự để chọn nhiều cột.
Chọn nhiều hàng/cột không liền kề
Điều gì xảy ra nếu bạn muốn chọn nhiều hàng, nhưng những hàng này không liền nhau.
Ví dụ: bạn có thể muốn chọn số hàng 2, 4, 7.
Trong trường hợp này, bạn không thể sử dụng kỹ thuật kéo chuột được đề cập ở trên vì nó sẽ chọn tất cả các hàng ở giữa.
Để làm được điều này, bạn sẽ phải sử dụng kết hợp bàn phím và chuột.
Đây là cách chọn nhiều hàng không liền kề trong Excel:
1. Đặt con trỏ lên hàng số 2 trong trang tính
2. Giữ phím Control trên bàn phím của bạn
3. Nhấn nút trái chuột khi con trỏ của bạn ở hàng số 2
4. Nhả chuột
5. Đặt con trỏ lên hàng tiếp theo bạn muốn chọn (trong trường hợp này là hàng 4),
6. Giữ phím Control trên bàn phím của bạn
7. Nhấn nút trái chuột khi con trỏ của bạn đang ở hàng số 4. Khi hàng 4 cũng được chọn, hãy nhả chuột
8. Lặp lại tương tự để chọn cả hàng 7
9. Nhả phím Control
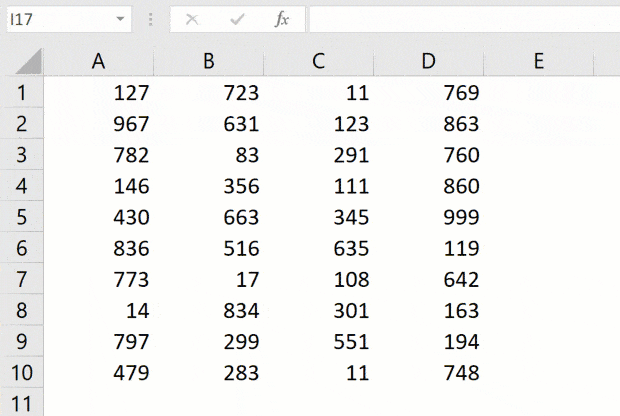
Các bước trên sẽ chọn nhiều hàng không liền kề trong trang tính.
Bạn có thể sử dụng cùng một phương pháp để chọn nhiều cột không liền kề.
2. Chọn tất cả các ô trong bảng/dữ liệu hiện tại
Thông thường, khi bạn phải chọn nhiều ô trong Excel, đây sẽ là các ô trong một bảng cụ thể hoặc một tập dữ liệu.
Bạn có thể thực hiện việc này bằng cách sử dụng một phím tắt đơn giản.
Dưới đây là các bước để chọn tất cả các ô trong bảng hiện tại:
1. Chọn bất kỳ ô nào trong tập dữ liệu
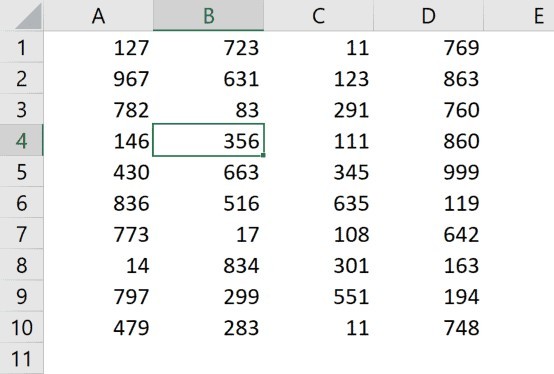
2. Giữ phím Ctrl và sau đó nhấn phím A
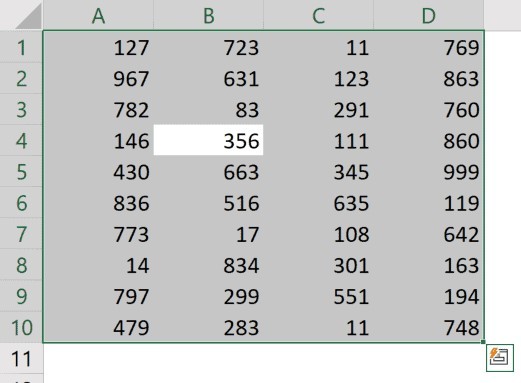
Các bước trên sẽ chọn tất cả các ô trong tập dữ liệu (trong đó Excel coi tập dữ liệu này sẽ mở rộng cho đến khi nó gặp một hàng hoặc cột trống).
Ngay khi Excel gặp một hàng trống hoặc cột trống, nó sẽ coi đây là phần cuối của tập dữ liệu (vì vậy bất kỳ thứ gì ngoài hàng / cột trống sẽ không được chọn).
3. Chọn tất cả các ô trong trang tính
Một tác vụ phổ biến khác thường được thực hiện là chọn tất cả các ô trong trang tính.
Tôi thường làm việc với dữ liệu được tải xuống từ các cơ sở dữ liệu khác nhau và thường thì dữ liệu này được định dạng theo một cách nhất định. Và bước đầu tiên của tôi ngay khi nhận được dữ liệu này là chọn tất cả các ô và loại bỏ tất cả các định dạng.
Đây là cách bạn có thể chọn tất cả các ô trong trang tính đang hoạt động:
2. Nhấp vào hình tam giác ngược nhỏ ở phần trên cùng bên trái của trang tính
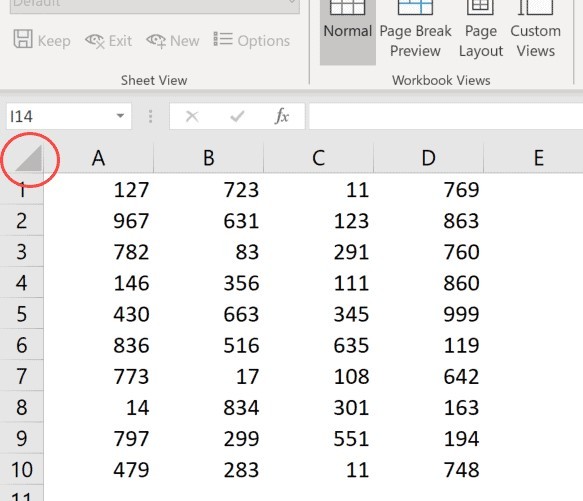
Thao tác này sẽ ngay lập tức chọn tất cả các ô trong toàn bộ trang tính (lưu ý rằng thao tác này sẽ không chọn bất kỳ đối tượng nào như biểu đồ hoặc hình dạng trong trang tính).
Và nếu bạn là người yêu thích phím tắt, bạn có thể sử dụng tổ hợp phím tắt dưới đây:
Control + A + A (giữ phím control và nhấn phím A 2 lần)
Nếu bạn đã chọn một ô trống không có bất kỳ dữ liệu nào xung quanh nó, bạn không cần phải nhấn phím A hai lần (chỉ cần sử dụng Control-A).
4. Chọn nhiều ô không liền kề
Bạn càng làm việc nhiều với Excel, bạn càng có nhu cầu chọn nhiều ô không liền nhau (chẳng hạn như A2, A4, A7, v.v.)
Dưới đây tôi có một ví dụ mà tôi chỉ muốn chọn các bản ghi cho Hoa Kỳ. Và vì những ô này không liền kề nhau, bằng cách nào đó tôi cần phải tìm ra cách chọn tất cả nhiều ô này cùng một lúc.
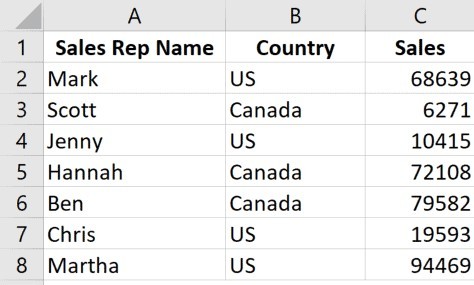
Một lần nữa, bạn có thể làm điều này dễ dàng bằng cách sử dụng kết hợp bàn phím và chuột.
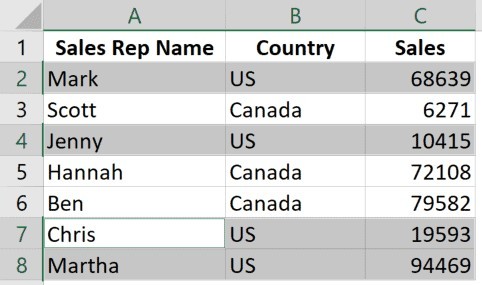
Kỹ thuật trên cũng hoạt động khi bạn muốn chọn các hàng hoặc cột không liền nhau. Bạn có thể chỉ cần giữ phím Control và chọn các hàng/cột không liền kề.
5. Chọn ô bằng hộp tên
Cho đến nay, chúng tôi đã thấy các ví dụ mà chúng tôi có thể chọn các ô theo cách thủ công vì chúng ở gần nhau.
Nhưng trong một số trường hợp, bạn có thể phải chọn nhiều ô hoặc hàng / cột khác xa trong trang tính.
Tất nhiên, bạn có thể làm điều đó theo cách thủ công, nhưng bạn sẽ sớm nhận ra rằng việc này tốn thời gian và dễ xảy ra lỗi.
Nếu đó là việc bạn phải làm khá thường xuyên (nghĩa là chọn các ô hoặc hàng / cột giống nhau), bạn có thể sử dụng Hộp tên để làm việc đó nhanh hơn rất nhiều.
Hộp Tên là trường nhỏ mà bạn có ở bên trái thanh công thức trong Excel.
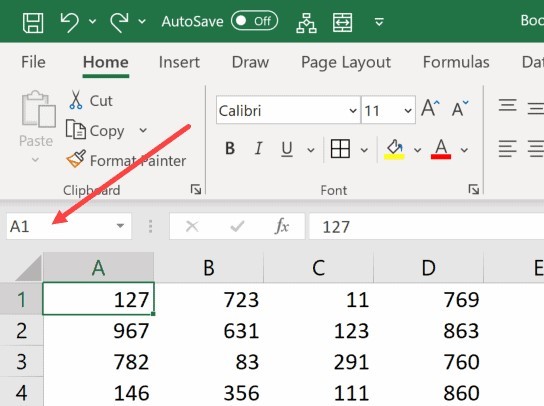
Khi bạn nhập tham chiếu ô (hoặc tham chiếu phạm vi) vào hộp tên, nó sẽ chọn tất cả các ô được chỉ định.
Ví dụ: giả sử tôi muốn chọn ô A1, K3 và M20
Vì chúng ở khá xa, nếu tôi thử chọn chúng bằng chuột, tôi sẽ phải cuộn chuột.
Điều này có thể hợp lý nếu thỉnh thoảng bạn phải làm điều đó một lần, nhưng trong trường hợp bạn phải thường xuyên chọn các ô giống nhau, bạn có thể sử dụng hộp tên để thay thế.
Dưới đây là các bước để chọn nhiều ô bằng cách sử dụng hộp tên:
2. Nhập các tham chiếu ô mà bạn muốn chọn (phân tách bằng dấu phẩy)
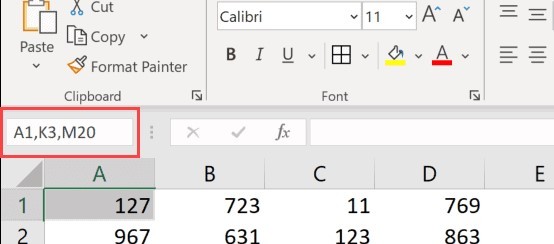
Các bước trên sẽ ngay lập tức chọn tất cả các ô mà bạn đã nhập vào hộp tên.
Trong số các ô đã chọn này, một ô sẽ là ô hiện tại (và tham chiếu ô của ô hiện tại giờ sẽ hiển thị trong hộp tên).
6. Chọn một khu vực được đặt tên
Nếu bạn đã tạo một khu vực được đặt tên trong Excel, bạn cũng có thể sử dụng Hộp Tên để tham chiếu đến toàn bộ phạm vi được đặt tên (thay vì sử dụng tham chiếu ô như được hiển thị trong phương pháp ở trên)
Nếu bạn không biết khu vực được đặt tên là gì, đó là khi bạn gán tên cho một ô hoặc một khu vực và sau đó sử dụng tên thay vì tham chiếu ô trong công thức.
Dưới đây là các bước để tạo nhanh một khu vực được đặt tên trong Excel:
2. Nhấp vào hộp Tên (là trường bên cạnh thanh công thức)
3. Nhập tên mà bạn muốn gán cho khu vực đã chọn (không được có khoảng trắng trong tên)4.
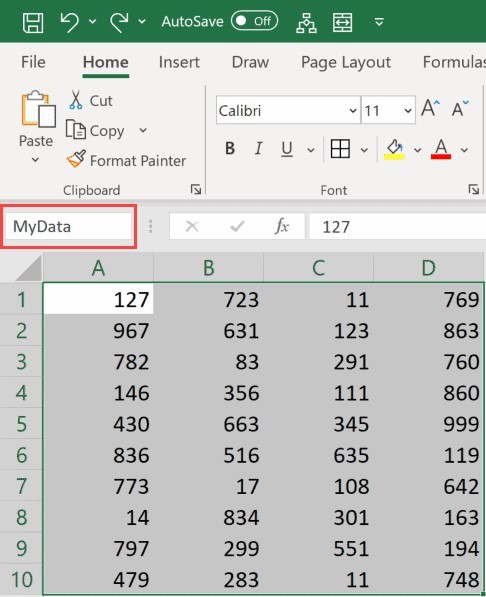
Các bước trên sẽ tạo khu vực được Đặt tên cho các ô bạn đã chọn.
Bây giờ, nếu bạn muốn nhanh chóng chọn các ô này, thay vì làm điều đó theo cách thủ công, bạn có thể chỉ cần đi đến hộp Tên và nhập tên của phạm vi đã đặt tên (hoặc nhấp vào biểu tượng thả xuống và chọn tên từ đó).

Thao tác này sẽ ngay lập tức chọn tất cả các ô của khu vực được Đặt tên đó.
Đây là một số phương pháp mà bạn có thể sử dụng để chọn nhiều ô trong Excel.
Tôi hy vọng bạn thấy hướng dẫn này hữu ích.
Theo TrumpExcel
Xem thêm