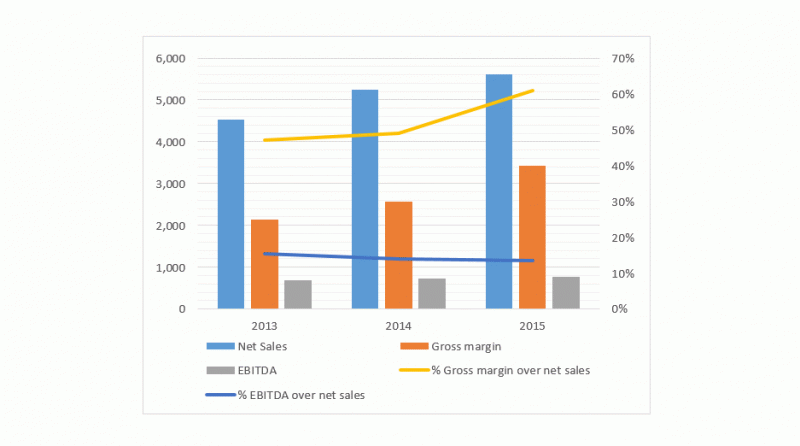Dữ liệu Excel thể hiện sai cách có thể khiến những thông tin trở nên vô nghĩa. Điều quan trọng là phải hình dung dữ liệu một cách rõ ràng để khiến thông tin trở nên thuyết phục hơn. Dưới đây là 8 cách dễ dàng để làm cho biểu đồ tài chính của bạn trở nên đơn giản, đẹp mắt và hiệu quả!
Mẹo # 1: Luôn chọn đúng loại biểu đồ
Trước khi bắt đầu tinh chỉnh các yếu tố thiết kế, bạn cần đảm bảo rằng dữ liệu của mình được hiển thị ở định dạng tối ưu. Biểu đồ cột, tròn và biểu đồ đường đều kể những câu chuyện khác nhau về dữ liệu của bạn, vì vậy bạn cần chọn biểu đồ hay nhất để kể câu chuyện mà bạn muốn. Luôn sắp xếp đồ thị của bạn theo thứ tự giảm dần hoặc theo thứ tự thời gian để nó đơn giản, rõ ràng và dễ hiểu.
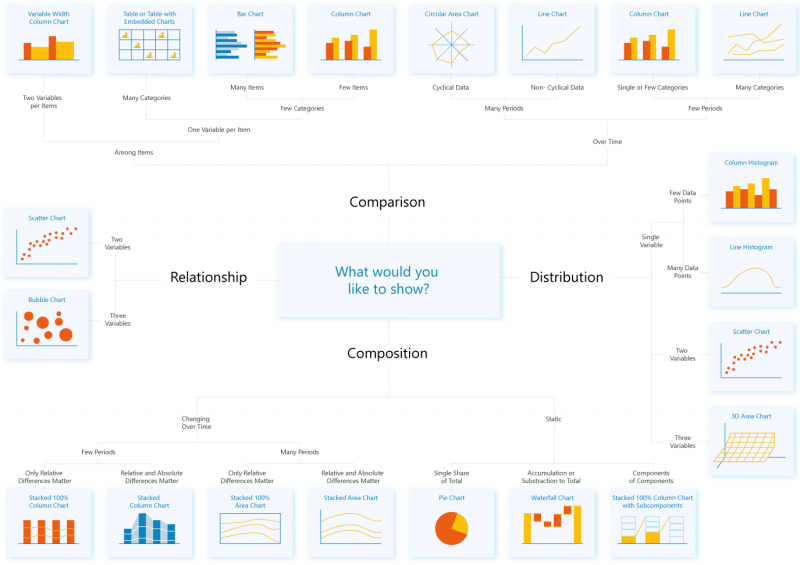
Mẹo # 2: Loại bỏ các trục không cần thiết
Trong biểu đồ bên dưới, chúng tôi sử dụng biểu đồcột cho các số tuyệt đối như doanh thu ròng và một đường để hiển thị tỷ lệ phần trăm, ví dụ: lợi nhuận gộp. Có hai trục y khác nhau, một cho số tiền tuyệt đối và một cho phần trăm. Trong biểu đồ này, bạn có thể thấy rằng nó trở nên rõ ràng hơn nhiều khi các nhãn dữ liệu được hiển thị trên một chuỗi chính, thay vì sử dụng cả hai trục. Nó dễ hiểu hơn và có nhiều không gian hơn để hiển thị biểu đồ.

Mẹo # 3: Phân chia các thanh đồng đều
Excel sử dụng các thanh mảnh với khoảng cách rộng theo mặc định, nhưng thực tế cho thấy điều ngược lại hiệu quả hơn nhiều. Các thanh phải rộng hơn và khoảng cách giữa các thanh hẹp hơn.
Làm thế nào điều chỉnh độ rộng trong excel:
- Nhấp chuột phải vào Series
- Chọn Format Data Series
- Nhấp vào Gap Width – bạn muốn ít khoảng trắng hơn nhưng đủ để phân biệt giữa các khối

Mẹo # 4: Xóa gridlines
Như bạn có thể thấy bên dưới, có sự khác biệt lớn giữa biểu đồ Thác nước trước và sau do những thay đổi nhỏ trong thiết kế. Đồ thị sẽ cho phép bạn so sánh gần đúng dữ liệu trong một tập hợp. Không ai nhìn vào biểu đồ của bạn để xem sự khác biệt gia tăng giữa các điểm dữ liệu – họ muốn xem các xu hướng tổng quát, bao quát.
Để giúp mọi người tập trung vào những xu hướng đó, hãy xóa gridlines (các đường trên nền biểu đồ). Những đường này đôi khi có thể gây mất tập trung – xóa chúng khỏi biểu đồ của bạn có thể giúp mọi người tập trung vào những phần quan trọng nhất.

Mẹo # 5: Xóa các mẫu định dạng không cần thiết
Hầu hết các biểu đồ chuẩn của Excel đều được tạo theo mẫu sẵn, nhưng những mẫu này thường cản trở việc truyền đạt thông tin.
Thay vì sử dụng nhiều màu khác nhau, hãy chọn màu đồng nhất với thương hiệu của bạn để làm cho dữ liệu của bạn thực sự nổi bật! Trong ví dụ dưới đây, tốt hơn nhiều nếu có các đường thẳng đứng vì bạn có thể thấy mức tối thiểu và tối đa của phạm vi định giá. Dấu gạch ngang là một lựa chọn tốt để hiển thị các yếu tố phụ (ở đây là các đường thẳng đứng) và chúng chắc chắn trông đẹp hơn.

Đây là biểu đồ dùng cho các phương pháp định giá khi đánh giá giá trị của công ty
Cách thêm các đường dọc đứt nét:
- Nhấp chuột phải và xóa các đường ngang (đường lưới trục y)
- Chọn x-axis
- Nhấp chuột phải vào –Add Major Gridlines
- Chọn Gridline và sau đó chọn Format Color/Dashes/Width
Mẹo # 6: Không bao giờ sử dụng hiệu ứng 3D
Để làm cho dữ liệu trông lạ mắt, mọi người thường tạo đồ thị 3D nhưng thực tế nó chỉ khiến dữ liệu khó đọc hơn. Do cách dữ liệu bị nghiêng, nó cho người đọc có một góc nhìn lệch về dữ liệu. Đừng để thiết kế kém làm suy yếu lập luận của bạn!
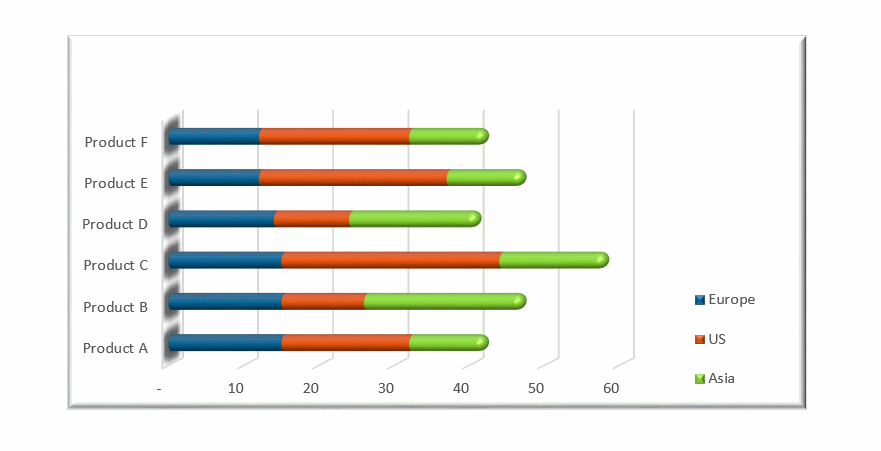
Làm thế nào xóa hiệu ứng 3D khỏi đồ thị của bạn:
- Nhấp đúp vào thanh, đường kẻ hoặc phần hình tròn mà bạn muốn thay đổi
- Chọn “3D Format”
- Cài đặt “Top” và “Bottom” về “None”.
Mẹo # 7: Làm sạch biểu đồ
Khi bạn có nhiều điểm dữ liệu, bạn nên tránh sử dụng các điểm đánh dấu – tốt hơn là thêm điểm trung bình, tối thiểu hoặc tối đa để làm cho dữ liệu của bạn dễ hiểu hơn. Cũng nên suy nghĩ về việc loại bỏ các dòng nền làm xao lãng việc hiểu các yếu tố quan trọng nhất.

Mẹo # 8: Tập trung vào thiết kế và định dạng
Biểu đồ vùng là lựa chọn tốt nhất khi bạn muốn hiển thị so sánh các yếu tố thay đổi theo thời gian.
Trong ví dụ dưới đây, bạn có thể thấy thành phần cổ phiếu thay đổi trong ba năm tài chính. Chúng tôi chỉ sử dụng một màu sắc duy nhất và chúng tôi sẽ bám sát màu đó trong các trang tiếp theo của báo cáo để người đọc có thể liên kết màu này với các biểu đồ khác về chứng khoán. Có màu sắc cụ thể cho các KPI cụ thể trong báo cáo hoặc bản trình bày của bạn cũng giúp biểu đồ hiệu quả hơn nhiều.

Thiết kế khôn ngoan: loại bỏ các nhãn thừa, loại bỏ bóng và sử dụng khoảng trắng giữa các chuỗi.
Cách sử dụng Màu thương hiệu của bạn trong Excel:
- Lấy mã màu HEX của các màu thương hiệu của bạn.
- Đặt mã đó vào bộ chuyển đổi màu HEX -> RGB này.
- Dưới Fill chọn Color > More Colors.
- Trong cửa sổ bật lên, chọn biểu tượng thứ hai từ bên trái với các thanh trượt.
- Chọn RGB Sliders, sau đó nhập các số RGB bạn tìm thấy lúc đầu
Xem thêm
Actual và Target Chart trong Excel