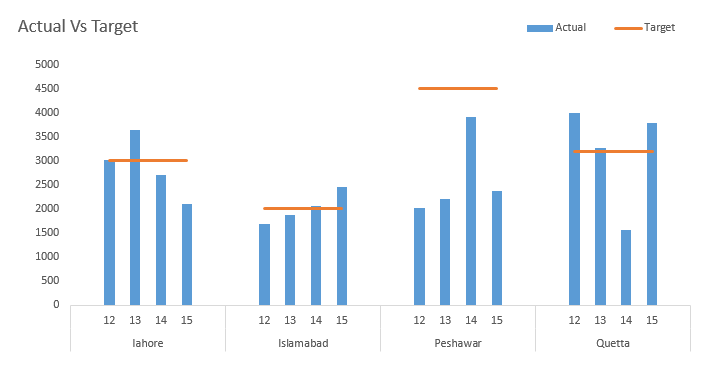Khi sếp muốn biết liệu chúng ta đã đạt được mục tiêu của mình trong tháng (hoặc quý, hoặc năm, v.v.) hay không, bạn nên cung cấp một báo cáo trực quan dưới dạng biểu đồ cho thấy từng mục tiêu trong mối quan hệ với những con số thực tế đạt được.
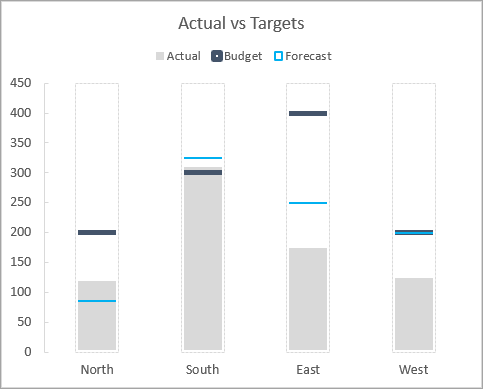
Mặc dù bạn có thể so sánh các con số này song song với nhau. Nhưng có vẻ rõ ràng hơn rất nhiều nếu chồng các con số này lại với nhau. Đặc biệt là khi có rất nhiều mục tiêu trong từng phần biểu đồ.
Trong hướng dẫn này, UniTrain sẽ giải thích cách định dạng biểu đồ cột hoặc thanh để có được giao diện gọn gàng hơn (và gây ấn tượng với sếp của bạn). Đây là một ví dụ:
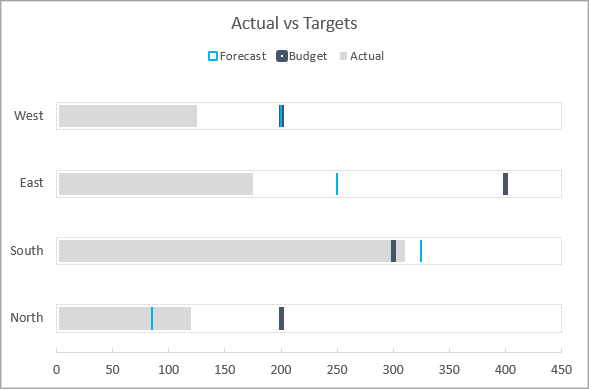
Ưu điểm của kỹ thuật này là nó chỉ sử dụng trục chính. Có các giải pháp thay thế sử dụng trục thứ cấp. Tuy nhiên, việc chỉ sử dụng trục chính sẽ giúp ngăn ngừa lỗi và không cần lặp lại các thao tác cũ khi dữ liệu thay đổi trong tương lai.
Biểu đồ cũng có thể được chuyển đổi nhanh chóng giữa biểu đồ cột (dọc) hoặc biểu đồ thanh (ngang), điều này làm cho nó linh hoạt hơn so với một số giải pháp khác.
1. Bắt đầu với dữ liệu gốc
Đối với loại biểu đồ này, bạn sẽ cần ít nhất 4 cột dữ liệu.
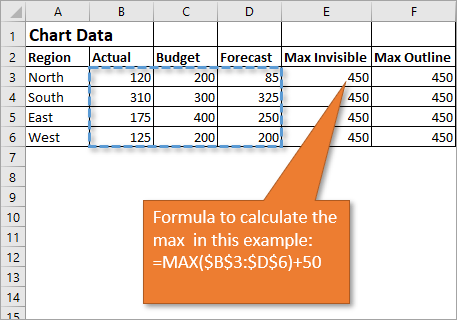
- Những con số thực tế của bạn. Đó là các thanh được tô màu xám mà bạn thấy trong biểu đồ trên.
- Con số mục tiêu của bạn. Chúng được thể hiện bằng các đường ngang. Bạn có thể có nhiều hơn một dãy các mục tiêu. Trong ví dụ bao gồm cả ngân sách và số dự báo. Vì vậy, chúng ta có tổng cộng năm cột trong tập dữ liệu của mình.
- Cột ẩn tối đa. Trong cột này, một công thức đơn giản sử dụng hàm MAX trả về giá trị lớn nhất trong phạm vi dữ liệu. Điều này được sử dụng để ẩn các đường thẳng đứng của các thanh mục tiêu trong biểu đồ cột. Trong ví dụ đã thêm 50, nhưng nếu bạn làm việc với các số lớn hơn, bạn có thể cần thêm một số ở hàng nghìn hoặc hàng triệu. Điều này đảm bảo rằng dòng vô hình sẽ không chồng lên số lớn nhất trong tập dữ liệu của bạn.
- Một cột đường viền tối đa. Đây là dữ liệu chính xác giống với cột tối đa ẩn và sử dụng dữ liệu đó để tạo đường viền đẹp mà bạn thấy ở trên. Loạt thao tác này là tùy chọn.
2. Cách tạo biểu đồ
- Chọn tất cả dữ liệu trong bảng của bạn, bao gồm hàng và cột tiêu đề.
- Từ tab Insert trên Ribbon, hãy nhấp vào biểu tượng hiển thị biểu đồ cột. Thao tác này sẽ mở ra một trình đơn thả xuống và bạn có thể chọn 2D Clustered Column Chart.
- Bạn sẽ nhận thấy rằng các điểm dữ liệu được liệt kê dọc theo trục X và chúng ta muốn các vùng được liệt kê ở đó. Vì vậy, chúng ta có thể dễ dàng hoán đổi điều đó. Với biểu đồ đã chọn, hãy chuyển đến Chart Design tab trên Ribbon và nhấp vào nút có nội dung Switch Row/Column.
- Định dạng biểu đồ theo sở thích của bạn. Hiện tại, biểu đồ của bạn sẽ trông giống như sau:
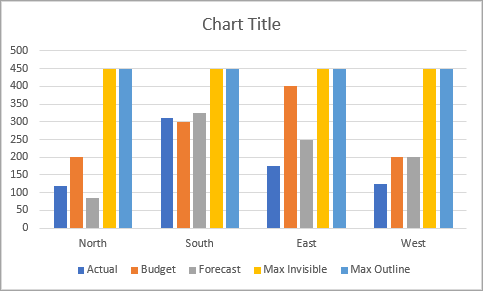
3. Định dạng các thanh trong biểu đồ
- Remove the gridlines bằng cách nhấp vào bất kỳ một trong các đường để chúng được chọn và nhấn phím Delete.
- Chúng ta sẽ để nguyên thanh hiển thị các thông số thực tế, nhưng chuyển sang thanh mục tiêu đầu tiên, nhấp chuột phải vào thanh đó và sau đó chọn Format Data Series. Điều đó sẽ hiển thị ngăn Format Data Series.
- Chọn nút Fill & Line. Nó trông giống như một thùng sơn nghiêng.
- Chọn No fill trong Fill Option. Chọn Solid line cho the Border option. Chọn một màu bạn thích. Tăng chiều rộng đến 1.5 pt hoặc hơn.
- Nếu bạn có nhiều hơn một cột mục tiêu, hãy làm theo quy trình tương tự như trong Bước 4, nhưng sử dụng màu khác.
- Chuyển sang Max Invisible column, chọn No fill nhưng lần này, đặt màu đường viền giống với màu nền biểu đồ. Trong trường hợp này, đó là màu trắng. Điều này về cơ bản làm cho đường viền trở nên vô hình. Đặt chiều rộng bằng với chiều rộng lớn nhất mà bạn đã sử dụng. Trong ví dụ trên là 1,5 pt.
- Cho Max Outline cột, chọn No fill, Solid line, và Light gray color chọn Dash type, nếu muốn.
Ví dụ trực quan
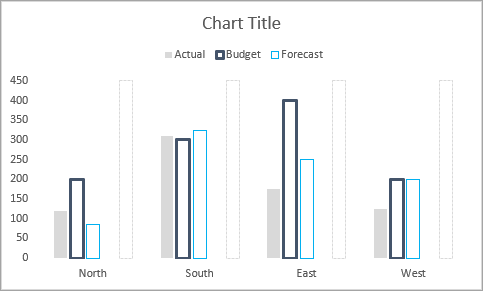
4. Chồng các cột với nhau
Bây giờ chúng ta đã định dạng các cột theo cách mình muốn, chúng ta muốn Overlap the columns (chồng các cột) để chúng về cơ bản, kết hợp thành một cột trên mỗi điểm dữ liệu. Cần thao tác:
- Bấm vào biểu tượng Series Option trong Format Data Series pane.
- Sử dụng thanh trượt Series Overlap trượt hết chỉ báo sang bên phải để chỉ báo đạt 100%.
Đọc thêm tại:
5 mẹo chỉnh sửa công thức trong Excel
Excel Tips: 5 tips cơ bản trình bày file Excel chuyên nghiệp