Có rất nhiều các mẹo, thủ thuật và phím tắt có thể được sử dụng khi nhập công thức và hàm trong Excel. Dưới đây là một số mẹo phổ biến cũng như ít được biết đến để nhập công thức một cách nhanh chóng và dễ dàng trong Excel.
Sử dụng AutoComplete và Tab để nhập các chức năng
Khi nhập dấu bằng (=) và sau đó bắt đầu nhập tên hàm, Excel sẽ bắt đầu khớp văn bản nhập với danh sách các hàm sẵn dùng bằng cách dùng AutoComplete. Một danh sách các chức năng phù hợp sẽ xuất hiện trong một menu bên dưới ô. Danh sách các chức năng có sẵn sẽ giảm dần với từng chữ cái bạn nhập.
Bạn có thể bấm đúp vào một hàm hoặc sử dụng phím mũi tên xuống để chọn một hàm rồi nhấn Enter. Sau khi hàm đã được nhập, nhấn Tab để thêm dấu ngoặc đơn hoặc dấu ngoặc mở đầu.
Excel có thể tự động thêm dấu ngoặc đơn hoặc dấu ngoặc đơn đóng
Khi đang nhập một công thức đơn giản, bạn không cần phải nhập dấu ngoặc đơn hoặc dấu ngoặc cuối cùng. Ví dụ: bạn đang nhập công thức sau và sau đó nhấn Enter, Excel sẽ tự động thêm dấu ngoặc đơn hoặc dấu ngoặc đóng (và sẽ viết hoa các tham chiếu ô):
=AVERAGE(b1:b20
Lưu ý rằng điều này sẽ không hoạt động nếu công thức của bạn chứa nhiều hơn một bộ dấu ngoặc đơn hoặc dấu ngoặc vuông.
Sao chép công thức xuống dưới bằng cách bấm đúp vào Fill handle
Chúng ta thường sao chép các công thức xuống từ ô đầu tiên trong một cột đến ô cuối cùng. Thông thường, người dùng sẽ kéoFill handle (hình chữ nhật ở góc dưới bên phải của ô) xuống ô cuối cùng. Tuy nhiên, nếu công thức nằm trong một cột trong đó cột bên trái chứa một tập hợp dữ liệu đầy đủ, chỉ cần bấm đúp vào Fill handle để sao chép công thức xuống ô cuối cùng trong cột.
Nhanh chóng thay đổi tham chiếu ô tương đối thành tham chiếu tuyệt đối
Loại tham chiếu ô mặc định trong Excel là tương đối (nếu một công thức được sao chép, nó sẽ thay đổi so với vị trí mà nó được sao chép).
Ví dụ: A1 là một tài liệu tham khảo tương đối.
Nếu bạn không muốn tham chiếu ô trong công thức thay đổi khi sao chép nó, bạn có thể làm cho nó trở nên tuyệt đối bằng cách thêm ký hiệu đô la ($) trước cột và số hàng.
Ví dụ: $A$1 là một tham chiếu tuyệt đối và sẽ không thay đổi khi được sao chép. Để nhanh chóng thay đổi các ô đã chọn trong công thức bạn đang sửa thành tham chiếu tuyệt đối, hãy nhấn F4.
Sao chép công thức bằng cách dùng Kéo và Thả chuột
Nếu bạn sao chép và dán công thức vào một vị trí mới, thông thường tất cả các địa chỉ ô tương đối (chẳng hạn như B1) sẽ thay đổi so với vị trí mà công thức được sao chép. Một lựa chọn là thay đổi các tham chiếu tương đối thành các tham chiếu tuyệt đối.
Ngoài ra, nếu bạn không muốn công thức sử dụng địa chỉ ô tương đối thay đổi, bạn có thể thay đổi tạm thời công thức thành văn bản rồi sao chép bằng cách sử dụng con trỏ Kéo và Thả để giữ nguyên địa chỉ ô.
Dùng cửa sổ pop-up mẹo công thức để chọn biến số
Bất cứ khi nào bạn nhập công thức có chứa hàm Excel, bạn có thể dùng cửa sổ pop-up mẹo công thức để chọn biến số.
Bắt đầu bằng cách nhập công thức với hàm. Một cửa sổ pop-up xuất hiện bên dưới Thanh Công thức hoặc bên dưới ô.
Để dễ dàng chọn biến số, hãy bấm vào hàm trong Thanh Công thức hoặc ô có biến số bạn muốn chọn. Sau đó, Excel sẽ hiển thị một cửa sổ pop-up gợi ý cho hàm đó hiển thị tất cả các biến số. Trong cửa sổ pop-up, hãy bấm vào biến số bạn muốn chọn. Excel sẽ chọn toàn bộ biến số, ngay cả khi nó chứa các hàm hoặc công thức khác. Thay thế biến số bằng (các) giá trị, ô hoặc phạm vi ô thích hợp.
Nhanh chóng chèn chỗ dành sẵn cho biến số hàm
Khi bạn nhập một hàm vào một công thức, Excel sẽ trình bày các mẹo về từng biến số khi bạn thêm dấu phẩy. Tuy nhiên, có một thủ thuật ít được biết đến mà bạn có thể sử dụng để Excel thêm chỗ dành sẵn cho tất cả các biến số hàm cùng một lúc.
Khi bạn đã bắt đầu nhập một công thức và bạn nhập hoặc chọn một hàm Excel hợp lệ, hãy nhấn Control Shift A. Excel sẽ nhập tất cả các biến số cần thiết cho hàm đó. Sau đó, bạn có thể bấm đúp vào từng biến số và thay đổi thành (các) giá trị, (các) ô hoặc phạm vi ô thích hợp.
Ví dụ: nếu nhập:
=vlookup
và sau đó nhấn Control + Shift + A, Excel sẽ chèn:
=vlookup(lookup_value,table_array,col_index_num,range_lookup)
Chúng ta chỉ cần thay thế mỗi biến số bằng (các) giá trị, (các) ô hoặc phạm vi ô thích hợp.
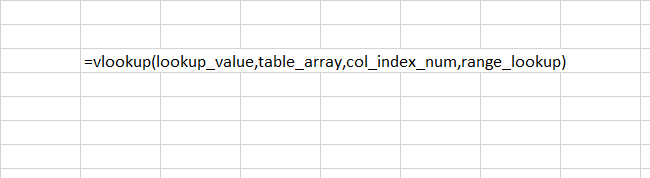
Di chuyển cửa sổ pop-up mẹo công thức theo ý muốn
Khi bạn đang nhập một công thức, cửa sổ bật lên mẹo công thức có thể chặn dạng xem các ô bạn có thể muốn xem trên trang tính của mình. Bạn có thể di chuyển cửa sổ bật lên này ra khỏi đường đi bằng cách định vị chuột trên cạnh của cửa sổ bật lên cho đến khi con trỏ thay đổi thành bốn mũi tên. Sau đó, bạn có thể nhấp và kéo cửa sổ bật lên đến một vị trí mới.
Đây là một vài cách tuyệt vời để nhập công thức Excel hiệu quả hơn.
Xem thêm




