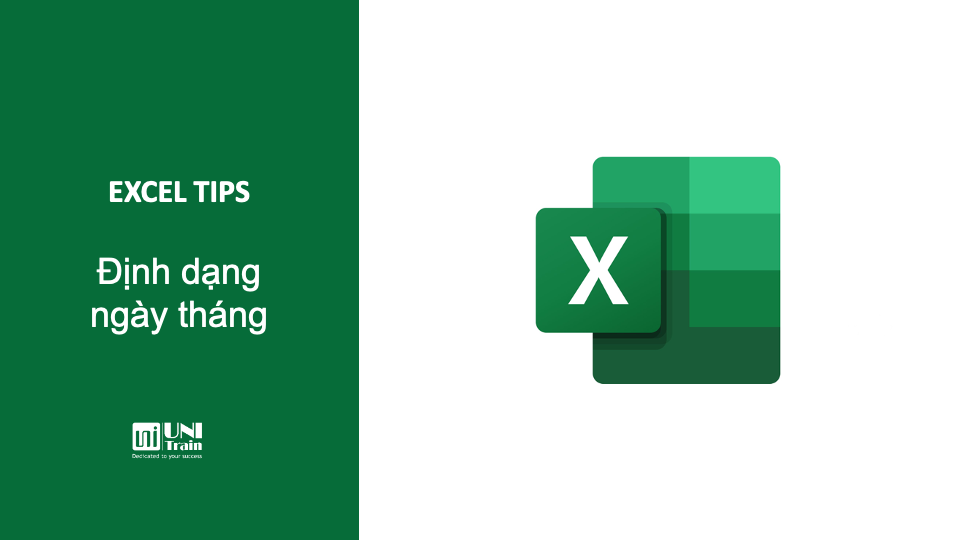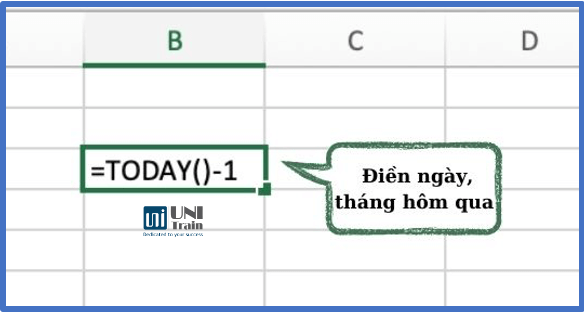Vào những ngày cuối năm, bạn thường cần phải làm việc với những kế hoạch, báo cáo,… Những loại dữ liệu này thường sử dụng nhiều đến ngày tháng. Mà chỉnh sửa ngày tháng trên Excel lại khá phức tạp.
Dưới đây UniTrain sẽ đưa một số mẹo nhỏ để xử lý dữ liệu ngày tháng nhanh hơn.
Thêm ngày vào Excel
Có nhiều cách để nhập ngày tháng vào Excel. Bạn có thể nhập kiểu ngày tháng tĩnh, hoặc ngày có thể thay đổi theo thời gian.
Kiểu ngày tháng tĩnh
Đây là kiểu ngày tháng cố định, sẽ không thay đổi mỗi khi bạn vào lại Excel hay thực hiện tính toán.
Phím tắt điền ngày tháng hiện tại trên Excel là Ctrl + ; (dấu chấm phẩy)
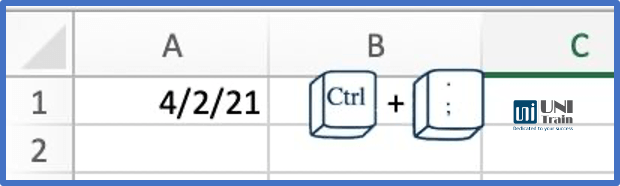
Sau khi nhấn phím tắt, ngày tháng sẽ được điền tự động. Nhấn Enter để xác nhận thay đổi.
Mẹo: để điền ngày tháng tự động vào nhiều ô cùng lúc, bạn chọn các ô cần điền, sau đó nhấn tổ hợp phím Ctrl + ; rồi nhấn Ctrl + Enter thì các ô sẽ tự động điền ngày tháng hiện tại.
Phím tắt điền giờ hiện tại trên Excel là Ctrl + Shift + ; (hoặc Command + ; trên macOS)
Để điền ngày tháng và giờ hiện tại: nhấn Ctrl + ; sau đó nhấn phím cách rồi nhấn tiếp Ctrl + Shift + ; và nhấn Enter để xác nhận.
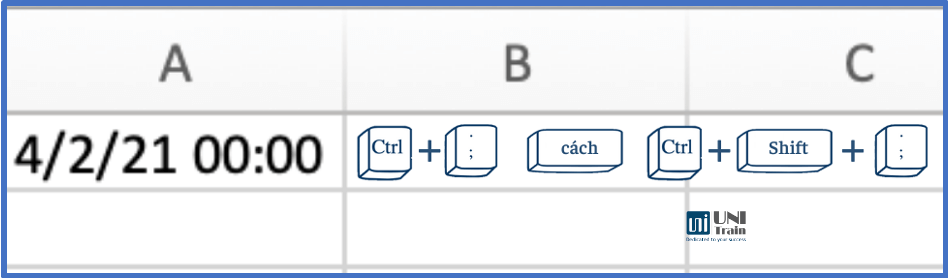
Lưu ý: khi nhấn phím tắt điền ngày tháng hiện tại thì công thức và dữ liệu hiện có trong ô sẽ được thay bằng ngày tháng. Bạn có thể khôi phục lại dữ liệu cũ bằng cách nhấn esc hoặc Ctrl + z ngay lúc đó.
Kiểu ngày tháng có thể tự động cập nhật
Đây là kiểu ngày tháng cập nhật đến thời gian hiện tại hay thời điểm trang tính được tính toán.
Phím tắt điền ngày tháng hiện tại vào ô là =TODAY()
Phím tắt điền ngày, tháng và giờ hiện tại =NOW()
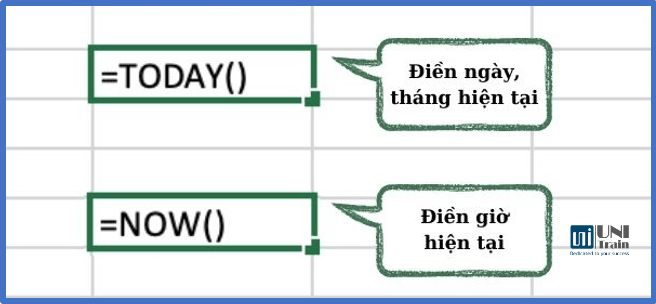
Tính toán ngày tháng
Một ngày trong Excel được xem như một cụm số. Bạn có thể tính toán ngày bằng cách cộng hoặc trừ bớt ngày.
Ta có công thức điền ngày tháng của hôm qua =TODAY() – 1
Định dạng ngày tháng
Đôi khi ngày tháng sẽ không được tự động định dạng về đúng kiểu dữ liệu. Có một mẹo nhỏ là định dạng kiểu ngày tháng thường sẽ căn lề bên phải, còn định dạng text thường sẽ căn lề bên trái.
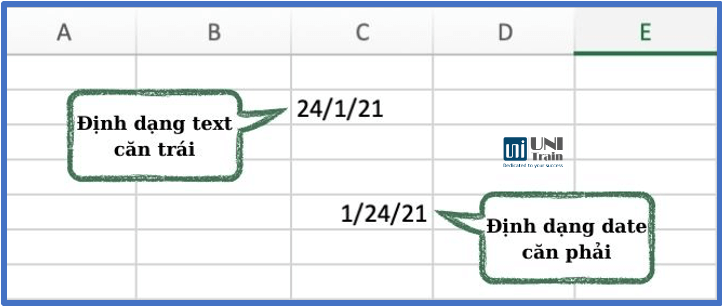
Có thể xem chính xác định dạng bằng cách, vào tab Home, nhóm Number, ở cửa sổ Format Cells, các định dạng đều có giá trị giống nhau thì Excel chưa nhận định dạng của ô là dạng Date (ngày, tháng). Để định dạng lại ngày tháng vào chọn định dạng ngày ngắn, hoặc dài.
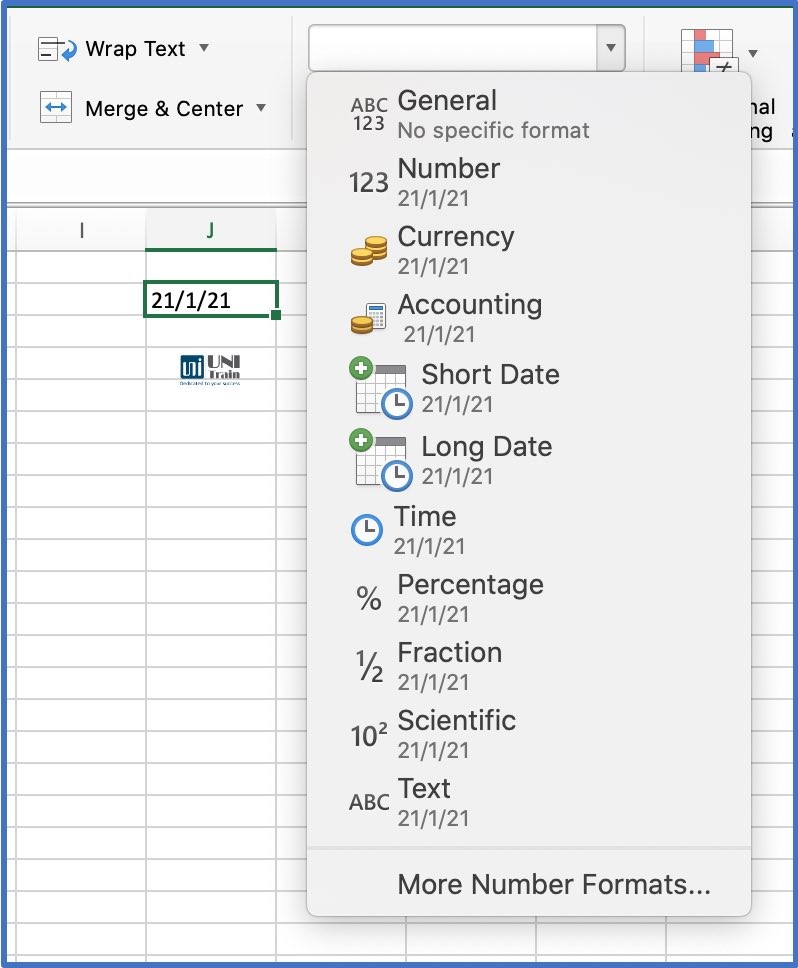
Trên đây là một số mẹo nhỏ khi làm việc với ngày tháng trên Excel. Hy vọng các tips này sẽ giúp bạn tính toán và trình bày nhanh chóng hơn.
UniTrain lược dịch
Nguồn: Excel Campus
Xem thêm