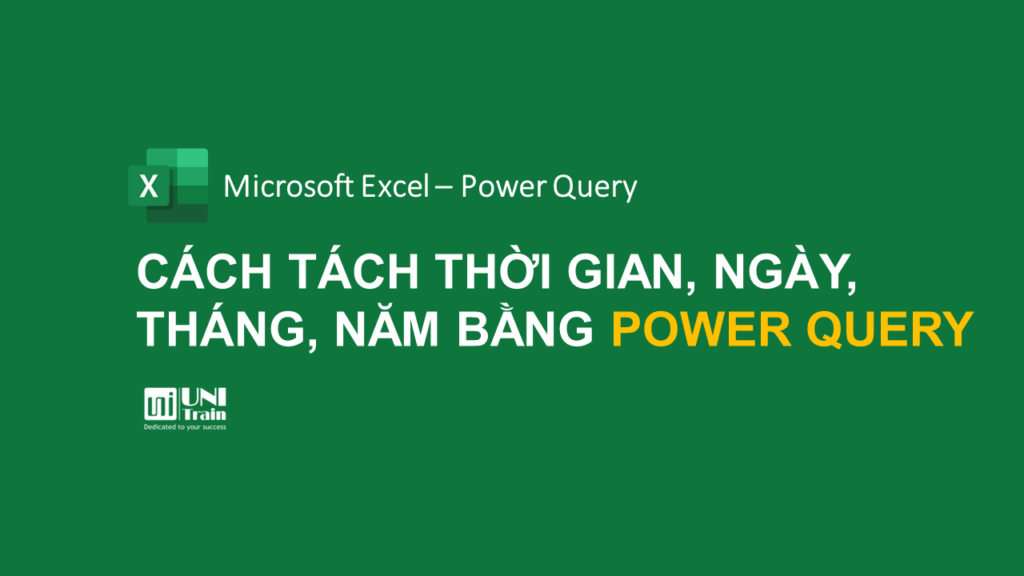Một cột dữ liệu chứa nhiều thông tin như ngày, tháng, năm khiến bạn bị “hoa mắt”? Trong bài viết này, UniTrain sẽ hướng dẫn bạn cách tách thành từng cột cho ngày, tháng, và năm bằng Power Query. Từ đó, bạn cũng có thể dễ dàng thao tác tương tự để tách cột thời gian trong tệp dữ liệu.
Cách tách cột ngày, tháng, năm bằng Power Query
Bước 1: Chọn dữ liệu và chuyển thành Bảng Excel bằng cách nhấn phím tắt Ctrl + T hoặc bằng cách chọn Insert > Table.

Bước 2:
Đối với Excel 2016:
Chọn Data > Get & Transform > From Table.

Đối với Excel 2013 & 2010:

Bước 3: Khi Power Query Editor được mở ra, hãy chọn Year, Month and Day.
1. Chọn Add Column > From Date & Time > Date > Year> Year.

2. Chọn Add Column > From Date & Time > Date > Month > Month.

3. Chọn Add Column > From Date & Time > Date > Day > Day.

Bước 4: Nhấn Close & Load ở Home trên thanh công cụ. Sau đó, một trang tính hoàn toàn mới trong sổ làm việc Excel với các bản ghi được cập nhật được mở ra.

Bây giờ, cột Order Date được chia thành các cột Year, Month, và Day riêng biệt (như hình dưới).

Cách tách cột thời gian bằng Power Query
Bước 1: Chọn dữ liệu và chuyển thành Bảng Excel bằng cách nhấn phím tắt Ctrl + T hoặc bằng cách chọn Insert > Table.

Bước 2:
Đối với Excel 2016:
Chọn Data > Get & Transform > From Table.

Đối với Excel 2013 & 2010:
Chọn Power Query > Excel Data > From Table.

Bước 3: Khi Power Query Editor được mở ra, hãy chọn Hour, Minute and Second.
1. Chọn Add Column > From Date & Time > Time> Hour > Hour.

2. Chọn Add Column > From Date & Time > Time> Minute.

3. Chọn Add Column > From Date & Time > Time> Second.

Bước 4: Nhấn Close & Load ở Home trên thanh công cụ. Sau đó, một trang tính hoàn toàn mới trong sổ làm việc Excel với các bản ghi được cập nhật được mở ra.

Sau đó, cột Order Time sẽ được tách thành 3 cột riêng biệt: Hour, Minute, và Second (như hình dưới).

Xem thêm
Chức năng Merge Queries trong Power Query là gì?
Hướng dẫn tính năng xoay bảng bằng Transpose trong Power Query