Đôi khi chúng ta sẽ khó tránh một số lỗi trong quá trình tổ chức dữ liệu như bảng dữ liệu có chiều ngang hay hai chiều. Vậy làm thế nào để xoay bảng chiều ngang thành chiều dọc sao cho phù hợp? Hãy cùng UniTrain tìm hiểu chức năng xoay hàng thành cột bằng công cụ Transpose trong Power Query nhé!
Bước 1: Chèn dữ liệu vào Power Query để xoay hàng thành cột trong Excel
Hãy cùng xem qua ví dụ dưới đây:
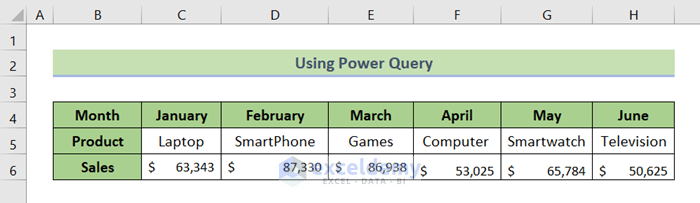
Trước tiên, bạn cần chèn dữ liệu vào Power Query Editor bằng cách:
1. Chọn Data trên thanh công cụ > chọn From Table/Range.
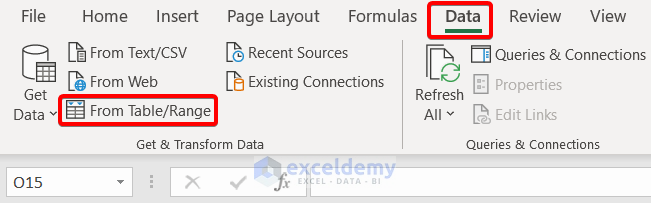
2. Chèn phạm vi bảng trong hộp thoại Create Table > chọn OK.
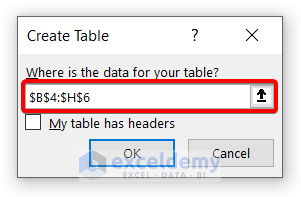
Sau đó, Power Query Editor sẽ tự động chèn bảng dữ liệu vào trong đó như hình dưới:
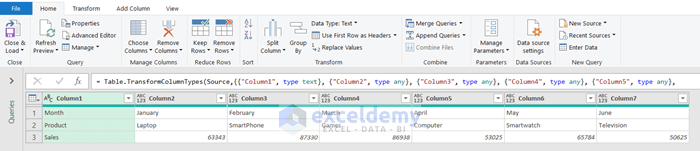
Bước 2: Sử dụng tính năng Transpose trong Power Query để xoay hàng thành cột
1. Chọn Transform trên thanh công cụ > chọn Transpose.
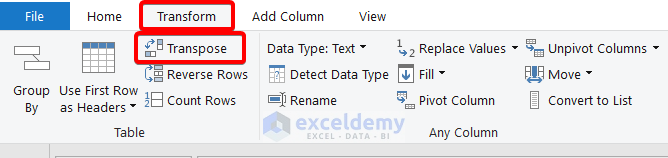
Sau đó, các hàng sẽ tự động chuyển thành các cột như hình bên dưới:
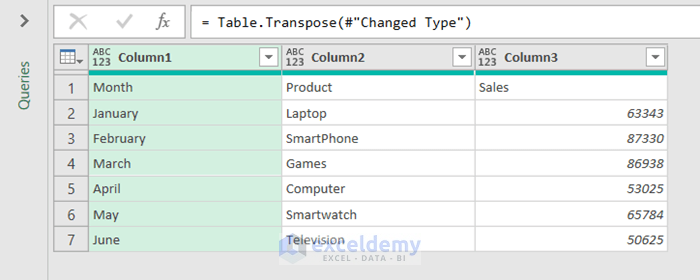
Bước 3: Dùng tính năng Close & Load để chuyển hàng thành cột trong Excel.
Lúc này, bạn sẽ đóng Power Query Editor để đưa dữ liệu đã chuyển đổi vào bảng tính Excel bằng cách:
1. Chọn Home trên thanh công cụ.
2. Chọn menu thả xuống Close & Load > chọn Close & Load.
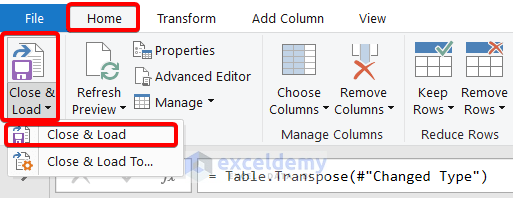
Sau khi thao tác, Power Query Editor sẽ đóng. Bảng dữ liệu đã chuyển đổi sẽ hiển thị trong một bảng tính mới như sau:
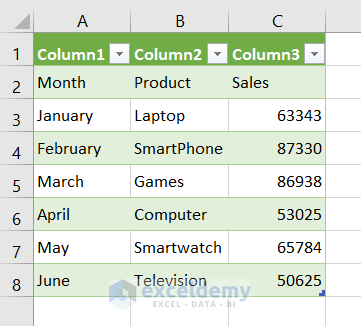
Tóm lại, UniTrain đã hướng dẫn bạn 3 bước để thao tác xoay hàng thành cột Power Query. Điều duy nhất bạn nên làm để có thể làm quen và ghi nhớ các thao tác này đó chính là thực hành. Chúc bạn thực hiện thành công nhé!
UniTrain tổng hợp
Xem thêm
Khóa học Tổ chức và quản lý dữ liệu báo cáo trong Excel





