Bạn muốn thêm cột có điều kiện trong Power Query? Hôm nay, UniTrain sẽ hướng dẫn bạn thêm cột có điều kiện trong Power Query bằng hàm IF chỉ với 9 bước đơn giản
Hướng dẫn thêm cột có điều kiện vào Power Query
Bước 1: Để mở một truy vấn, hãy tìm một truy vấn đã được tải trước đó từ Power Query Editor, chọn một ô trong dữ liệu, sau đó chọn Query > Edit.
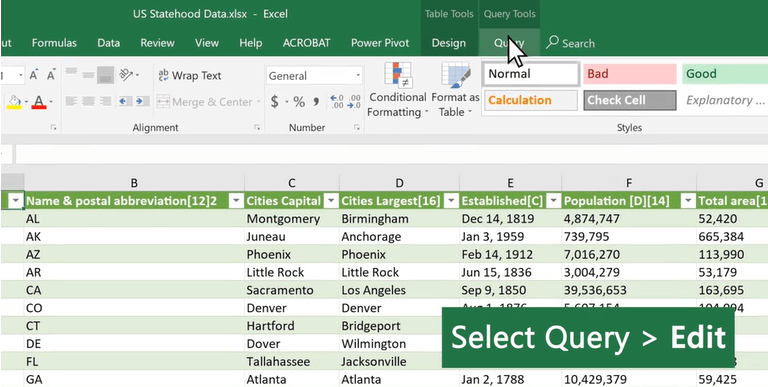
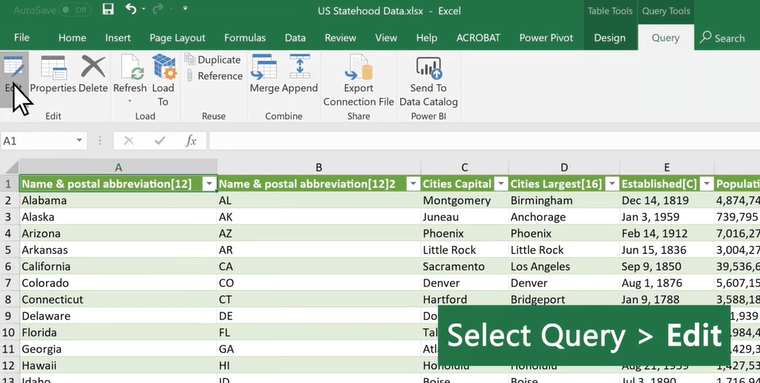 Bước 2: Chọn Add Column > Conditional Column. Hộp thoại Add Conditional Column xuất hiện để giúp bạn tạo công thức đúng về mặt cú pháp:
Bước 2: Chọn Add Column > Conditional Column. Hộp thoại Add Conditional Column xuất hiện để giúp bạn tạo công thức đúng về mặt cú pháp: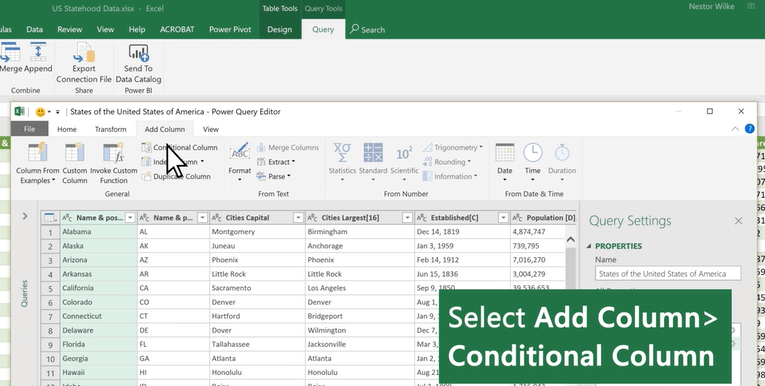
Bước 3: Trong hộp New column name, hãy nhập tên duy nhất cho cột điều kiện mới. Trong ví dụ, UniTrain thay đổi tên từ Custom thành Region.
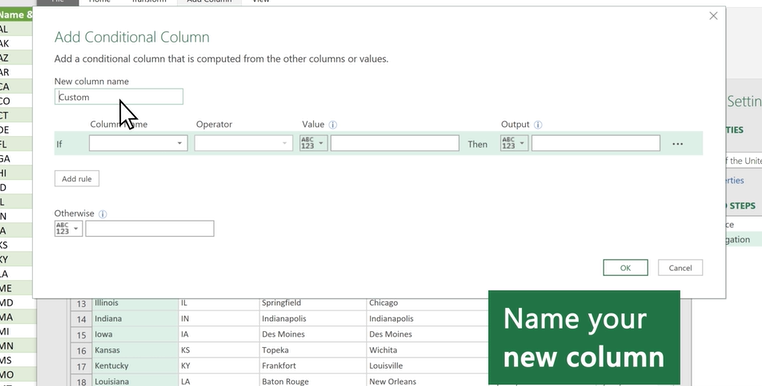
Bước 4: Ở hộp Column name, hãy chọn tên cột. Trong ví dụ, UniTrain chọn Name & Postal, là danh sách các tiểu bang của Mỹ.
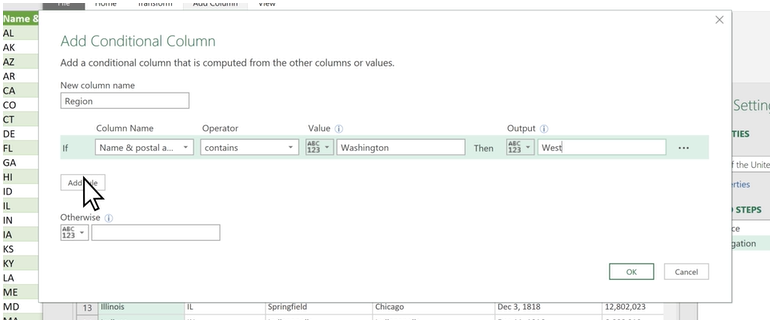
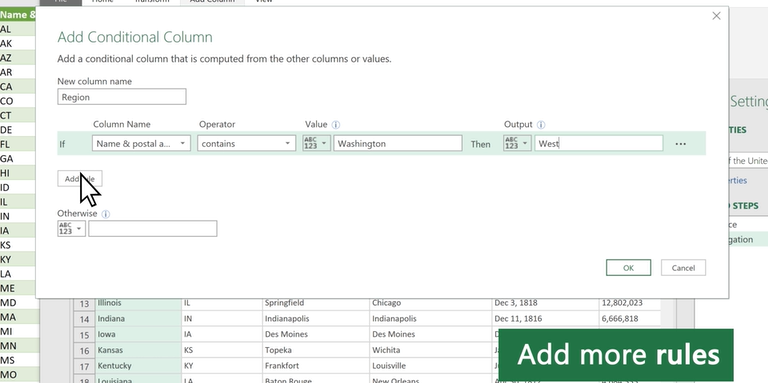 Để xóa hoặc sắp xếp lại các điều kiện, hãy chọn More (…) bên cạnh mệnh đề và chọn một lệnh.Bước 8: Thêm một điều kiện khác cuối cùng. Bạn có thể nhập một giá trị, một cột khác hoặc một tham số.
Để xóa hoặc sắp xếp lại các điều kiện, hãy chọn More (…) bên cạnh mệnh đề và chọn một lệnh.Bước 8: Thêm một điều kiện khác cuối cùng. Bạn có thể nhập một giá trị, một cột khác hoặc một tham số.
Bước 9: Chọn OK
Kết quả:

Lưu ý
- Để sửa đổi điều kiện, hãy chọn biểu tượng Chỉnh sửa Cài đặt (Edit Settings)
 bên cạnh Added Conditional column trong Applied Steps của ngăn Query Settings.
bên cạnh Added Conditional column trong Applied Steps của ngăn Query Settings.
Nguồn: Microsoft
Xem thêm

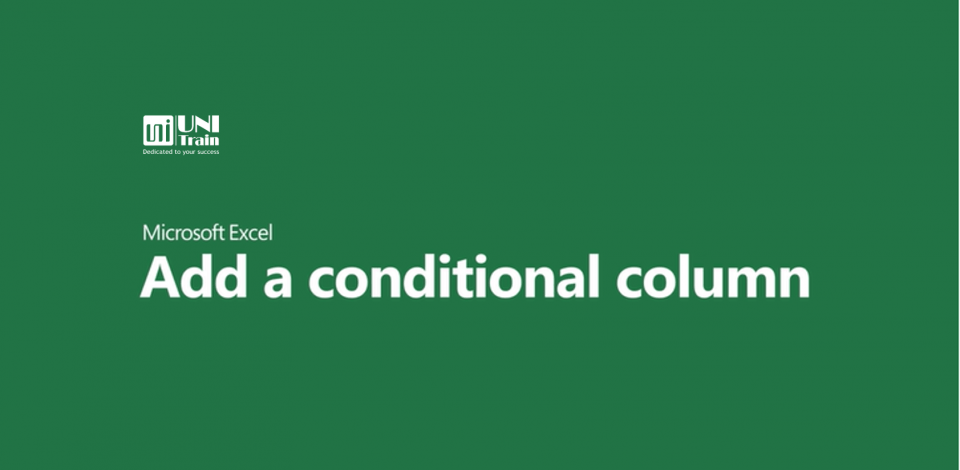
 bên cạnh Added Conditional column trong Applied Steps của ngăn Query Settings.
bên cạnh Added Conditional column trong Applied Steps của ngăn Query Settings.


