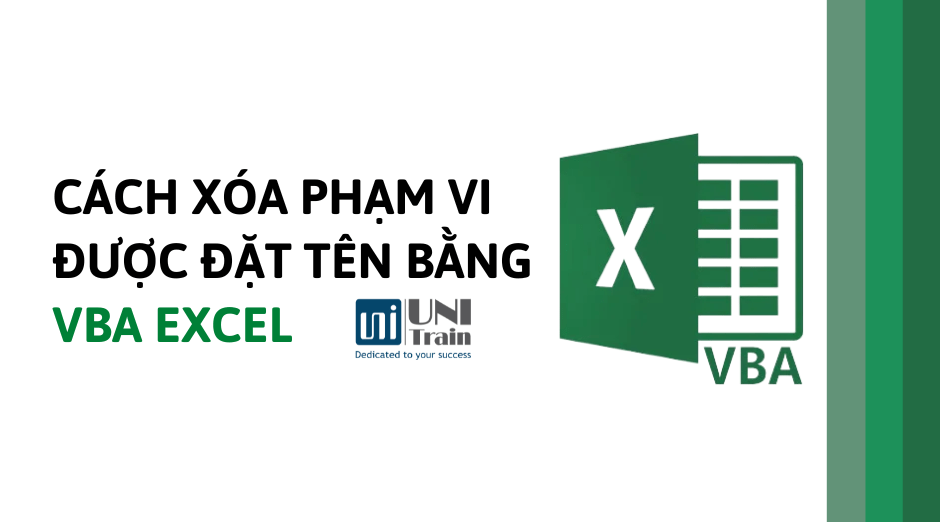Khi làm việc với tập dữ liệu khổng lồ và một mớ công thức phức tạp thì nhân sự nên đặt tên cho phạm vi trong Excel để giúp bạn gọi tên một phạm vi nhanh chóng hơn so với việc sử dụng tham chiếu. Tuy nhiên, trong một số trường hợp, bạn không cần dùng phạm vi được đặt tên nữa, thì phải làm thế nào? Bài viết này sẽ hướng dẫn bạn cách xóa phạm vi được đặt tên bằng VBA Excel qua 2 ví dụ cụ thể.
Giả sử có tập dữ liệu về Inventory List của Công nghệ ABC, gồm: Product ID ở cột B, Product Names ở cột C, Units Remaining ở cột D (như hình dưới).
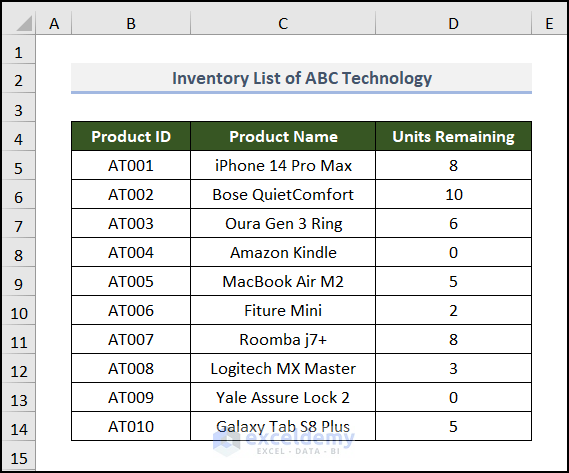
Nếu nhấp vào mũi tên thả xuống trong Name Box, bạn sẽ thấy hai phạm vi được đặt tên có sẵn – là ID và Units (như hình dưới).
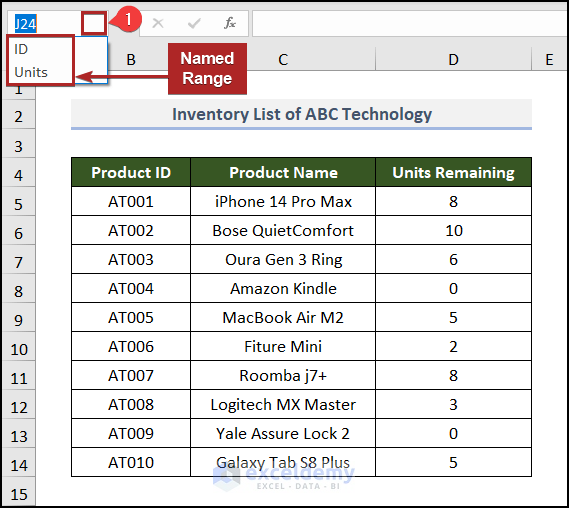
Xóa tất cả các dãy đã đặt tên khỏi Workbook
Người dùng sẽ xóa tất cả các phạm vi đã đặt tên khỏi Workbook bằng cách sử dụng mã VBA. Nếu chọn các ô trong phạm vi B4: B14, bạn sẽ thấy ID được hiển thị trong Name Box (như hình dưới). Thực tế, đó là tên của phạm vi ô này.
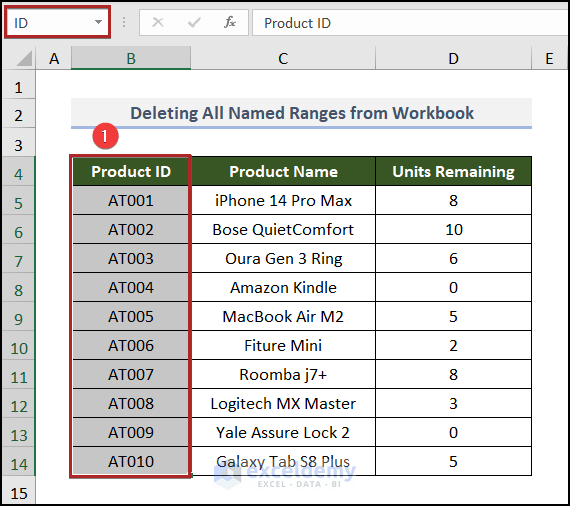
Tương tự, phạm vi D4:D14 được đặt tên là Units.
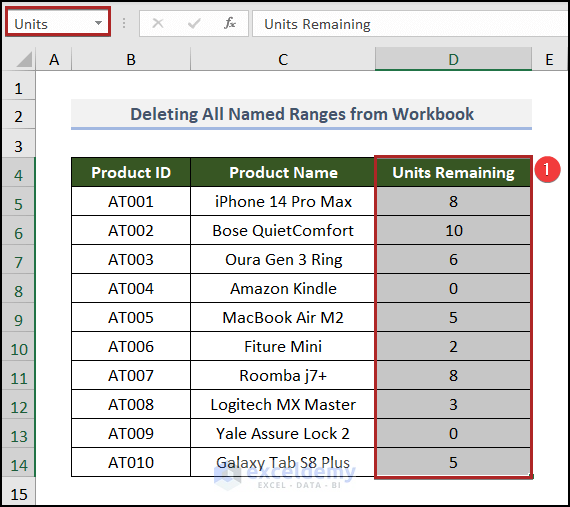
Để xóa các phạm vi được đặt tên khỏi Workbook, bạn cần thao tác:
Bước 1: Chọn Developer > Visual Basic trong nhóm Code.
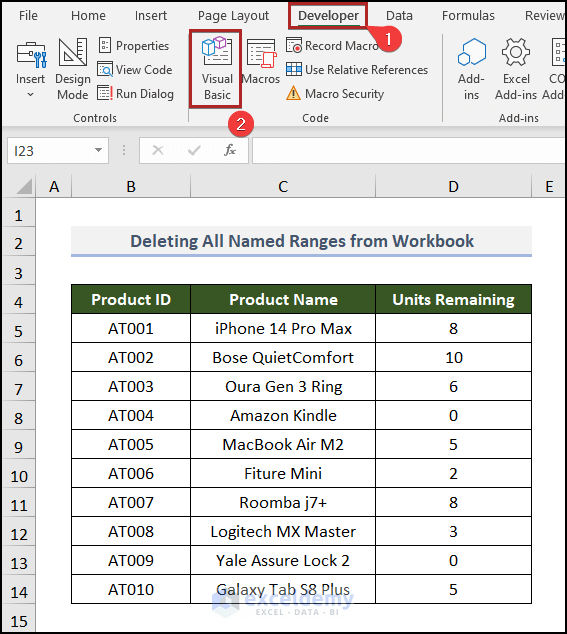
Bước 2: Khi cửa sổ Microsoft Visual Basic for Applications hiển thị, chọn Insert > Module.
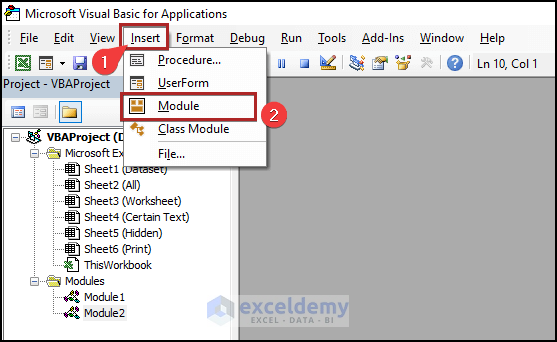
Bước 3: Chèn mã.
Option Explicit
Sub delete_all()
Dim wb As Workbook
Dim named_range As Name
Set wb = ActiveWorkbook
For Each named_range In wb.Names
named_range.Delete
Next named_range
End Sub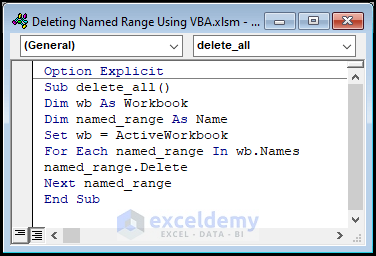
Bước 4: Chọn biểu tượng Run hoặc nhấn F5 để chạy mã.
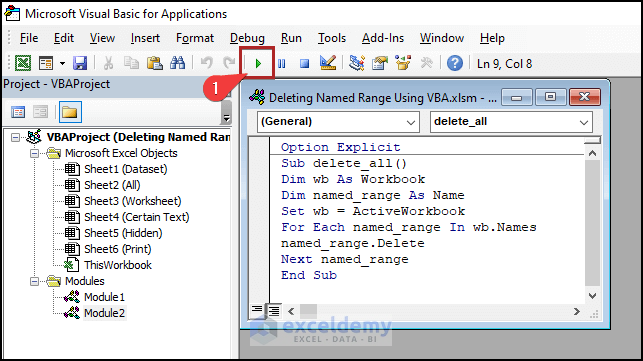
Sau đó, bạn chọn lại phạm vi ô B4:B14 và sẽ thấy tên ID đã bị xóa.
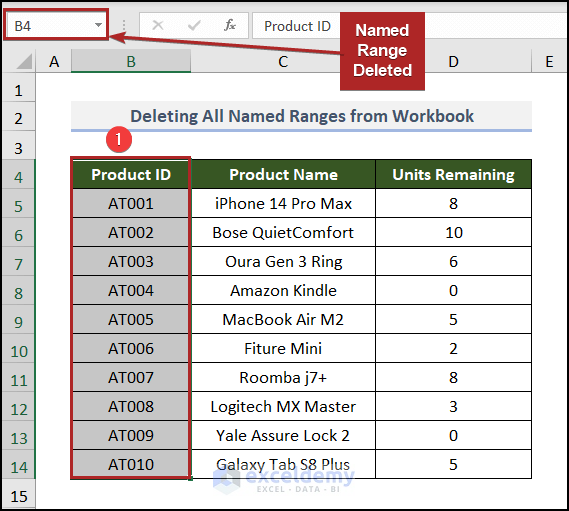
Xóa phạm vi được đặt tên khỏi Worksheet cụ thể
Cách thao tác xóa phạm vi được đặt tên khỏi một Worksheet cụ thể cũng tương tự như xóa phạm vi khỏi toàn bộ Workbook ở phần 1. Hãy thực hiện các bước sau:
Bước 1: Chọn Developer > Visual Basic trong nhóm Code.
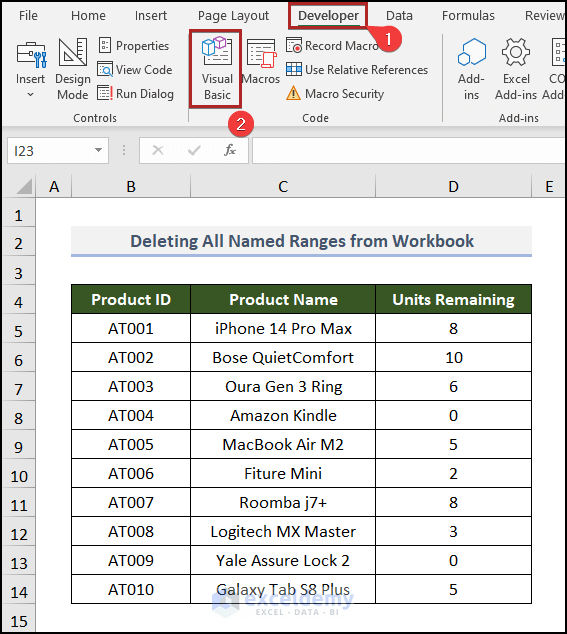
Bước 2: Khi cửa sổ Microsoft Visual Basic for Applications hiển thị, chọn Insert > Module.
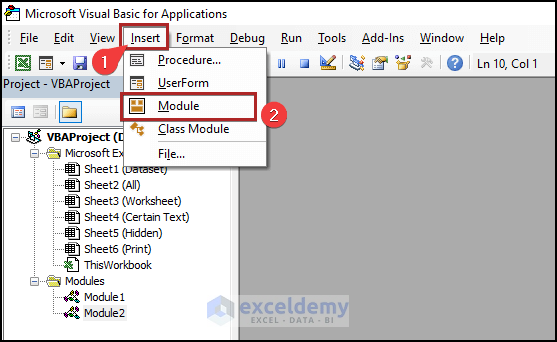
Bước 3: Chèn mã.
Sub delete_worksheet()
Dim named_range As Name
For Each named_range In ActiveWorkbook.Names
If named_range.RefersToRange.Parent.Name = "Sheet3" Then named_range.Delete
Next named_range
End Subv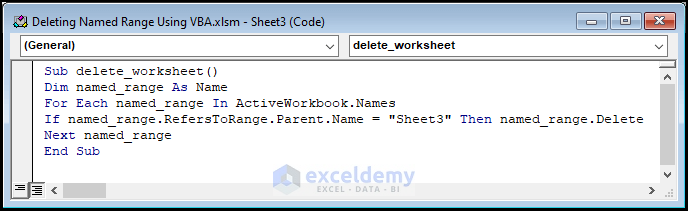
Bước 4: Chọn biểu tượng Run hoặc nhấn F5 để chạy mã. Sau đó, kết quả sẽ hiển thị như hình dưới:
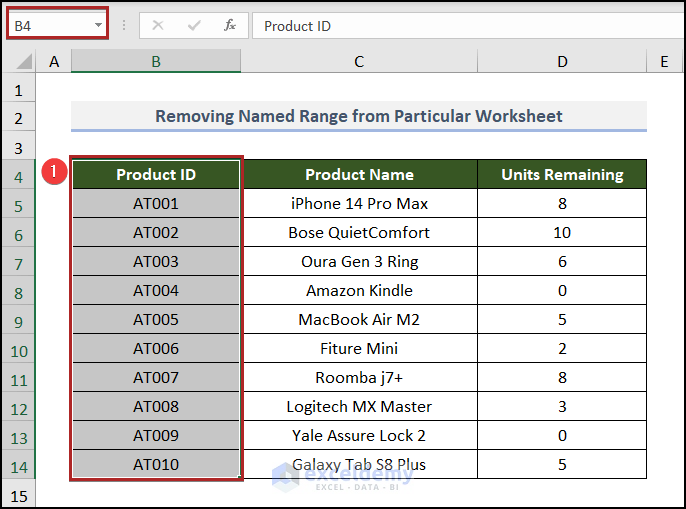
Xem thêm
Khóa học Ứng dụng VBA trong Excel
Cách kiểm tra phạm vi tên bằng Excel VBA