Ẩn thanh công thức (Hiding the Formula Bar) sẽ giúp tăng không gian làm việc và nhiều hàng hơn sẽ được hiển thị trong sổ làm việc Excel. Một trong những cách để ẩn thanh công thức là dùng VBA Macro. Trong bài viết này, UniTrain sẽ hướng dẫn bạn cách ẩn thanh công thức bằng VBA Macro qua 3 bước vô cùng đơn giản.
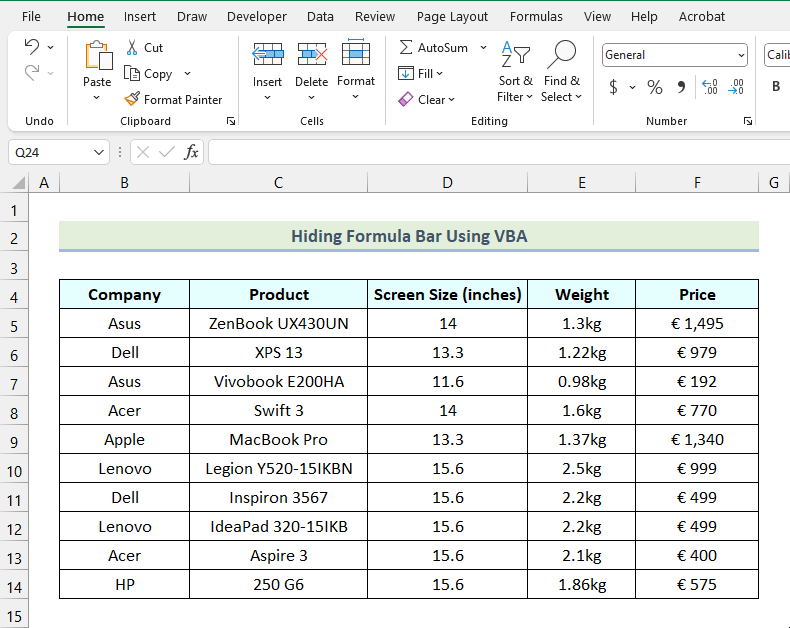
Giả sử, có tập dữ liệu là Laptop Prices trong Micro Center Store (như hình dưới). Nhiệm vụ của người dùng là ẩn thanh công thức bằng VBA Macro.

Bước 1: Chèn module mới
Trước khi viết mã VBA, người dùng cần tạo một Module mới trong trình soạn thảo VBA bằng cách:
1. Chọn Developer trên thanh công cụ.
2. Chọn Visual Basic trong nhóm Code.
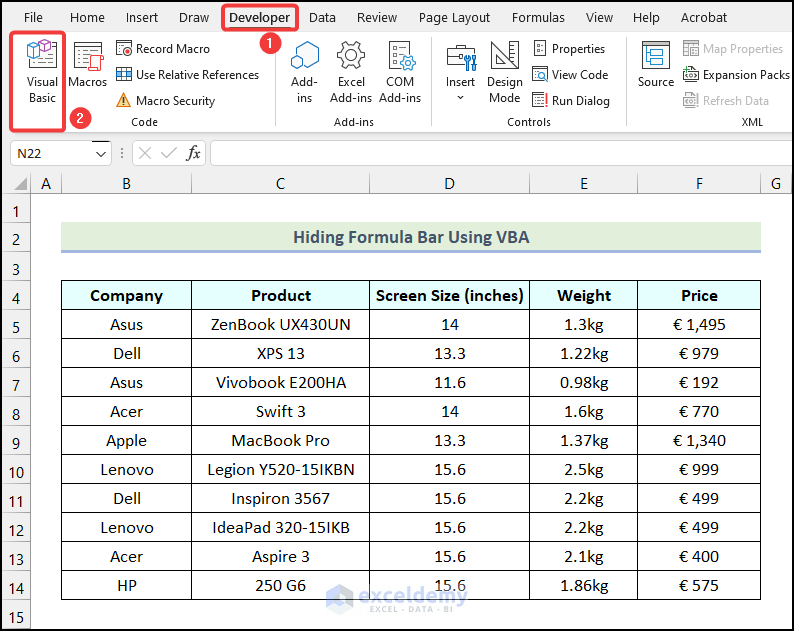
Sau đó, cửa sổ Microsoft Visual Basic for Applications sẽ xuất hiện trên trang tính.
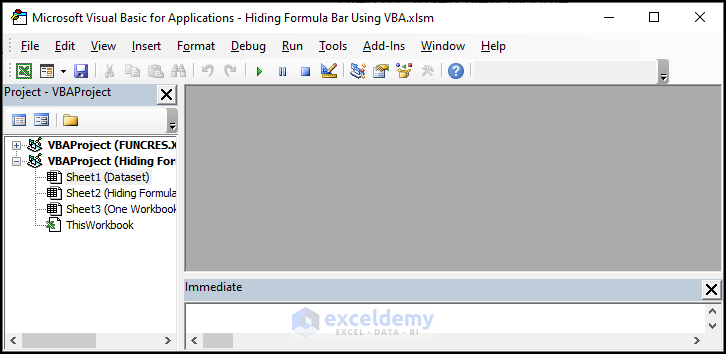
3. Trong cửa sổ Microsoft Visual Basic for Applications, chọn tab Insert > chọn Module.
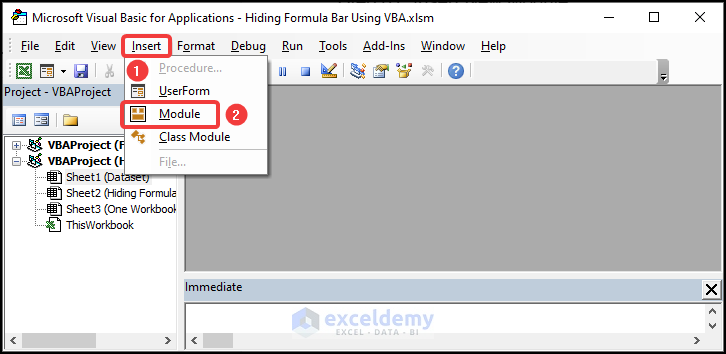
Bước 2: Nhập và lưu mã VBA
1. Sau khi đã tạo một Module mới, hãy nhập mã VBA của dưới đây vào trong Module.
Sub hide_formula_bar()
Application.DisplayFormulaBar = False
End Sub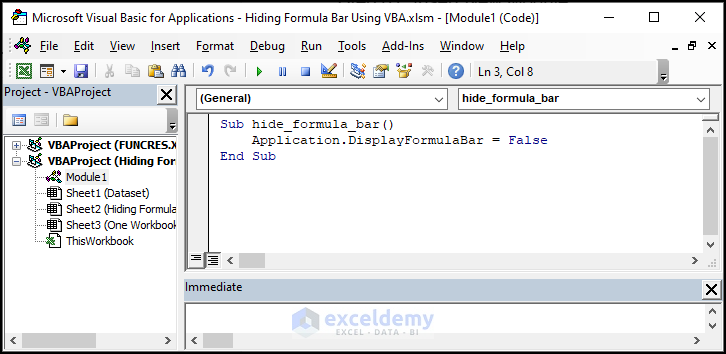
2. Sau khi nhập mã, chọn Save.

Bước 3: Chạy Macro để ẩn thanh công thức
Cuối cùng, bạn sẽ chạy macro đã lưu bằng cách:
1. Nhấn phím tắt ALT + F11 để quay lại trang tính.
2. Chọn Developer từ Ribbon.
3. Chọn Macro từ nhóm Code.
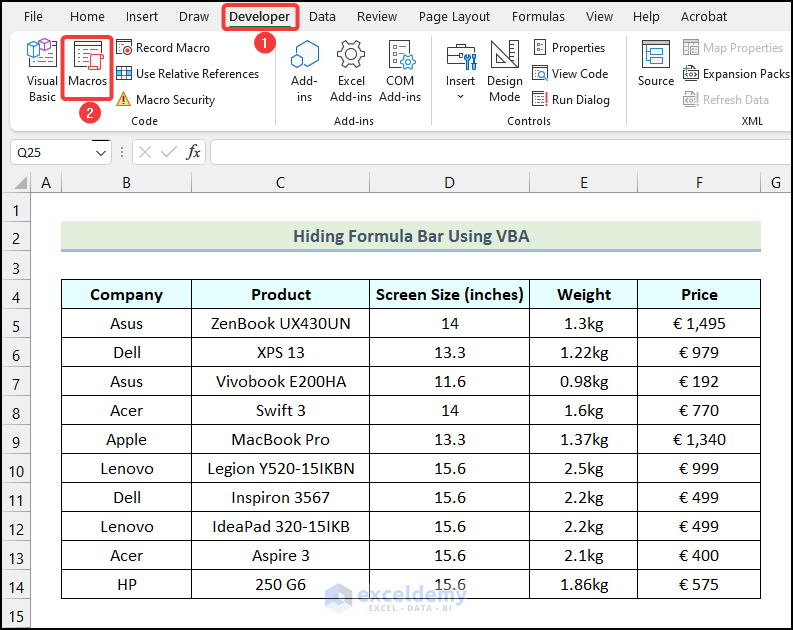
4. Trong hộp thoại Macro, hãy chọn tùy chọn hide_formula_bar > Chọn Run để chạy mã.
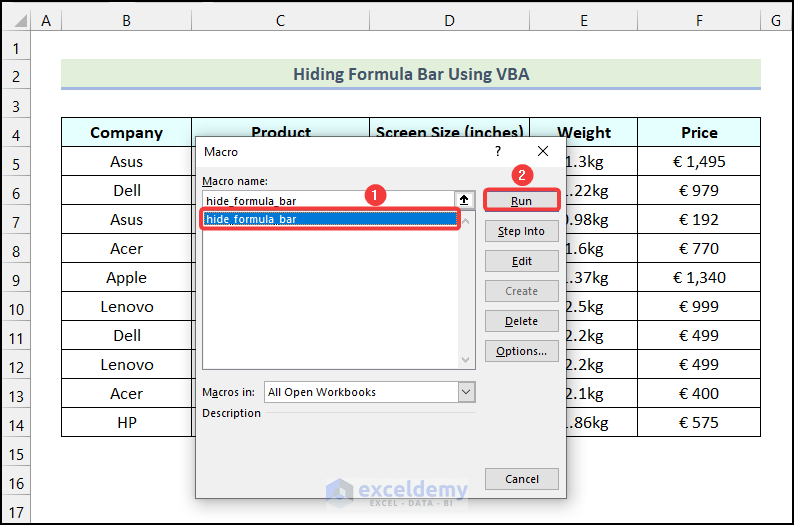
Cuối cùng, thanh công thức sẽ được ẩn (như hình dưới).
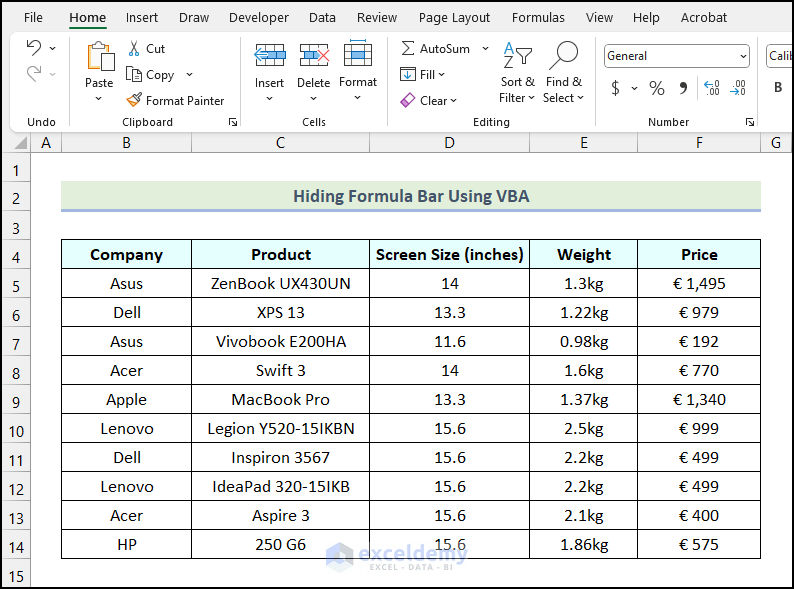
Xem thêm
Khóa học Ứng dụng VBA trong Excel
Cách đánh giá chuỗi dưới dạng mã bằng VBA Excel
Hướng dẫn vẽ đối tượng bằng VBA Excel (có ví dụ)





