Hầu hết các doanh nghiệp đều sử dụng công cụ Excel để tổ chức dữ liệu theo nhu cầu và tạo cơ sở dữ liệu cho tương lai. Và một trong những tính năng hữu ích cho công việc là FORECAST (dự báo) trong Excel VBA. Trong bài viết này, hãy cùng UniTrain tìm hiểu cách sử dụng tính năng FORECAST trong Excel VBA qua 3 ví dụ dưới đây nhé.
1. Tính số tiền dự định đã chi tiêu
Ví dụ đầu tiên là tính toán số tiền dự định đã chi tiêu bằng cách dùng FORECAST trong Excel VBA. Giả sử có tập dữ liệu về Distance và số tiền chi trả theo Distance đó (như hình dưới).
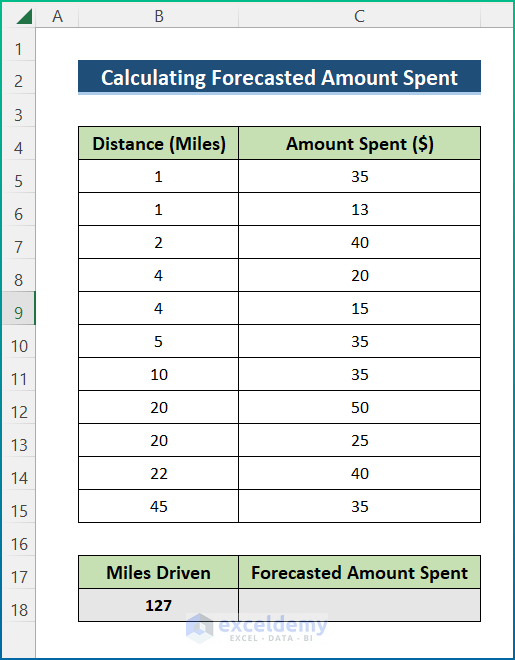
Người dùng muốn biết giá trị dự định chạy 127 miles bằng cách thao tác:
Bước 1: Nhấn ALT + F11 để mở cửa sổ Microsoft Visual Basic Applications.
Bước 2: Chọn Insert > Module để tạo module mới.

Bước 3: Nhập mã vào module:
Sub VBAForecastEX1()
'ExcelDemy Publications
Dim j As Range
Dim k As Range
Set j = Sheets("Example 1").Range("B5:B15")
Set k = Sheets("Example 1").Range("C5:C15")
Sheets("Example 1").Range("C18").Value = _
WorksheetFunction.Forecast(Range("B18"), k, j)
End Sub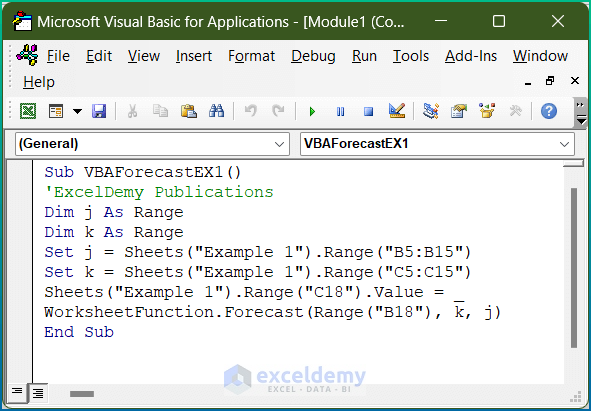
Bước 4: Nhấn F5 để chạy mã.
Sau đó, kết quả sẽ hiện ra (như hình dưới):

2. Tính doanh số mỗi năm bằng FORECAST trong Excel VBA
Ví dụ tiếp theo là cách tính doanh số hàng năm bằng cách sử dụng tính năng FORECAST trong Excel VBA. Giả sử có tập dữ liệu gồm hai cột: Year (năm) và Sales (doanh số). Người dùng muốn dự báo doanh số cho năm 2021 và 2022 bằng cách thao tác:
Bước 1: Nhấn ALT + F11 để mở cửa sổ Microsoft Visual Basic Applications.
Bước 2: Chọn Insert > Module để tạo module mới.
Bước 3: Nhập mã:
Sub VBAForecastEX2()
'ExcelDemy Publications
Dim j As Range
Dim k As Range
Set j = Sheets("Example 2").Range("B5:B14")
Set k = Sheets("Example 2").Range("C5:C14")
Sheets("Example 2").Range("C15").Value = _
WorksheetFunction.Forecast(Range("B15"), k, j)
End Sub
Bước 4: Nhấn F5 để chạy mã.
Cuối cùng, kết quả sẽ hiển thị như hình dưới:
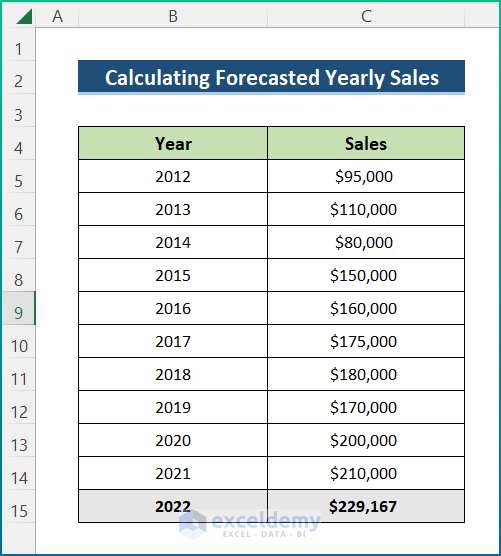
3. Dự báo cầu trong tương lai
Bước 1: Nhấn ALT + F11 để mở cửa sổ Microsoft Visual Basic Applications.
Bước 2: Chọn Insert > Module để tạo module mới.
Bước 3: Nhập mã:
Sub VBAForecastEX3()
'ExcelDemy Publications
Dim j As Range
Dim k As Range
Set j = Sheets("Example 3").Range("B5:B13")
Set k = Sheets("Example 3").Range("C5:C13")
Sheets("Example 3").Range("C14").Value = _
WorksheetFunction.Forecast(Range("B14"), k, j)
End Sub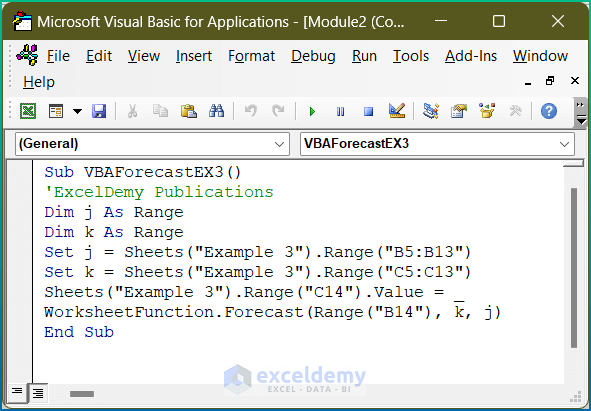
Bước 4: Nhấn F5 để chạy mã.
Sau đó, kết quả dự báo nhu cầu tháng 10 sẽ hiển thị (như hình dưới):

Xem thêm
Khóa học Ứng dụng VBA trong Excel
Hướng dẫn cách dùng VBA Editor cho người mới bắt đầu





