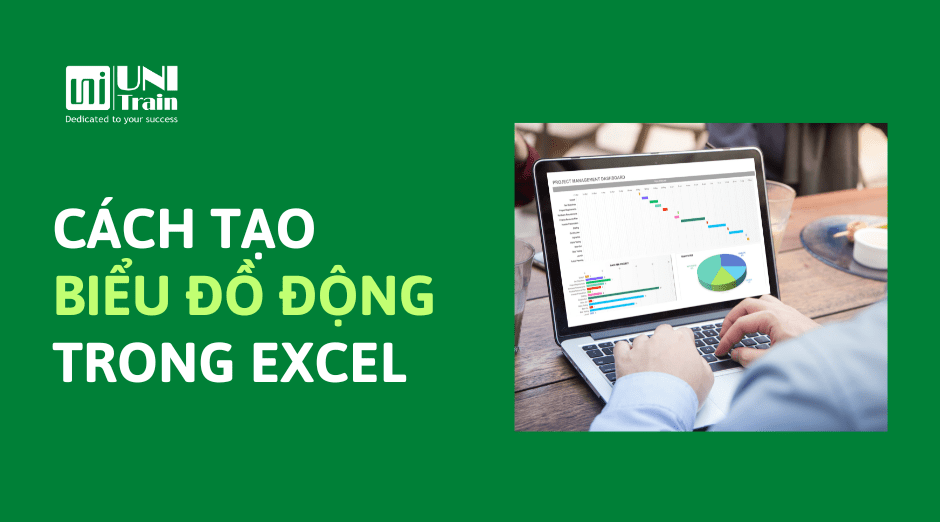Phạm vi biểu đồ động là phạm vi dữ liệu tự động cập nhật khi người dùng thay đổi tập dữ liệu. Phạm vi động này được sử dụng làm dữ liệu nguồn trong biểu đồ. Khi dữ liệu thay đổi, phạm vi động sẽ cập nhật ngay lập tức để cập nhật trong biểu đồ. Dưới đây là một ví dụ về biểu đồ sử dụng phạm vi biểu đồ động.
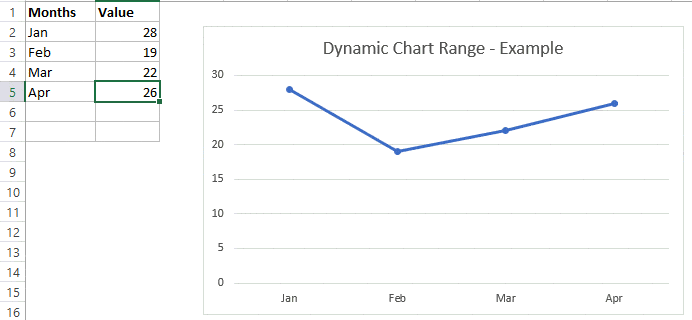
Cách tạo phạm vi biểu đồ động trong Excel
Có 2 cách để tạo phạm vi biểu đồ động trong Excel:
– Sử dụng bảng Excel
– Sử dụng hàm trong Excel
Cách 1: Sử dụng bảng Excel
Trong hầu hết các trường hợp, sử dụng bảng Excel (Excel Table) là cách tốt nhất để tạo phạm vi động trong Excel.
Trong ví dụ bên dưới, khi người dùng thêm dữ liệu mới, bảng Excel sẽ tự động mở rộng để bao gồm dữ liệu khác dưới dạng một phần của bảng.

Cách thao tác:
Bước 1: Chọn bảng dữ liệu.

Bước 2: Chọn Insert.

Bước 3: Trong nhóm Charts, chọn biểu đồ Line with Markers.

Và sau đó, kết quả sẽ hiển thị (như hình dưới):
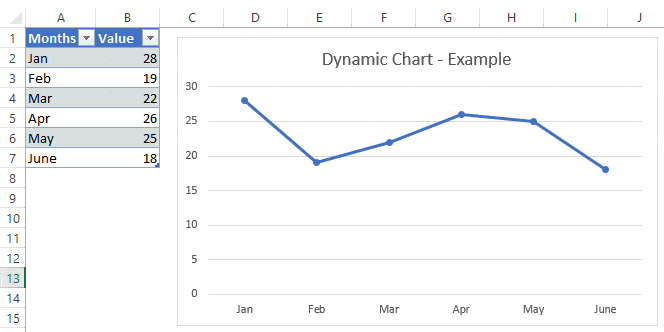
Ngoài cách vẽ biểu đồ đường, người dùng có thể tạo các loại biểu đồ khác như biểu đồ cột/thanh bằng các bước như trên.
Cách 2: Sử dụng hàm Excel
Người dùng có thể dùng hàm Excel để tạo phạm vi biểu đồ động bằng cách:
Bước 1: Chọn Formulas.

Bước 2: Chọn Name Manager.

Bước 3: Trong hộp thoại Name Manager, đặt tên ChartValues và nhập công thức dưới đây:
=OFFSET(Formula!$B$2,,,COUNTIF(Formula!$B$2:$B$100,”<>”))
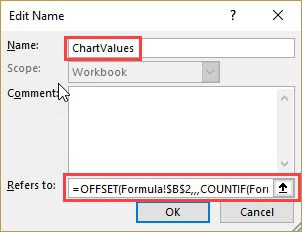
Bước 4: Chọn OK.
Bước 5: Trong hộp thoại Name Manager, chọn New.
Bước 6: Trong hộp thoại Name Manager, đổi tên ChartMonths và nhập công thức dưới đây:
=OFFSET(Formula!$A$2,,,COUNTIF(Formula!$A$2:$A$100,”<>”))
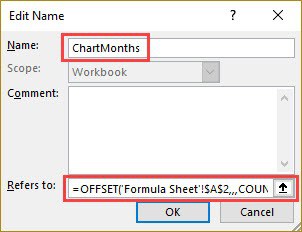
Bước 7: Chọn OK.
Bước 8: Chọn Insert > Chèn biểu đồ Line or Area và chèn biểu đồ Line with markers.

Bước 9: Chọn Design > Select Data.
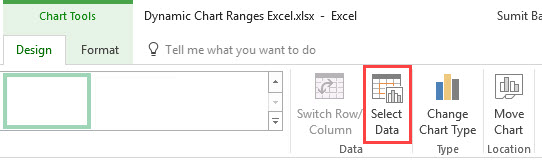
Bước 10: Trong hộp thoại Select Data Source > chọn Add.
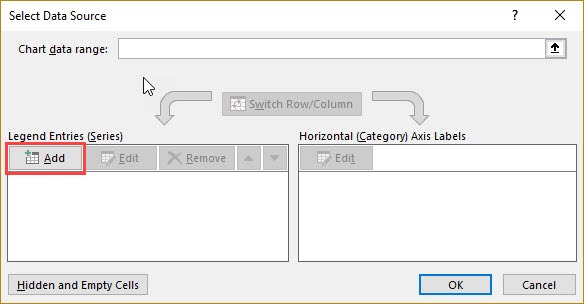
Bước 11: Trong cửa sổ Series value, nhập công thức:
=Formula!ChartValues

Bước 12: Chọn OK.
Bước 13: Chọn Edit.

Bước 14: Trong cửa sổ Axis Labels, nhập công thức:
=Formula!ChartMonths
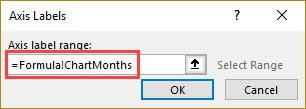
Bước 15: Chọn OK.
Xem thêm
Khóa học Tổ chức và Quản lý dữ liệu báo cáo trong Excel
28 Công cụ Add Ins của Microsoft năm 2023
Sự khác biệt giữa Power Pivot, Power Query và Power BI
Power Query & Power Pivot trong Excel: Những tính năng thực tế