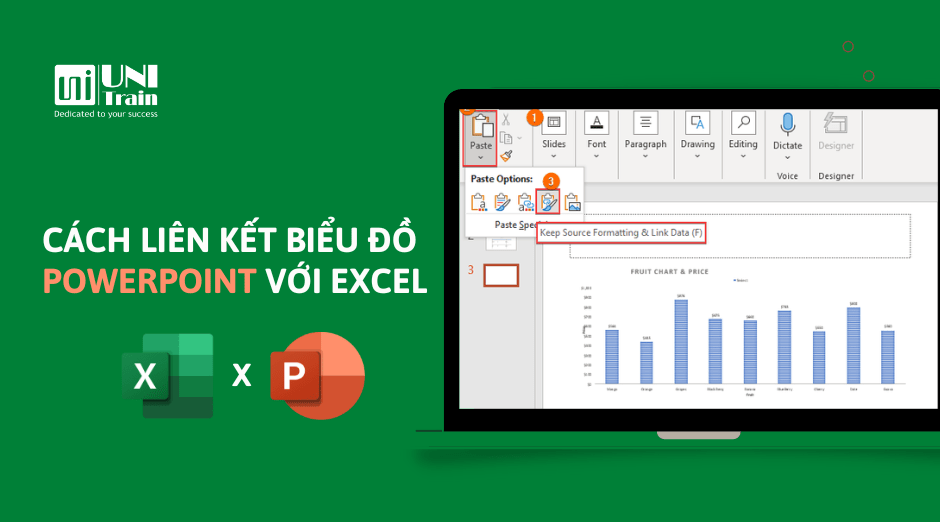Liên kết biểu đồ trong PowerPoint với Excel là một tính năng vô cùng hữu ích trong công việc. Nếu bạn chỉnh sửa giá trị trong Excel thì chúng sẽ tự động thay đổi trong biểu đồ PowerPoint. Trong bài viết dưới đây, UniTrain sẽ hướng dẫn bạn cách dán biểu đồ bằng cách sử dụng định dạng dán.
Bước 1: Tạo biểu đồ trong Excel
Chọn phạm vi dữ liệu C5:D13 > chọn Insert tab > Chart để tạo biểu đồ.
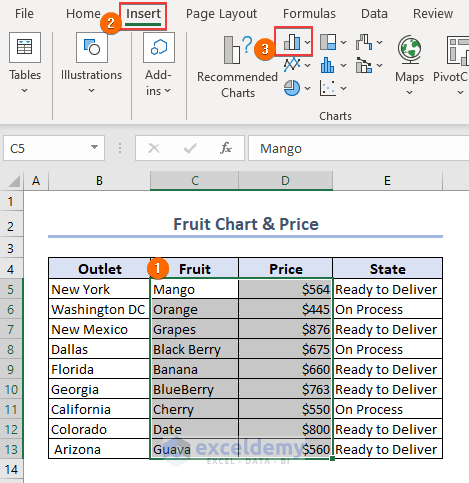
Sau đó, chúng ta sẽ có một biểu đồ Excel như hình dưới:
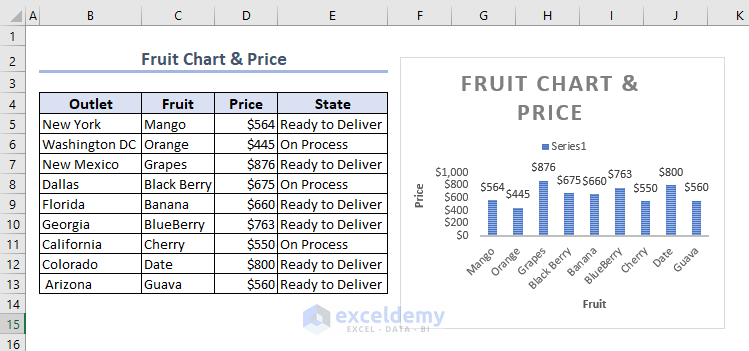
Bước 2: Liên kết biểu đồ Excel vào PowerPoint
Tiếp theo, người dùng cần liên kết biểu đồ Excel này vào PowerPoint bằng cách chọn biểu đồ và nhấn CTRL + C để sao chép.
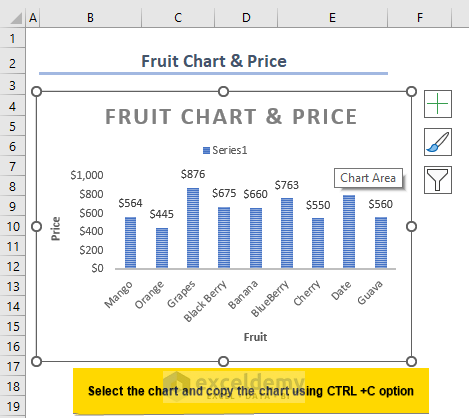
Sau đó, mở file PowerPoint và dán biểu đồ bằng định dạng dán Keep Source Formatting & Link Data để liên kết dữ liệu với file Excel gốc.
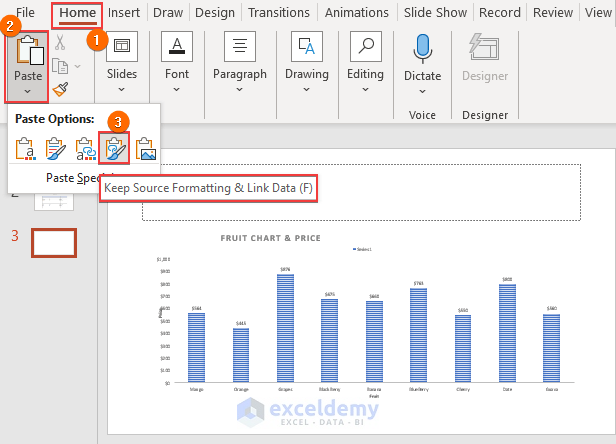
Kết quả sẽ hiển thị (như hình dưới):
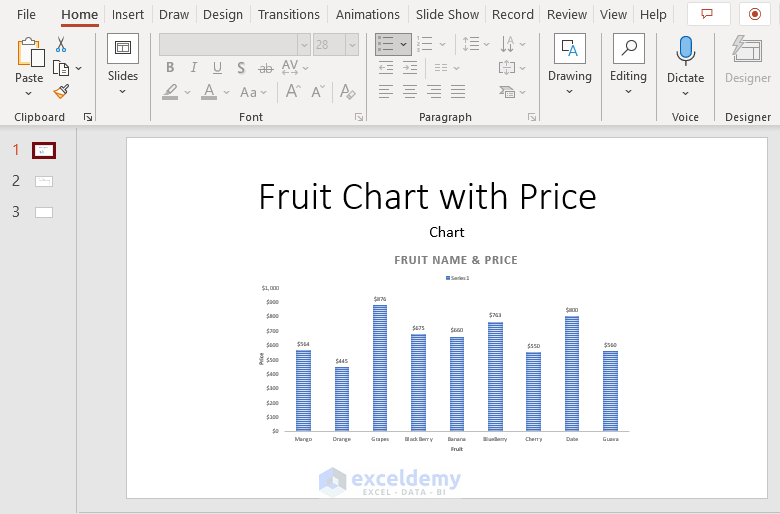
Cách liên kết bảng PowerPoint với Excel
Người dùng chọn Home > Paste > biểu tượng Keep Source Formatting & Link Data để dán bảng Excel.
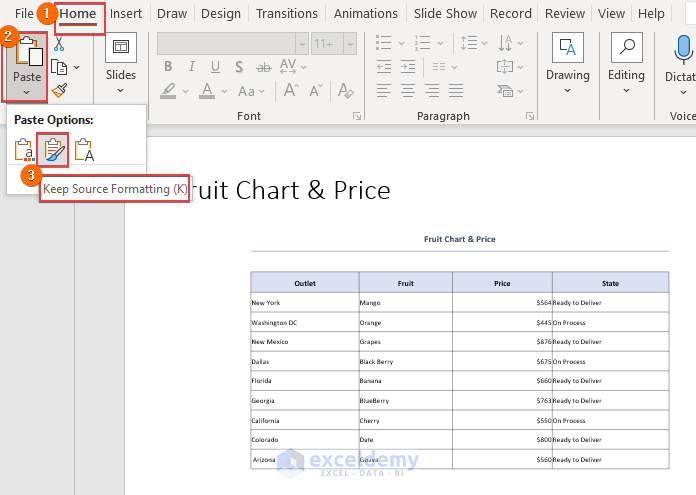
Cách cập nhật biểu đồ khi tính năng cập nhật tự động không hoạt động
Sau khi cập nhật dữ liệu trong Excel mà dữ liệu trong biểu đồ của PowerPoint vẫn không cập nhật, thì hãy chọn biểu đồ trong PowerPoint và vào Chart Design > chọn Refresh Data để cập nhật biểu đồ.
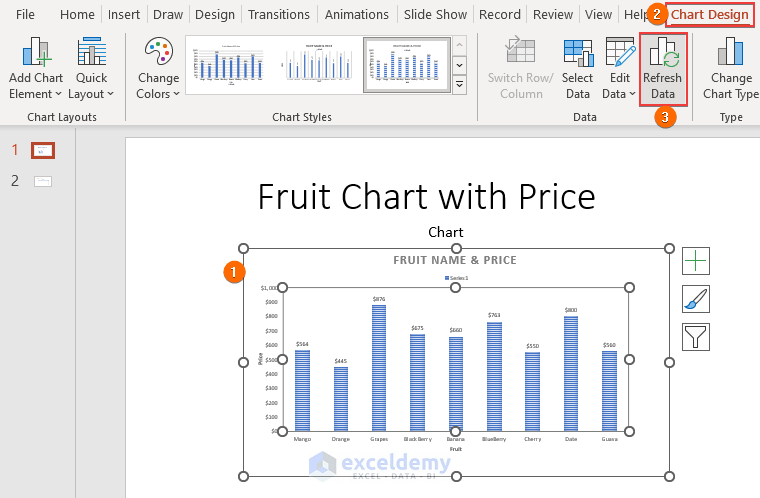
Một số hạn chế của việc liên kết biểu đồ PowerPoint với Excel
Trong phiên bản Office cũ hơn, phương pháp liên kết biểu đồ này không đáng tin cậy. Khi bạn mở bài thuyết trình, dữ liệu sẽ không tự động cập nhật. Thay vào đó, bạn cần phải làm mới (refresh) dữ liệu. Ngoài ra, không phải lúc nào cũng có thể liên kết các biểu đồ hiện có trong PowerPoint. Bạn phải chọn và sao chép biểu đồ Excel để dán vào.
Xem thêm
Khóa học Combo Excel for Professionals
Cách tự động chia tỉ lệ trục biểu đồ trong Excel