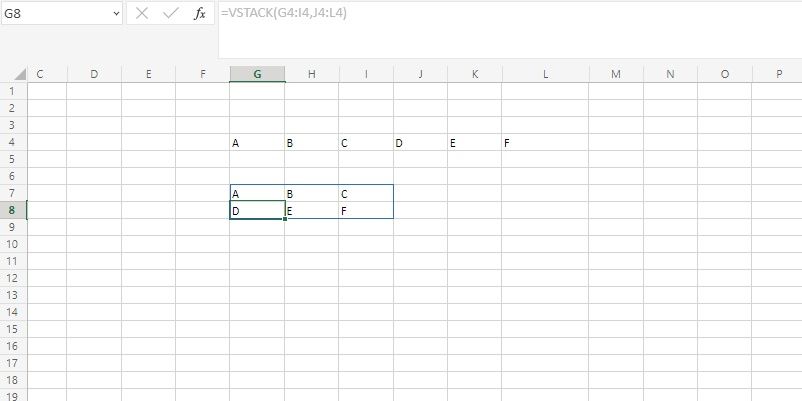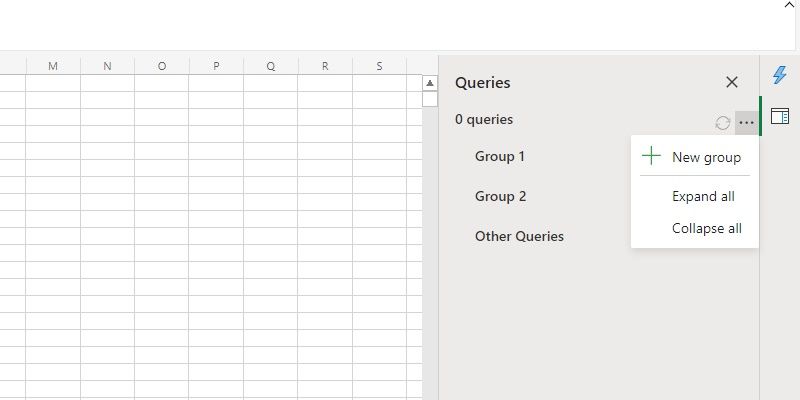Gần đây, Microsoft đã giới thiệu các tính năng Excel mới vô cùng thú vị. Hãy cùng UniTrain xem xét từng chức năng và tính năng này cũng như cách bạn có thể sử dụng chúng để phân tích và tính toán dữ liệu của mình tốt hơn trong Excel.
1. Chức năng văn bản
Dành cho: Excel cho Web & Office 365
Các hàm TEXTBEFORE và TEXTAFTER mới giúp trích xuất các chuỗi văn bản từ một ô dễ dàng hơn. Hàm TEXTBEFORE trả về văn bản trước dấu phân cách dự định, trong khi hàm TEXTAFTER trả về chuỗi văn bản sau nó.
Một bổ sung thú vị khác là chức năng TEXTSPLIT cho phép bạn chia văn bản thành nhiều hàng hoặc cột.
2. Hàm mảng
Dành cho: Excel cho Web & Office 365
Kết hợp nhiều mảng động
Bạn có thể sử dụng các hàm VSTACK và HSTACK mới để kết hợp nhiều mảng động theo chiều dọc hoặc chiều ngang.
Chuyển đổi mảng 2D thành danh sách và ngược lại
Sử dụng hàm TOROW để chuyển đổi mảng 2D thành một hàng và hàm TOCOL để chuyển đổi mảng thành một cột. Ngoài ra, bạn có thể sử dụng các hàm WRAPROWS và WRAPCOLS để chuyển đổi một hàng hoặc cột thành mảng sau khi đạt đến kích thước đã đặt (chiều cao hoặc chiều rộng).
Giữ hoặc xóa hàng/cột
Các hàm TAKE và DROP cho phép bạn giữ hoặc bỏ một số hàng hoặc cột đã đặt (từ đầu hoặc cuối). Nhưng nếu bạn muốn tìm nạp các hàng hoặc cột cụ thể từ một mảng động, bạn có thể sử dụng các hàm CHOOSEROWS hoặc CHOOSECOLS.
Mở rộng mảng động
Excel cũng đã giới thiệu hàm EXPAND giúp bạn mở rộng các mảng động. Bạn không chỉ có thể chỉ định kích thước của mảng mới mà còn có thể chỉ định một giá trị để điền vào bên trong các ô mới.
3. Group Operations trong Power Query
Sẵn có: Excel cho Web & Office 365 (Gói Business hoặc Enterprise)
Có nhiều lý do hấp dẫn để sử dụng Power Query trong Excel: Power Query cho phép bạn nhập và tích hợp dữ liệu từ các nguồn bên ngoài. Sau đó, bạn có thể thực hiện các thao tác khác nhau trên đó để thu được thông tin chi tiết có giá trị trong khi vẫn giữ nguyên (các) nguồn ban đầu.
Các bổ sung mới cho các thao tác nhóm Power Query giúp sắp xếp và phân tích dữ liệu có trên ngăn Truy vấn thuận tiện và hiệu quả hơn nhiều.
Giờ đây, bạn có thể nhóm các truy vấn lại với nhau, giúp bạn thực hiện các thao tác trên nhiều truy vấn (của cùng một nhóm) chỉ bằng một cú nhấp chuột. Ví dụ: bằng cách làm mới một nhóm, bạn có thể làm mới tất cả các truy vấn bên trong nhóm.
Hơn nữa, giờ đây Excel cho phép bạn tổ chức lại các nhóm Power Query hiệu quả hơn. Bạn có thể di chuyển một truy vấn hoặc nhóm vào một nhóm khác hoặc loại bỏ một số truy vấn khỏi một nhóm. Tương tự như vậy, bạn có thể đồng thời mở rộng hoặc thu gọn tất cả các nhóm Power Query. Cuối cùng, việc thay đổi tên nhóm và mô tả đã trở nên đơn giản hơn khi sử dụng Properties.
4. Các cải tiến đối với kết nối Excel và Power BI
Sẵn có: Excel cho Web & Người dùng nội bộ Windows (Phiên bản Kênh Beta 2208)
Trong Excel, bạn có thể tạo PivotTable và kết nối chúng với tập dữ liệu Power BI để phân tích trực quan dữ liệu của bạn. Để phân tích hiệu quả hơn, Excel đã giới thiệu hai cải tiến mới:
- Ngày giờ là đối tượng ngày và giờ thay vì chuỗi. Điều đó có nghĩa là bạn có thể sắp xếp lại dữ liệu từ cũ nhất sang mới nhất hoặc ngược lại.
- PivotTable được kết nối với Power BI hiện hỗ trợ tính năng tổng hợp kéo và thả. Trước đây, bạn phải tạo các thước đo để phân tích dữ liệu.
5. Chèn ảnh vào ô
Sẵn có: Người dùng nội bộ Windows, Mac, iOS và Android
Chức năng hình ảnh mới của Excel cho phép bạn trả về một hình ảnh bên trong một ô Excel. Trước đây, khi bạn chèn một hình ảnh vào bảng tính của mình, hình ảnh đó sẽ di chuột qua các ô.
Vì chức năng hình ảnh mới trả lại hình ảnh trực tiếp vào ô nên việc điều chỉnh bảng tính và di chuyển ô sẽ không ảnh hưởng đến hình ảnh.
Bạn chỉ cần nhập vị trí nguồn vào công thức hàm hình ảnh để lấy hình ảnh. Công thức cũng cho phép bạn nhập văn bản thay thế và xác định trước kích thước hình ảnh.

Nguồn: makeuseof.com
Xem thêm