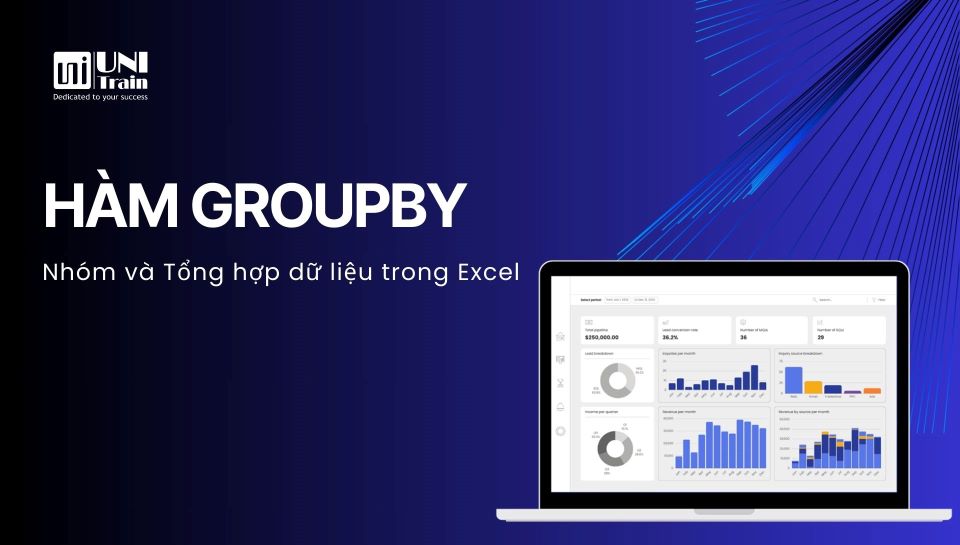Hàm GROUPBY giúp bạn nhóm dữ liệu theo một hoặc nhiều cột và thực hiện các phép tính tổng hợp như SUM, AVERAGE, COUNT, MIN, MAX,.. Hàm GROUPBY hoạt động tương tự như khi bạn tạo Pivot Table và có thể cập nhật kết quả khi dữ liệu đầu vào thay đổi.
Công thức hàm GROUPBY
GROUPBY(row_fields,values,function,[field_headers],[total_depth],[sort_order],[filter_array],[field_relationship])
- row_fields: vùng dữ liệu bạn muốn nhóm.
- values: các giá trị để tổng hợp.
- function: hàm tổng hợp dữ liệu được nhóm (như: SUM, AVERAGE, COUNT, MIN, MAX,…)
- field_headers: chỉ định bảng tổng hợp có tiêu đề hay không
0 – Không có tiêu đề
1 – Có, nhưng không hiển thị tiêu đề (mặc định)
2 – Không có tiêu đề, Excel sẽ tự tạo
3 – Có, hiện tiêu đề
- total_depth: xác định xem có hiện Grandtotals hay Subtotals không
0 – Không totals
1 – Grand totals ở phía dưới (mặc định)
2 – Grand totals và Subtotals ở phía dưới
-1 – Grand totals ở phía trên
-2 – Grand totals và Subtotals ở phía trên
- sort_order: Theo mặc định sẽ sắp xếp theo thứ tự tăng dần dựa trên dữ liệu row_fields. Để sắp xếp các hàng theo nhóm khác nhau, bạn có thể điều chỉnh:
Sắp xếp tăng dần – Sử dụng số cột dương
Sắp xếp giảm dần – Sử dụng số cột âm
- filter_array: lọc ra các hàng cụ thể bằng điều kiện Logic
- field_relationship: chỉ định các trường quan hệ khi row_fields chứa nhiều cột:
0 – sắp xếp các trường quan hệ theo thứ bậc (mặc định)
1 – sắp xếp từng cột độc lập
Hàm GROUPBY cơ bản
Giả sử bạn có bộ dữ liệu với các cột: A-Năm, B-Sản phẩm, C-Kênh bán hàng, D-Kênh bán hàng, E-Loại sản phẩm, F- Doanh thu.
Bạn sẽ dùng hàm GROUPBY để tổng hợp doanh thu theo năm (Year).
Bước 1. Chọn ô chứa dữ liệu tổng hợp (các ô liền kề có đủ khoảng trống để trả giá trị).
Bước 2. Nhập công thức GROUPBY
=GROUPBY(A1:A996,F1:F996,SUM)
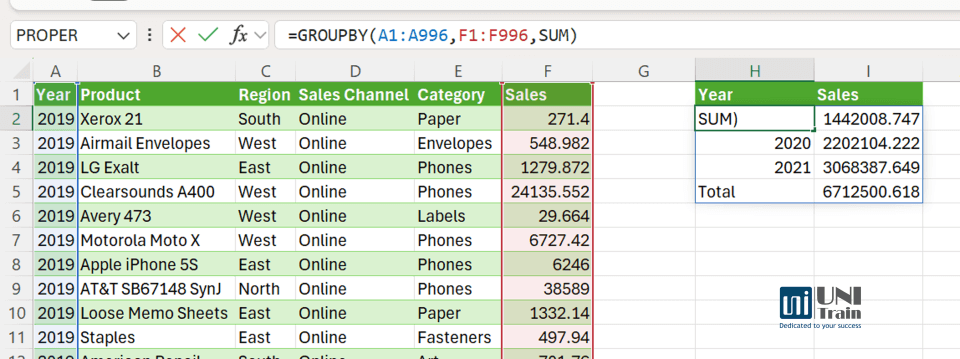
Các tham số:
- A1:A996 :Vùng dữ liệu cần nhóm (Năm)
- E1:E996 : Giá trị cần tổng hợp (Doanh thu)
- SUM: Hàm tính tổng
- Mặc định: Có tiêu đề và không hiển thị, Hiện Grand Totals, Không sắp xếp
Sắp xếp các hàng được nhóm
Vẫn sử dụng dữ liệu trên, giả sử bạn cần tổng hợp doanh thu theo các loại sản phẩm (Category) và sắp xếp giảm dần theo doanh thu (Sales).
Nhập công thức:
=GROUPBY(D1:D996,E1:E996,SUM,3,1,-2)
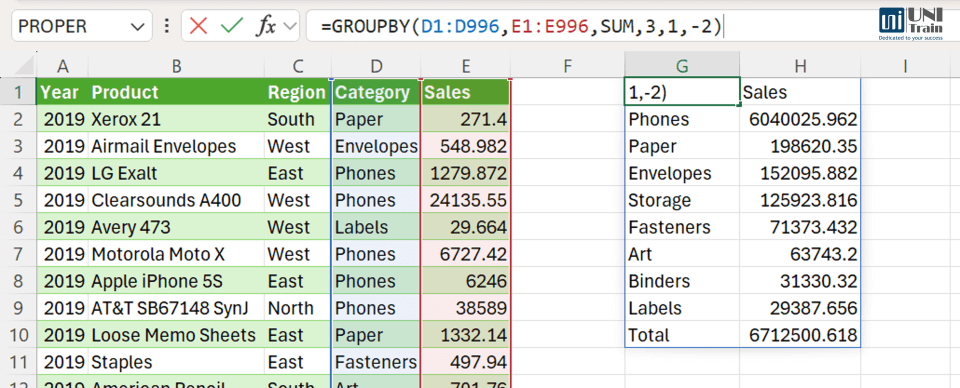
Các tham số:
- D1:D996 :Vùng dữ liệu cần nhóm (Loại sản phẩm)
- E1:E996 : Giá trị cần tổng hợp (Doanh thu)
- SUM: Hàm tính tổng
- 3: Dữ liệu có tiêu đề, hiện tiêu đề
- 1: Hiện Grandtotals ở phía dưới
- -2: Sắp xếp giảm dần theo Doanh thu (cột thứ 2)
Nhóm các hàng theo nhiều cột
Bạn sẽ tạo bảng tổng hợp thông tin về số lượng các loại sản phẩm (Category) được bán ở các kênh bán hàng (Sales Channel)
Nhập công thức:
=GROUPBY(D1:E996,F1:F996,COUNT)
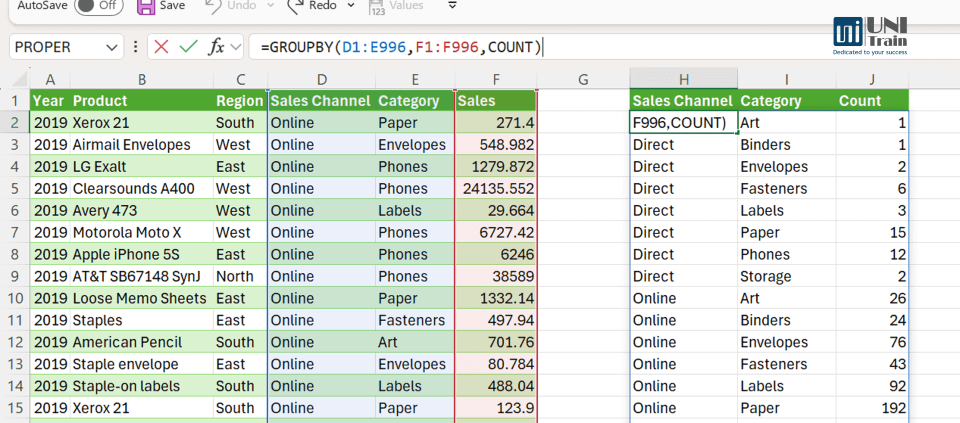
Các tham số:
- D1:E996 :Vùng dữ liệu cần nhóm (Kênh bán hàng, Loại sản phẩm)
- F1:F996 : Giá trị cần tổng hợp (Doanh thu)
- COUNT: Hàm đếm các giá trị số
Lọc các hàng dữ liệu cụ thể
Vẫn sử dụng bộ dữ liệu trên, bạn sẽ loại trừ kênh bán hàng Direct khỏi bảng tổng hợp doanh thu của các kênh bán hàng (Sales Channel)
Nhập công thức:
=GROUPBY(D1:D996,F1:F996,SUM,,,,D1:D996<>”Direct”)
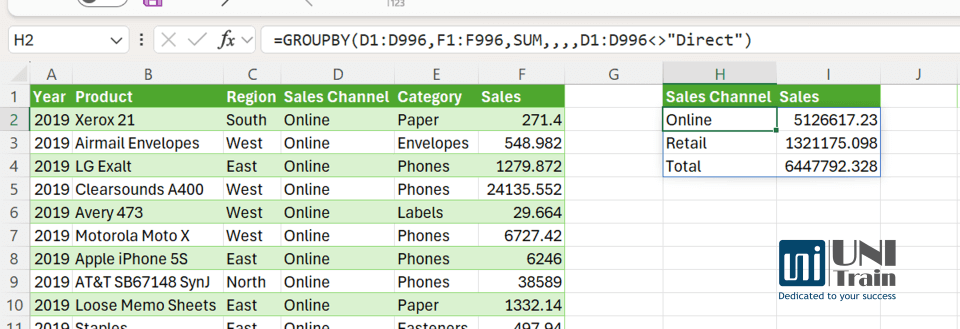
*Lưu ý:
- Khi cần chỉnh sửa công thức, chọn đúng vào ô đã nhập công thức ban đầu để chỉnh sửa.
- Cần đảm bảo những ô liền kề của ô nhập công thức trống.
Xem thêm:
Khóa học Data Analysis For Business