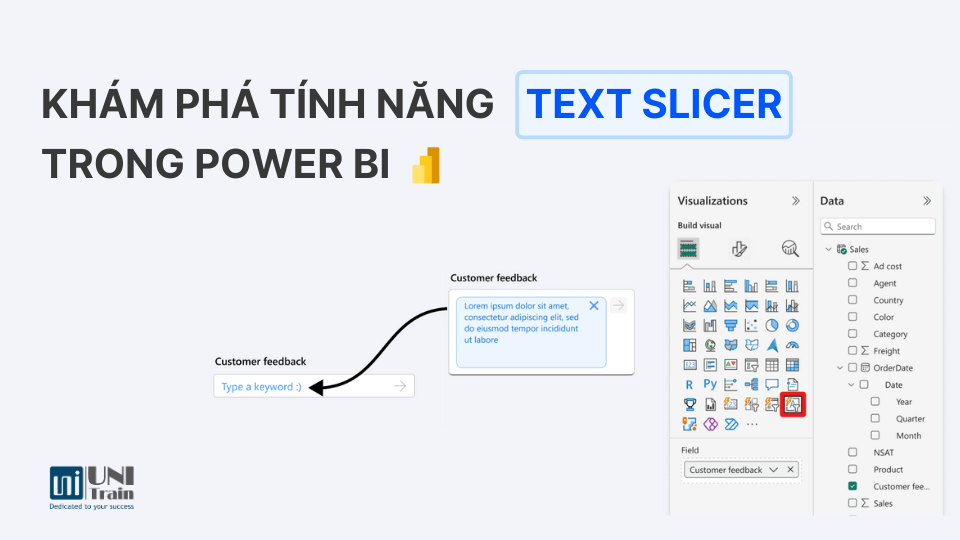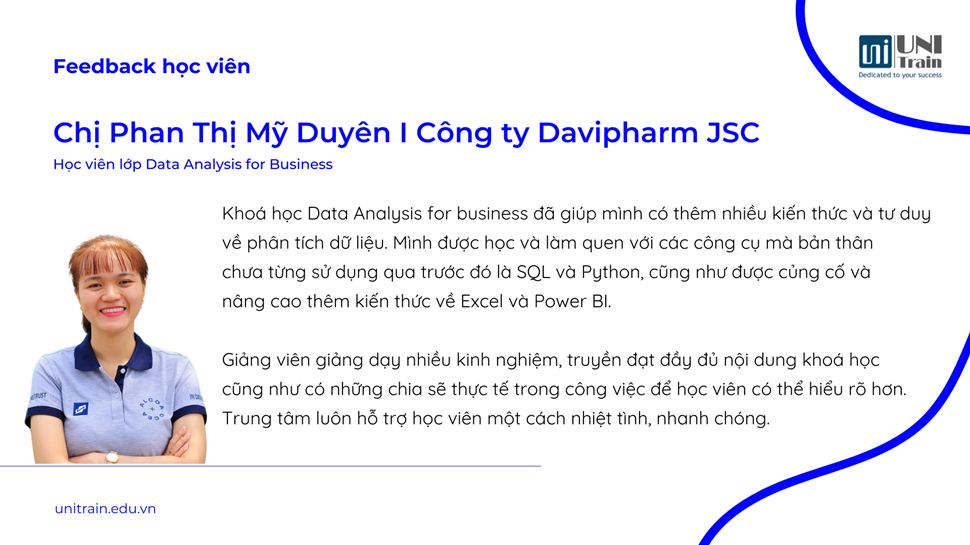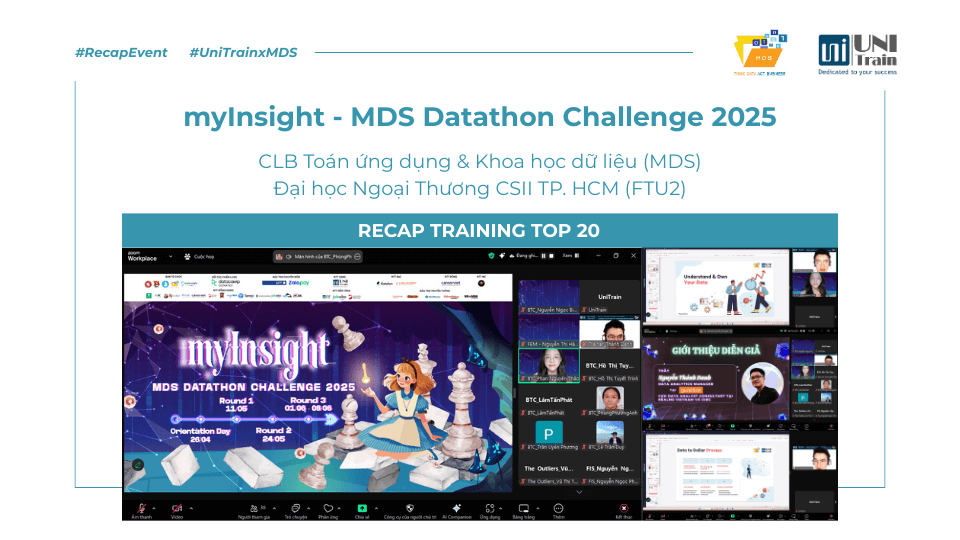Bộ lọc văn bản (Text Slicer) là một công cụ lọc nâng cấp, được thiết kế đặc biệt để hoạt động với các trường văn bản. Khác với bộ lọc truyền thống, vốn yêu cầu kích hoạt nút tìm kiếm để xác định văn bản cụ thể, Text Slicer cho phép người dùng chỉ cần nhập văn bản và hệ thống sẽ tự động lọc dữ liệu và hiển thị kết quả trên báo cáo. Điều này giúp nâng cao tốc độ, mang lại trải nghiệm trực quan hơn, đặc biệt hữu ích đối với các báo cáo có tập dữ liệu văn bản lớn.
Cách hiển thị Text Slicer trong Power BI
Để bật Text Slicer trong Power BI ta làm các bước sau:
Trên thanh công cụ, chọn File > Options and settings > Options.
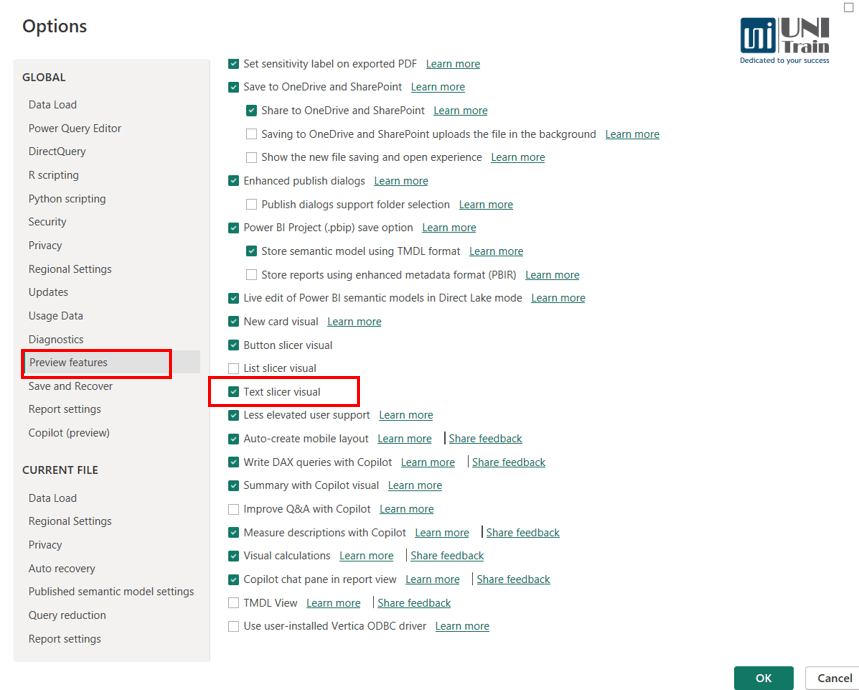
Trong cửa sổ Options, điều hướng đến Preview features > Tick chọn Text Slicer.
Cách tạo Text Slicer
Trong chế độ xem Report, trong Visualization chọn biểu tưởng Text Slicer:

Sau đó kéo một trường (cột) từ tập dữ liệu của bạn vào phần Field của trực quan hóa Slicer.

Ví dụ ở đây, chúng ta sẽ ví dụ về trường Product Region để lọc dữ liệu:

Tại đây, ta có thể gõ vào ô tìm kiếm gõ từ khóa cần tìm, ví dụ như ”Asia”:

Khi đó, biểu đồ tự động hiển thị thông tin liên của vùng “Asia”.

Format text Slicer
Tùy chỉnh background, border cho vùng nhập văn bản
Tùy chỉnh nền của khu vực nhập văn bản trong Text Slicer bằng cách sử dụng điều khiển ‘Applied text background’ để chọn một màu cụ thể và điều chỉnh độ trong suốt. Tương tự, ta sử dụng ‘Applied text border’ để điều chỉnh viền cho khung nhập văn bản.

Tùy chỉnh background cho Icon
Ta có thể sử dụng Apply Button để điều chỉnh màu sắc cho background cho icon:

So sánh Text Slicer với Slicer Visual trong Power BI

Text Slicer khác biệt so với Slicer Visual ở một số điểm quan trọng:
- Tương tác: Text Slicer cho phép người dùng tìm kiếm bằng cách nhập văn bản, giúp giảm số lần nhấp chuột so với Traditional Slicer Visual, nơi người dùng phải chọn từ danh sách thả xuống.
- Tính năng trực quan: Text Slicer có các yếu tố tùy chỉnh như gợi ý văn bản tạm thời và nút xóa nhanh, giúp nâng cao trải nghiệm người dùng.
- Dễ sử dụng: Thiết kế đơn giản của Text Slicer giúp người dùng thao tác dễ dàng hơn, đặc biệt phù hợp với những ai thích tìm kiếm nhanh thay vì duyệt qua danh sách.
Mặc dù Slicer Visual vẫn có giá trị sử dụng, Text Slicer mang đến một phương pháp hiện đại hơn, đáp ứng nhu cầu ngày càng cao của các nhà phân tích dữ liệu.
Kết luận
Text Slicer là một công cụ mạnh mẽ trong Power BI, giúp tối ưu hóa quá trình lọc dữ liệu văn bản một cách nhanh chóng và trực quan hơn so với Slicer Visual truyền thống. Với khả năng tự động lọc khi nhập văn bản, kết hợp với các tùy chỉnh linh hoạt về giao diện, Text Slicer mang lại trải nghiệm tối ưu cho người dùng. Điều này đặc biệt hữu ích trong việc xử lý các tập dữ liệu lớn, giúp nhà phân tích dữ liệu làm việc hiệu quả hơn.
Xem thêm:
Khóa học Phân tích và trực quan hóa dữ liệu trên Power BI – Advanced
Khóa học Phân tích và trực quan hóa dữ liệu trên Power BI – Essentials