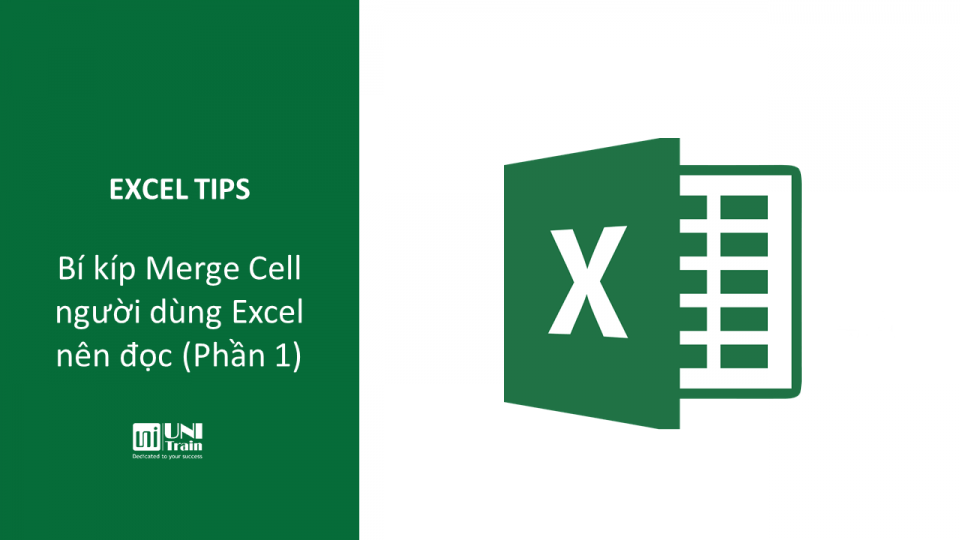Bài đăng này sẽ chỉ cho bạn mọi thứ bạn cần biết về Merge cells trong Excel, bao gồm 8 cách để merge cells, lý do bạn không nên sử dụng chúng và phương pháp thay thế tốt hơn cho kết quả tương tự.
Merge Cell là gì
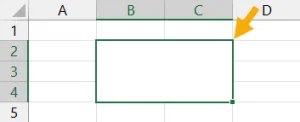
Merge cell trong Excel kết hợp hai hoặc nhiều ô thành một ô lớn. Bạn chỉ có thể hợp nhất các ô liền kề tạo thành hình chữ nhật.
Ví dụ trên cho thấy một ô được hợp nhất duy nhất là kết quả của việc hợp nhất 6 ô trong phạm vi B2:C4.
Tại sao bạn có thể Merge cell
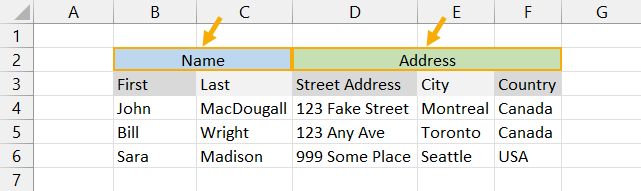
Merge cells là một kỹ thuật phổ biến được sử dụng khi cần tiêu đề hoặc nhãn cho một nhóm ô, hàng hoặc cột.
Khi bạn merge cell, chỉ giá trị hoặc công thức ở ô trên cùng bên trái của phạm vi được giữ nguyên và hiển thị trong ô được hợp nhất. Mọi giá trị hoặc công thức khác đều bị loại bỏ.
Ví dụ trên cho thấy hai ô được hợp nhất trong B2:C2 và D2:F2 cho biết loại thông tin trong các cột bên dưới. Ví dụ, cột First và Last được tổ chức với một ô được hợp nhất Name.
Tại sao lệnh Merge bị vô hiệu hóa?
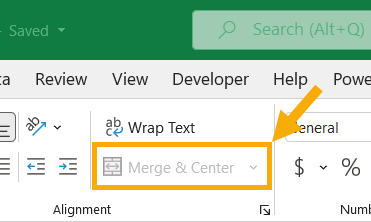
Đôi khi, bạn có thể thấy lệnh Merge & Center trong Excel chuyển sang màu xám và không khả dụng.
Có hai lý do khiến lệnh Merge & Center không khả dụng.
- – Bạn đang cố gắng hợp nhất các ô bên trong Excel table.
- – Bạn đang cố gắng hợp nhất các ô trong một trang tính được bảo vệ.
Không thể hợp nhất các ô bên trong Excel table và không có giải pháp nào để kích hoạt điều này.
Nếu hầu hết các lệnh khác trong thanh công cụ cũng có màu xám, thì có khả năng trang tính đã được bảo vệ. Để truy cập tùy chọn Merge, bạn sẽ cần bỏ bảo vệ trang tính.
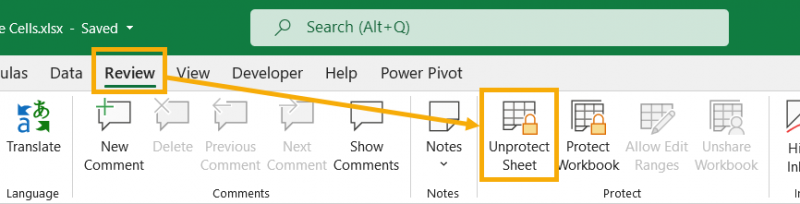
Điều này có thể được thực hiện bằng cách chuyển đến tab Review và nhấp vào lệnh Unprotect Sheet.
Nếu trang tính đã được bảo vệ bằng mật khẩu, thì bạn sẽ cần nhập mật khẩu đó để bỏ bảo vệ trang tính.
Bây giờ bạn sẽ có thể hợp nhất các ô bên trong trang tính.
Các ô được hợp nhất chỉ giữ lại các giá trị trên cùng bên trái
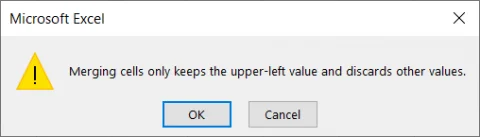
Cảnh báo trước khi bạn bắt đầu merge cells!
Nếu các ô chứa dữ liệu hoặc công thức, thì bạn sẽ mất mọi thứ không có trong ô phía trên bên trái.
Một hộp thoại cảnh báo sẽ xuất hiện cho bạn biết việc Merge cells chỉ giữ giá trị phía trên bên trái và loại bỏ các giá trị khác.
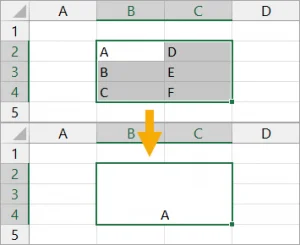
Ví dụ trên cho thấy kết quả của việc hợp nhất các ô B2:C4 chứa dữ liệu văn bản. Chỉ dữ liệu ở ô B2 còn ở lại trong ô đã hợp nhất.
Nếu không có dữ liệu nào trong các ô đã chọn, thì sẽ không có cảnh báo nào xuất hiện khi cố gắng hợp nhất các ô.
8 Cách Merge Cell
Merge cells là một nhiệm vụ dễ thực hiện và có rất nhiều cách có thể tìm thấy lệnh này.
Merge Cells bằng Lệnh Merge & Center trong Tab Home
Cách dễ nhất để merge cells là sử dụng lệnh có trong tab Home.
- Chọn các ô bạn muốn merge.
- Chuyển đến tab Home.
- Nhấp vào lệnh Merge & Center trong phần Alignment.
Merge Cells bằng phím tắt Alt Hotkey
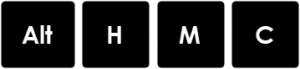
Có một cách dễ dàng để truy cập lệnh Merge & Center ở tab Home bằng cách sử dụng phím Alt.
Nhấn Alt H M C theo trình tự trên bàn phím của bạn để sử dụng lệnh Merge & Center.
Merge Cells với hộp thoại Format Cells
Merge cells cũng có sẵn từ hộp thoại Format Cells. Đây là menu chứa tất cả các tùy chọn định dạng bao gồm merge cells.
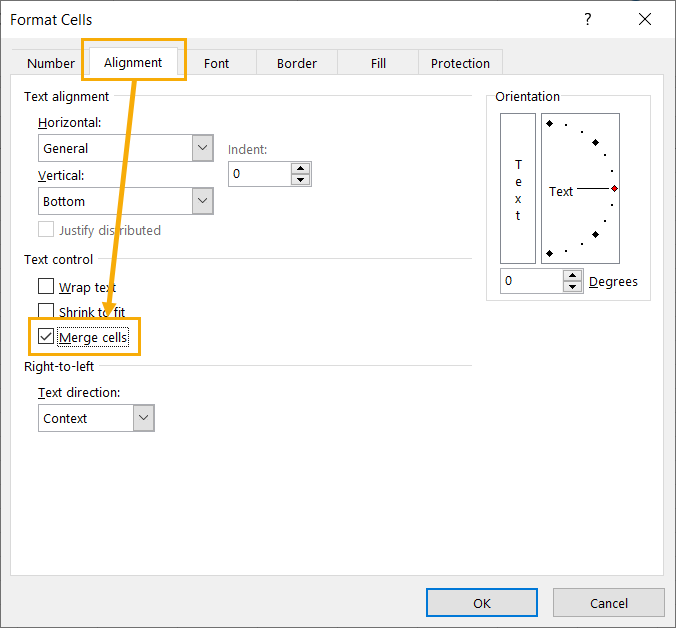
Bạn có thể mở hộp thoại Format Cells theo một vài cách khác nhau.
- – Chuyển đến tab Home và nhấp vào biểu tượng khởi chạy nhỏ ở góc dưới bên phải của phần Alignment.
- – Sử dụng phím tắt Ctrl + 1.
- – Nhấp chuột phải vào các ô đã chọn và chọn Format Cells.
Chuyển đến tab Alignment trong menu Format Cells, sau đó chọn tùy chọn Merge cells và nhấn nút OK.
Merge Cells với Quick Access Toolbar
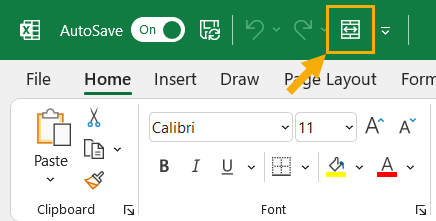
Nếu bạn sử dụng lệnh Merge & Center nhiều, thì bạn nên thêm lệnh này vào Quick Access Toolbar để luôn sẵn sàng sử dụng.
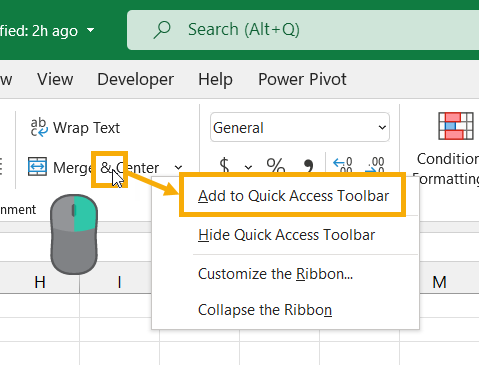
Chuyển đến tab Home và nhấp chuột phải vào lệnh Merge & Center, sau đó chọn Add to Quick Access Toolbar từ các tùy chọn.
Thao tác này sẽ thêm lệnh vào QAT của bạn, lệnh này luôn có sẵn để sử dụng.
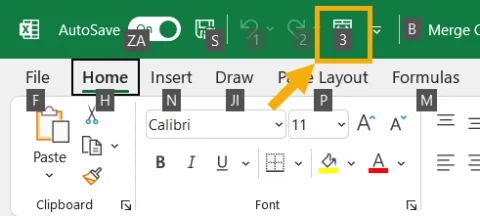
Một phần thưởng tuyệt vời đi kèm với lệnh truy cập nhanh là nó có phím tắt hotkey riêng dựa trên vị trí của nó trong QAT. Khi bạn nhấn phím Alt, Excel sẽ hiển thị cho bạn phím nào cần nhấn tiếp theo để truy cập lệnh.
Trong ví dụ trên, lệnh Merge and Center là lệnh thứ ba trong QAT vì vậy phím tắt của hotkey là Alt 3.
Merge Cells với Copy và Paste
Nếu bạn đã có một ô được hợp nhất trong trang tính của mình thì bạn có thể sao chép và dán nó để tạo thêm các ô được hợp nhất. Điều này sẽ tạo ra các ô được hợp nhất có cùng kích thước chính xác.
Sao chép ô đã hợp nhất bằng Ctrl + C, sau đó dán vào vị trí mới bằng Ctrl + V. Chỉ cần đảm bảo vùng dán không chồng lên ô đã hợp nhất hiện có.
Merge Cells với VBA
Sub MergeCells()
Range(“B2:C4”).Merge
End Sub
Lệnh cơ bản để merge cells trong VBA khá đơn giản. Đoạn mã trên sẽ hợp nhất các ô B2:C4.
Merge Cells với Office Scripts
function main(workbook: ExcelScript.Workbook) {
let selectedSheet = workbook.getActiveWorksheet();
selectedSheet.getRange(“B2:C4”).merge(false);
selectedSheet.getRange(“B2:C4”).getFormat().setHorizontalAlignment(ExcelScript.HorizontalAlignment.center);
}
Tập lệnh office script ở trên sẽ hợp nhất và căn giữa phạm vi B2:C4.
Merge Cells trong PivotTable

Nếu bạn cố gắng sử dụng lệnh Merge and Center bên trong PivotTable, bạn sẽ được chào đón bằng thông báo lỗi ở trên.
Bạn không thể sử dụng lệnh Merge & Center bên trong PivotTable, nhưng có một cách để merge cells trong menu PivotTable options.
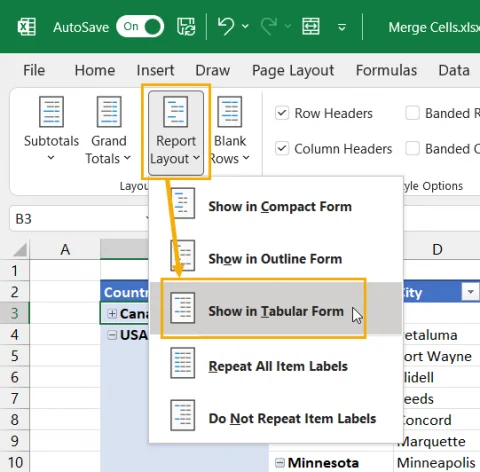
Để sử dụng tùy chọn này, trước tiên bạn cần đảm bảo Pivot Table của bạn đang ở chế độ hiển thị dạng bảng.
- Chọn một ô bên trong PivotTable của bạn.
- Chuyển đến tab Design.
- Nhấp vào Report Layout.
- Chọn Show in Tabular Form.
Pivot Table của bạn bây giờ sẽ ở dạng bảng trong đó mỗi trường bạn thêm vào vùng hàng sẽ nằm trong cột riêng của nó với dữ liệu được hiển thị trong một hàng.
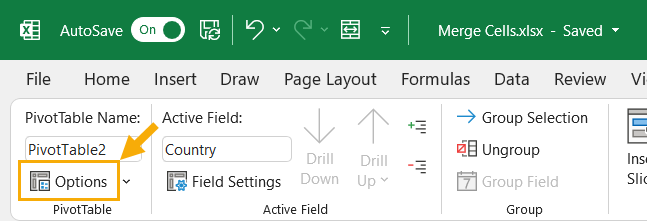
Bây giờ bạn có thể bật tùy chọn để hiển thị các ô hợp nhất bên trong Pivot table.
- Chọn một ô bên trong PivotTable của bạn.
- Đi tới tab PivotTable Analyze.
- Nhấp vào Options.
Thao tác này sẽ mở menu PivotTable Options.
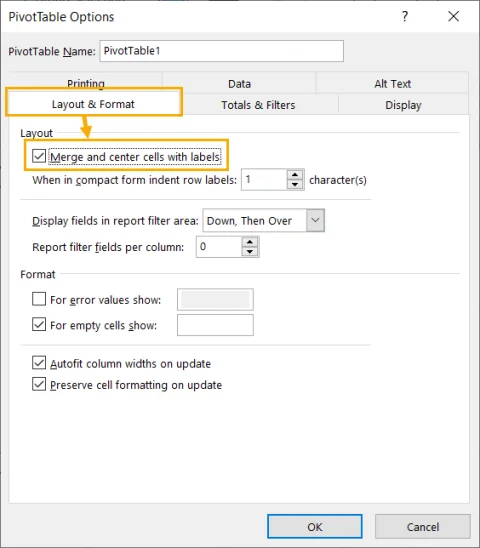
Bật cài đặt Merge and center cells with labels trong menu PivotTable Options.
- Nhấp vào tab Layout & Format.
- Đánh dấu vào tùy chọn Merge and center cells with labels.
- Nhấn nút OK.
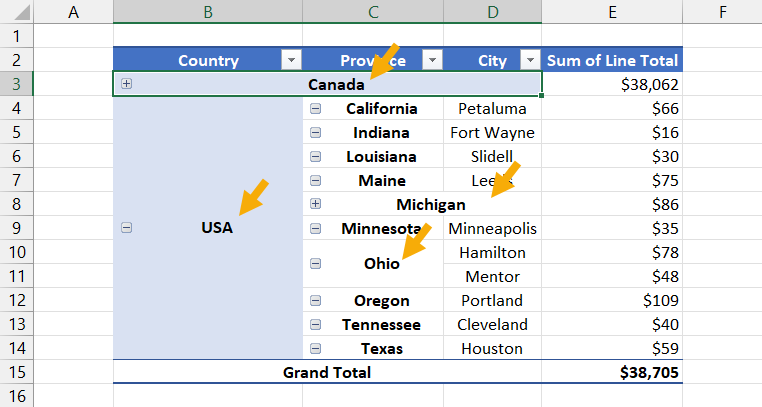
Bây giờ khi bạn mở rộng và thu gọn các trường trong Pivot table của mình, các trường sẽ hợp nhất khi chúng có nhãn chung.
Nguồn: How To Excel
Xem thêm