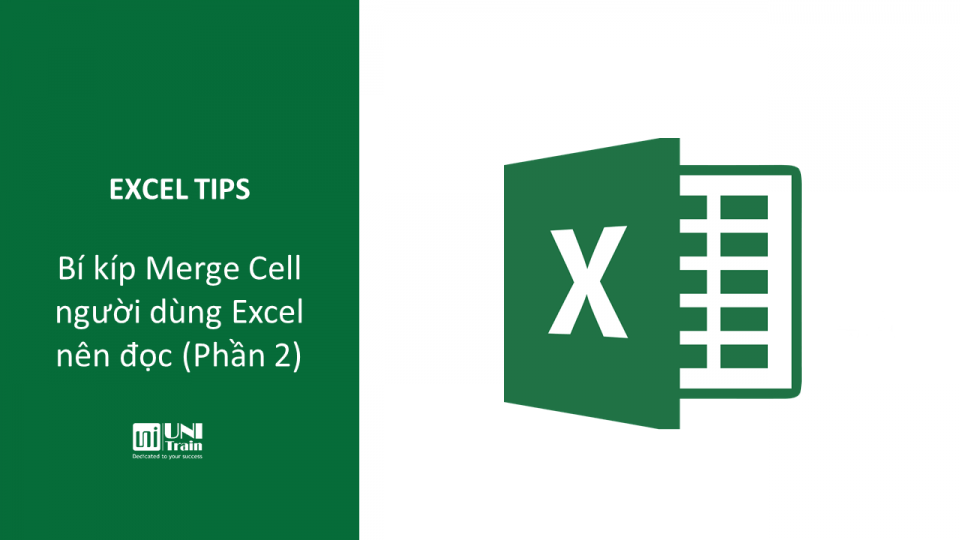Tiếp nối phần trước, bài đăng này sẽ hướng dẫn cho bạn 10 cách để Unmerge Cell trong Excel, lý do chúng ta không nên sử dụng Merge Cell và các phương pháp thay thế tốt hơn vẫn cho được kết quả tương tự.
10 cách để Unmerge Cell
Unmerge cell cũng nhanh chóng và dễ dàng. Hầu hết các phương pháp bao gồm các bước tương tự như merge cells, nhưng có một vài phương pháp bổ sung nên biết.
Unmerge Cells với tab Home
Đây là quá trình giống như merge cells từ tab Home.
- Chọn các ô đã merge để unmerge.
- Chuyển đến tab Home
- Nhấp vào lệnh Merge & Center.
Unmerge Cells với Menu Format Cells
Bạn cũng có thể unmerge cells từ hộp thoại Format Cells.
Nhấn Ctrl + 1 để mở menu Format Cells sau đó chuyển đến tab Alignment rồi bỏ chọn tùy chọn Merge cells và nhấn nút OK.
Unmerge Cells với phím tắt Alt HotKey
Bạn có thể sử dụng cùng một tổ hợp phím hotkey Alt để unmerge cell đã hợp nhất. Chọn ô đã hợp nhất mà bạn unmerge, sau đó nhấn Alt H M C theo trình tự để hủy unmerge cells.
Unmerge Cells với Copy và Paste
Bạn có thể sao chép định dạng từ một ô thông thường để unmerge cells.
Tìm một ô đơn và sử dụng Ctrl + C để sao chép nó, sau đó chọn các ô đã hợp nhất và nhấn Ctrl + V để dán ô đó.
Bạn có thể sử dụng các tùy chọn Paste Special để tránh ghi đè lên bất kỳ dữ liệu nào khi dán. Nhấn Ctrl + Alt + V rồi chọn tùy chọn Formats.
Unmerge Cells với Quick Access Toolbar
Đây là một tùy chọn tuyệt vời nếu bạn đã thêm lệnh Merge & Center vào quick access toolbar trước đó.
Tất cả những gì bạn cần làm là chọn các ô đã hợp nhất và nhấp vào lệnh hoặc sử dụng phím tắt Alt.
Unmerge Cells với lệnh Clear Formats
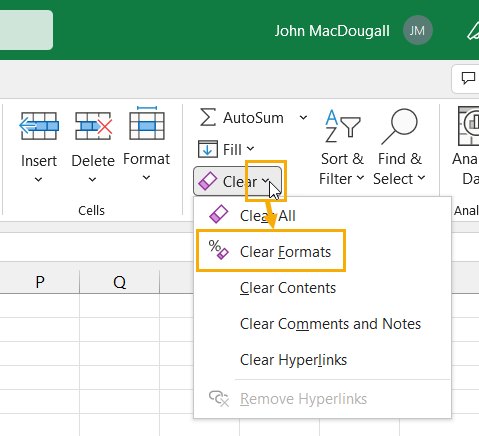
Các ô được hợp nhất là một loại định dạng, vì vậy có thể unmerge cells bằng cách xóa định dạng khỏi ô.
- Chọn ô đã merge để unmerge.
- Chuyển đến tab Home.
- Nhấp vào phần bên phải của nút Clear trong phần Editing.
- Chọn Clear Formats từ các tùy chọn.
Unmerge Cells với VBA
Sub UnMergeCells()
Range(“B2:C4”).UnMerge
End Sub
Trên đây là lệnh cơ bản để unmerge cells trong VBA. Thao tác này sẽ unmerge các ô B2:C4.
Unmerge Cells với Office Scripts
Hầu hết các phương pháp merge cells có thể được thực hiện lại để unmerge cells.
Tuy nhiên, code trong tập lệnh office scripts không hoạt động như vậy và thay vào đó, bạn sẽ cần phải xóa định dạng để unmerge.
function main(workbook: ExcelScript.Workbook) {
let selectedSheet = workbook.getActiveWorksheet();
selectedSheet.getRange(“B2:C4”).clear(ExcelScript.ClearApplyTo.formats);
}
Đoạn code trên sẽ xóa định dạng trong các ô B2:C4 và unmerge bất kỳ ô nào đã hợp nhất mà nó chứa.
Unmerge Cells với Accessibility Pane
Các ô được hợp nhất tạo ra vấn đề cho trình đọc màn hình, đây là vấn đề về khả năng tiếp cận. Do đó, chúng được gắn cờ trong ngăn cửa sổ Accessibility.
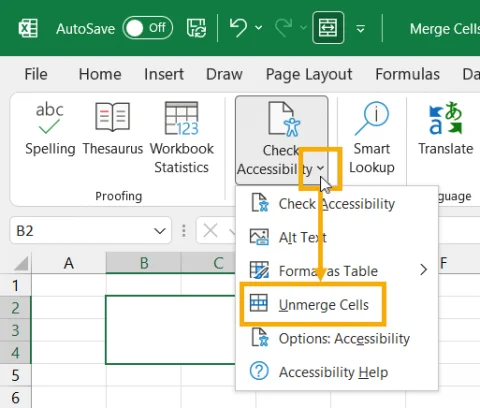
Nếu bạn biết vị trí của các ô đã hợp nhất, bạn có thể chọn chúng và chuyển đến tab Review, sau đó nhấp vào phần dưới của nút Check Accessibility và chọn Unmerge Cells.
Nếu bạn không biết tất cả các ô đã hợp nhất ở đâu, bạn có thể mở ngăn accessibility pane và nó sẽ hiển thị cho bạn vị trí và bạn có thể unmerge từng ô một.
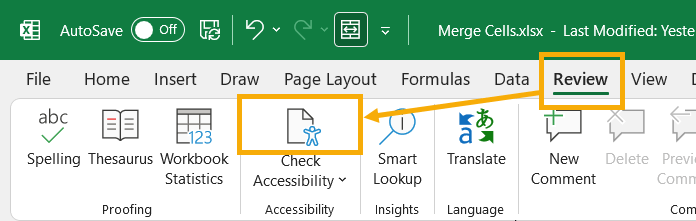
Chuyển đến tab Review và nhấp vào phần trên cùng của lệnh Check Accessibility để khởi chạy ngăn cửa sổ trợ năng.
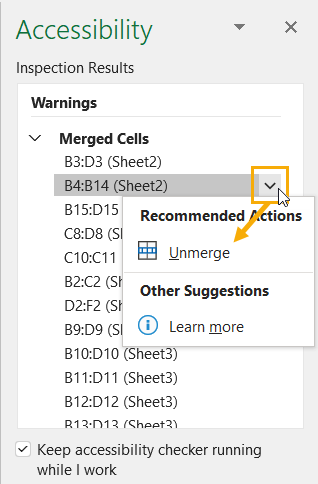
Thao tác này sẽ hiển thị phần Ô đã hợp nhất mà bạn có thể mở rộng để xem tất cả các ô đã hợp nhất trong sổ làm việc. Nhấp vào địa chỉ và Excel sẽ đưa bạn đến vị trí đó.
Nhấp vào biểu tượng chữ V đi xuống ở bên phải địa chỉ và có thể chọn tùy chọn Unmerge.
Unmerge Cells trong PivotTable
Để unmerge các ô bên trong pivot table, bạn chỉ cần vô hiệu hóa cài đặt trong menu tùy chọn pivot table.
Bây giờ bạn có thể bật tùy chọn để hiển thị các ô hợp nhất bên trong pivot table.
- Chọn một ô bên trong PivotTable của bạn.
- Đi tới tab PivotTable Analyze.
- Nhấp vào Options.
- Nhấp vào tab Layout & Format.
- Bỏ chọn tùy chọn Merge and center cells with labels.
- Nhấn nút OK.
Merge nhiều vùng trong một bước
Trong Excel, bạn có thể chọn nhiều vùng không liên tục trong một trang tính bằng cách giữ phím Ctrl. Một kết quả tốt đẹp của điều này là bạn có thể chuyển đổi nhiều vùng này thành các ô được hợp nhất trong một bước.
Giữ phím Ctrl trong khi chọn nhiều vùng bằng chuột. Khi bạn chọn xong các vùng, bạn có thể nhả phím Ctrl, sau đó chuyển đến tab Home và nhấp vào lệnh Merger & Center.
Mỗi vùng sẽ trở thành ô hợp nhất.
Tổng hợp dữ liệu trước khi Merge Cells
Trước khi merge bất kỳ ô nào chứa dữ liệu, bạn nên tổng hợp dữ liệu vì chỉ dữ liệu trong ô trên cùng bên trái được giữ nguyên khi hợp nhất các ô.
Có nhiều cách để thực hiện việc này, nhưng sử dụng hàm TEXTJOIN là một trong những cách dễ nhất và linh hoạt nhất vì nó sẽ cho phép bạn tách dữ liệu của từng ô bằng dấu phân cách nếu cần.
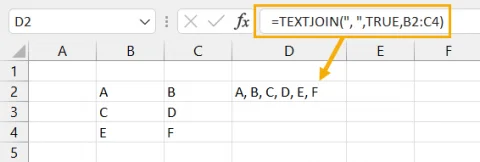
=TEXTJOIN(“,”,TRUE,B2:C4)
Công thức trên sẽ nối tất cả văn bản trong phạm vi B2:C4 theo chiều từ trái sang phải rồi từ trên xuống dưới. Văn bản trong mỗi ô được phân tách bằng dấu phẩy và dấu cách.
Khi bạn có kết quả công thức, bạn có thể sao chép và dán nó dưới dạng giá trị để dữ liệu được giữ lại khi bạn merge cells.
Cách lấy dữ liệu từ các ô được hợp nhất trong Excel
Một quan niệm sai lầm phổ biến là mỗi ô trong vùng được hợp nhất chứa dữ liệu được nhập vào bên trong.
Trên thực tế, chỉ ô trên cùng bên trái sẽ chứa dữ liệu.
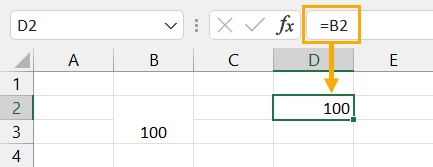
Trong ví dụ trên, công thức tham chiếu đến giá trị trên cùng bên trái trong vùng được hợp nhất. Kết quả trả về là những gì được nhìn thấy trong vùng đã hợp nhất.
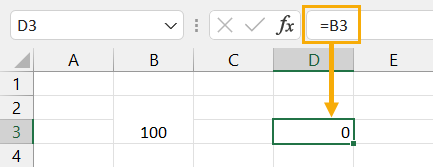
Trong ví dụ này, công thức tham chiếu đến một ô không phải là ô trên cùng bên trái trong vùng được hợp nhất. Kết quả là 0 vì ô này trống và không chứa giá trị.
Để trích xuất dữ liệu từ một dải ô đã hợp nhất, bạn sẽ luôn cần tham chiếu đến ô trên cùng bên trái của dải ô. May mắn thay, Excel sẽ tự động thực hiện việc này cho bạn khi bạn chọn ô đã hợp nhất trong một công thức.
Cách tìm các ô được hợp nhất trong Workbook
Nếu bạn tạo một loạt các ô đã hợp nhất, bạn có thể cần phải tìm tất cả chúng sau này. Điều này có thể được thực hiện bằng cách sử dụng lệnh Find & Select.
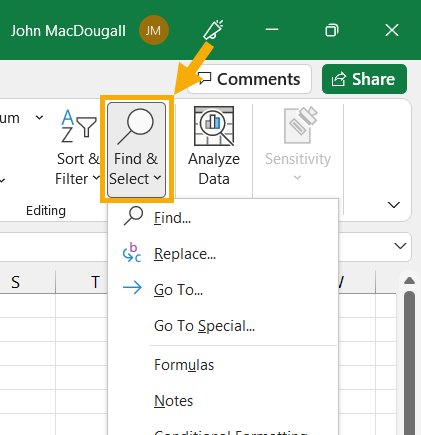
Chuyển đến tab Home và nhấp vào nút Find & Select được tìm thấy trong phần Editing, sau đó chọn tùy chọn Find. Thao tác này sẽ mở menu Find & Replace
Bạn cũng có thể sử dụng phím tắt Ctrl + F.
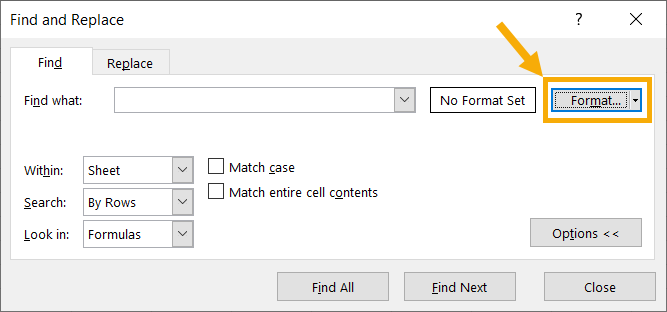
Bạn không cần nhập bất kỳ văn bản nào để tìm, bạn có thể sử dụng menu này để tìm các ô được định dạng là các ô hợp nhất.
- Nhấp vào nút Format để mở menu Find Format.
- Chuyển đến tab Alignment.
- Đánh dấu vào tùy chọn Merge cells.
- Nhấn nút OK trong menu Find Format.
- Nhấn nút Find All hoặc Find Next trong menu Find and Replace.
Unmerge tất cả các ô
May mắn thay, việc unmerge tất cả các ô đã hợp nhất trong một trang tính rất dễ dàng.
- – Chọn toàn bộ trang tính. Bạn có thể làm điều này theo hai cách.
- – Nhấp vào nút select all nơi tiêu đề cột gặp tiêu đề hàng.
- – Nhấn Ctrl + A trên bàn phím của bạn.
- Chuyển đến tab Home.
- Nhấn lệnh Merge & Center.
Thao tác này sẽ unmerge tất cả các ô đã hợp nhất và để tất cả các ô khác không bị ảnh hưởng.
Tại sao bạn không nên merge cells
Có rất nhiều lý do khiến bạn không nên merge cells.
- – Bạn không thể sắp xếp dữ liệu với các ô đã hợp nhất.
- – Bạn không thể lọc dữ liệu với các ô đã hợp nhất.
- – Bạn không thể sao chép và dán các giá trị vào các ô đã hợp nhất.
- – Nó sẽ tạo ra các vấn đề về khả năng truy cập cho trình đọc màn hình bằng cách thay đổi thứ tự văn bản sẽ được đọc.
Đây không phải là một danh sách đầy đủ, có khả năng bạn sẽ gặp nhiều thứ khác khi chọn merge cells.
Biện pháp thay thế merge cells
Có một giải pháp thay thế tốt hơn nhiều so với việc merge cells.
Phương án thay thế này không có tính năng tiêu cực nào đi kèm với các ô hợp nhất nhưng vẫn sẽ cho phép bạn có được giao diện trực quan giống như ô được hợp nhất.
Nó sẽ cho phép bạn hiển thị văn bản được căn giữa trên một dải ô mà không cần hợp nhất các ô.
Thật không may, kỹ thuật này sẽ chỉ hoạt động theo chiều ngang với một hàng ô. Không có tùy chọn nào để làm điều gì đó tương tự với một phạm vi ô dọc.
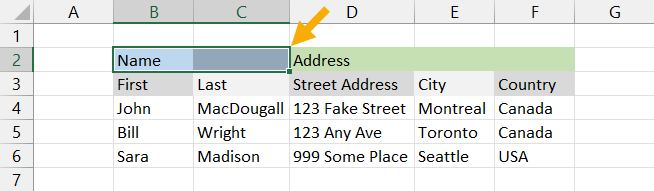
Chọn dải ô nằm ngang mà bạn muốn căn giữa văn bản của mình. Ô đầu tiên phải chứa văn bản được căn giữa trong khi các ô còn lại để trống.
Ví dụ này hiển thị văn bản trong ô B2 và vùng B2:C2 được chọn làm phạm vi để căn giữa.
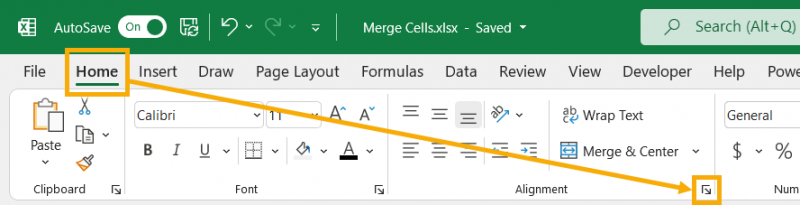
Chuyển đến tab Home và nhấp vào biểu tượng khởi chạy nhỏ ở góc dưới bên phải của phần Alignment. Thao tác này sẽ mở ra hộp thoại Format Cells với tab Alignment đang hoạt động.
Bạn cũng có thể nhấn Ctrl + 1 để mở hộp thoại Format Cells và điều hướng đến tab Alignment.
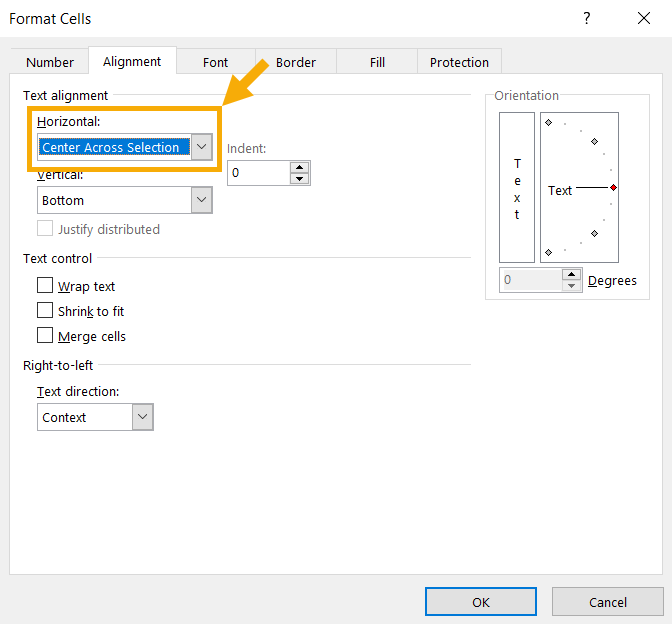
Chọn Center Across Selection từ tùy chọn ở phần Horizontal trong phần Text alignment.
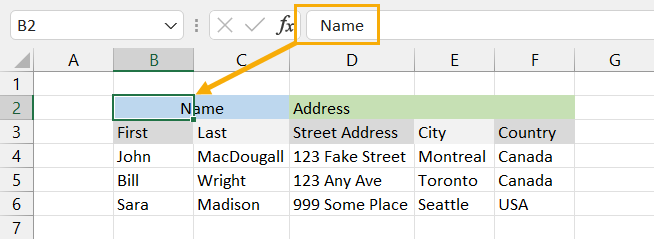
Văn bản bây giờ sẽ xuất hiện như thể nó chiếm tất cả các ô nhưng nó sẽ chỉ tồn tại trong ô đầu tiên của vùng chọn căn giữa và mỗi ô vẫn tách biệt.
Điểm cộng
- – Văn bản xuất hiện ở giữa trong phạm vi đã chọn tương tự như một ô đã hợp nhất.
- – Không có tác động tiêu cực từ các ô đã hợp nhất.
- – Có thể sử dụng bên trong Excel table.
Điểm trừ
- – Không thể căn giữa một dải ô theo chiều dọc.
Kết luận
Có rất nhiều cách để merge cells trong Excel. Bạn cũng có thể dễ dàng unmerge cells nếu cần.
Có nhiều điều cần xem xét khi merge cells trong Excel.
Như bạn đã thấy, có rất nhiều cạm bẫy đối với các ô đã hợp nhất mà bạn nên xem xét trước khi triển khai chúng trong Workbook của mình.
Nguồn: How To Excel
Xem thêm