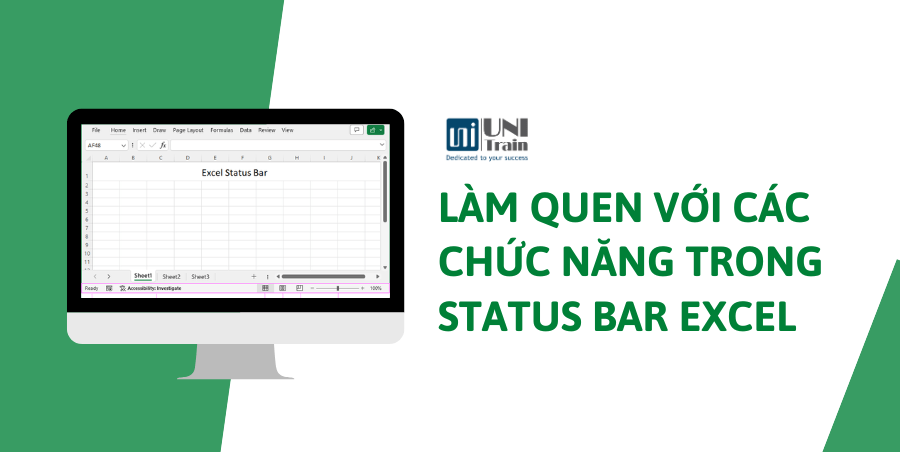Status Bar Excel cung cấp thông tin chi tiết về spreadsheets. Nó rất tiện dụng để theo dõi các chế độ ô, thực hiện các phép tính nhanh, theo dõi trạng thái khóa bàn phím,… Hình ảnh dưới đây hiển thị vị trí của thanh trạng thái trong Excel workbook.
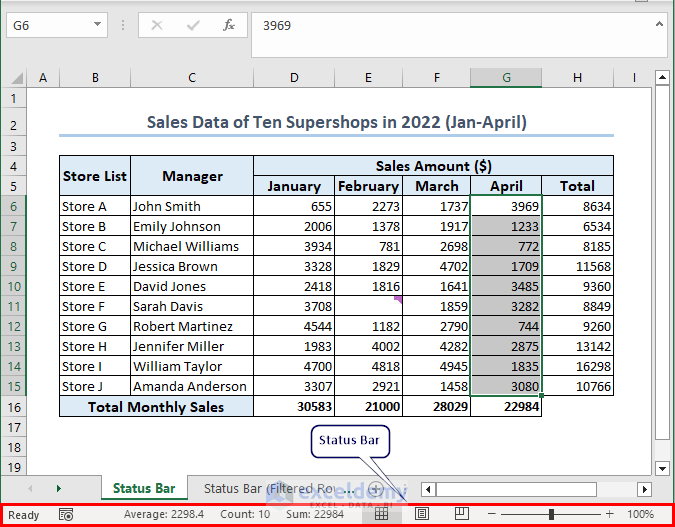
Các tùy chọn mặc định trong Status Bar Excel:
1. Cell Mode
Cell Mode cho biết chế độ chỉnh sửa trong Excel. Có 4 loại Cell modes:
1.1. Ready
Chế độ Ready của Excel cho biết bạn đang ở trạng thái điều hướng tiêu chuẩn. Chế độ này là chế độ ô mặc định. Điều này cho phép bạn di chuyển quanh spreadsheet, chọn ô và thực hiện nhiều tác vụ khác nhau mà không cần sửa đổi trực tiếp nội dung ô.
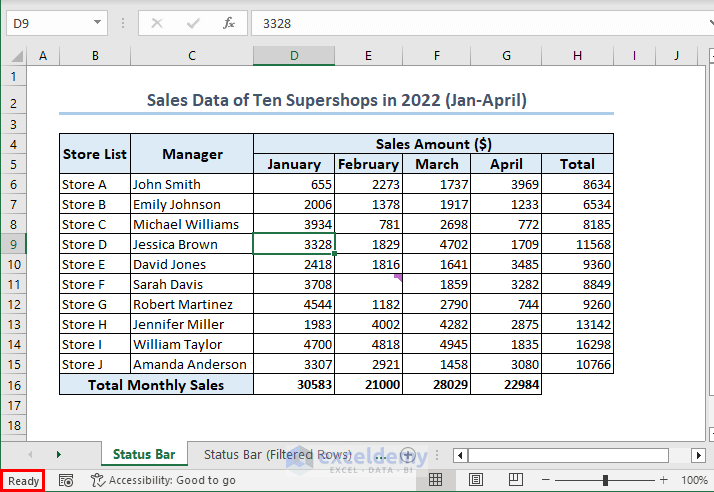
1.2. Edit
Khi thanh trạng thái hiển thị Edit, bạn có thể trực tiếp sửa đổi nội dung của ô đã chọn. Điều này hữu ích để cập nhật nhanh các giá trị ô hoặc nhập văn bản mà không cần điều hướng đến thanh công thức.
Để bật chế độ này Edit, chọn ô bất kỳ > Nhấp đúp vào ô đó hoặc nhấn phím F2 một lần.
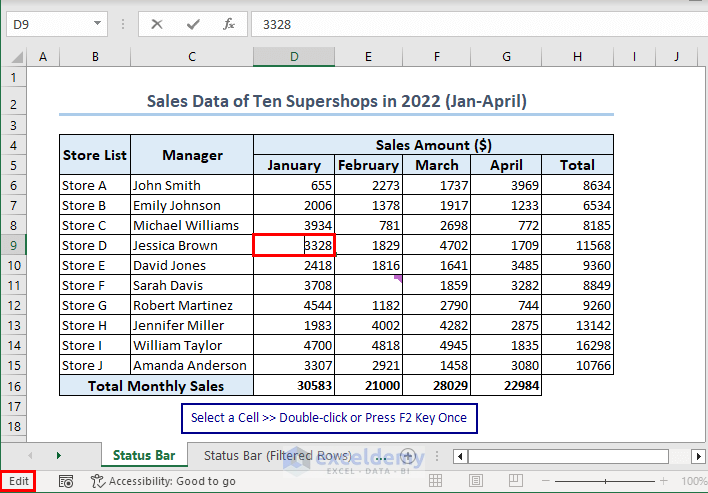
1.3. Enter
Chế độ Enter cho phép sửa đổi ô. Tuy nhiên, có một chút khác biệt khi sử dụng phím mũi tên:
Ở chế độ Edit, chúng di chuyển trong ô, trong khi ở chế độ Enter, chúng di chuyển đến các ô lân cận. Nhấn đúp phím F2 để mở chế độ Enter.
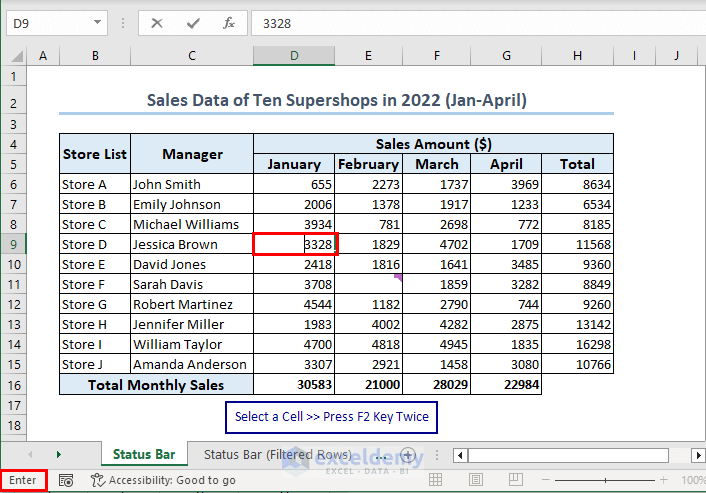
1.4. Point
Chế độ Point sẽ hiển thị trên thanh trạng thái khi bạn nhập công thức vào ô tham chiếu đến một ô khác trong công thức đó.
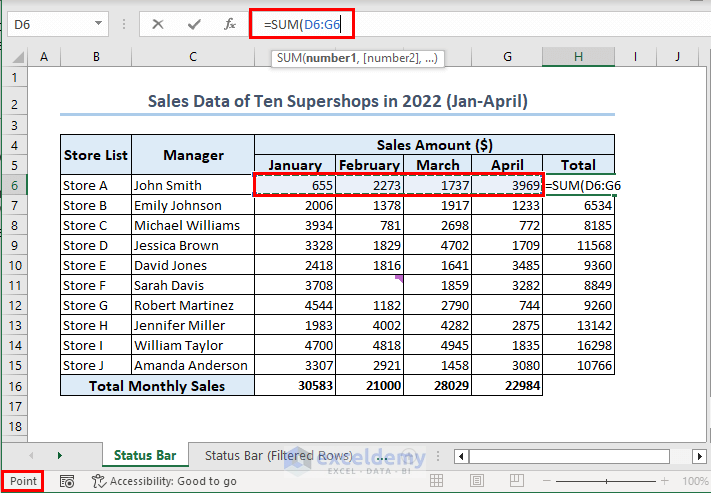
2. Biểu tượng Macro Recording
Biểu tượng Macro Recording trên thanh Status Bar Excel biểu thị tính khả dụng của tính năng ghi macro. Khi biểu tượng này hoạt động, Excel có thể ghi lại thao tác của bạn và dịch chúng sang mã VBA (Visual Basic for Application), cho phép tự động hóa và lặp lại các tác vụ.
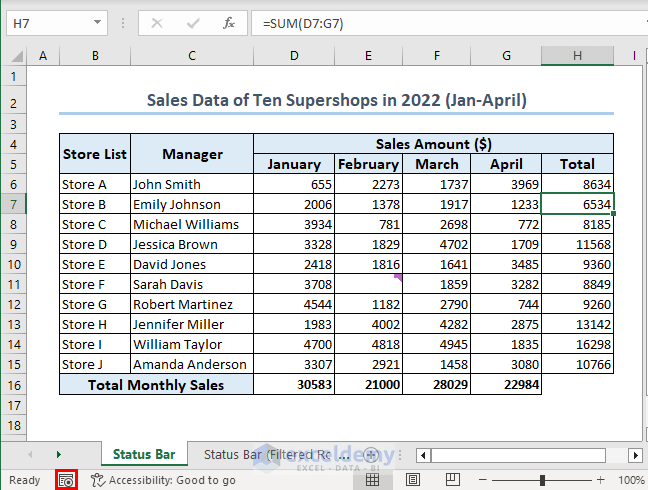
3. Accessibility Check Kiểm tra khả năng truy cập
Tính năng Accessibility Check (kiểm tra khả năng truy cập) trong thanh trạng thái đóng vai trò là công cụ mạnh mẽ để nâng cao tính toàn diện và khả năng sử dụng. Nó cho phép người dùng xác định và giải quyết các vấn đề về khả năng truy cập trong spreadsheet của họ, đảm bảo rằng nội dung có thể được sử dụng bởi nhiều đối tượng hơn.
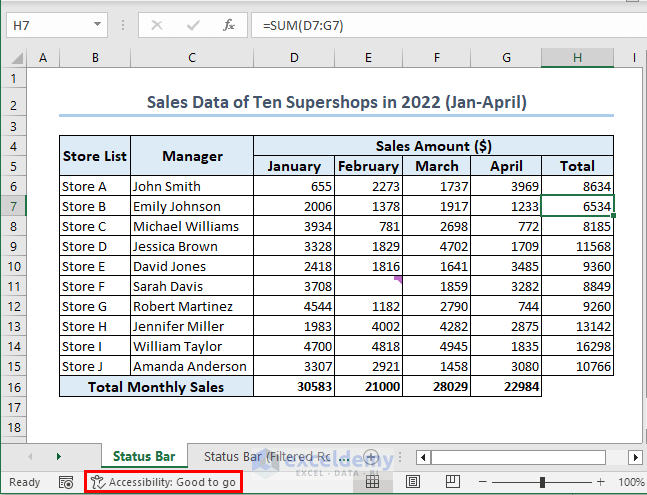
Khi bạn bấm vào tính năng Accessibility trên thanh trạng thái, một bảng có tên Accessibility sẽ mở ra ở bên phải workbook. Nếu không tìm thấy vấn đề gì, nó sẽ hiển thị thông tin như bên dưới:
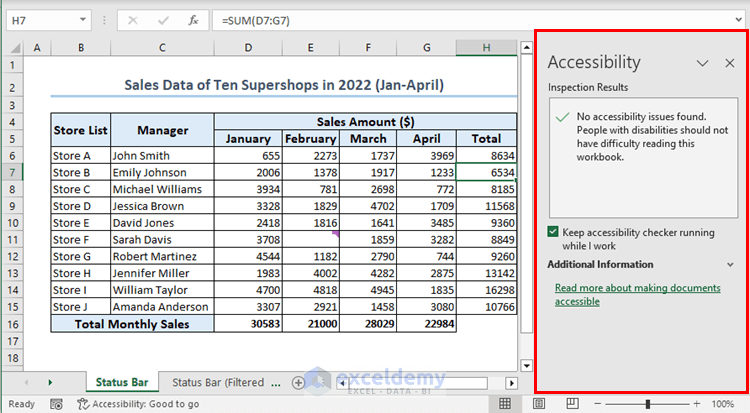
4. Workbook Views
Excel cung cấp ba dạng Workbook Views:
4.1. Normal
Dạng xem Normal là dạng xem workbook tiêu chuẩn mà hầu hết người dùng đều quen thuộc. Nó hiển thị worksheet với các ô, cột và hàng. Chế độ xem này tối ưu cho việc nhập, định dạng và tính toán dữ liệu chung.
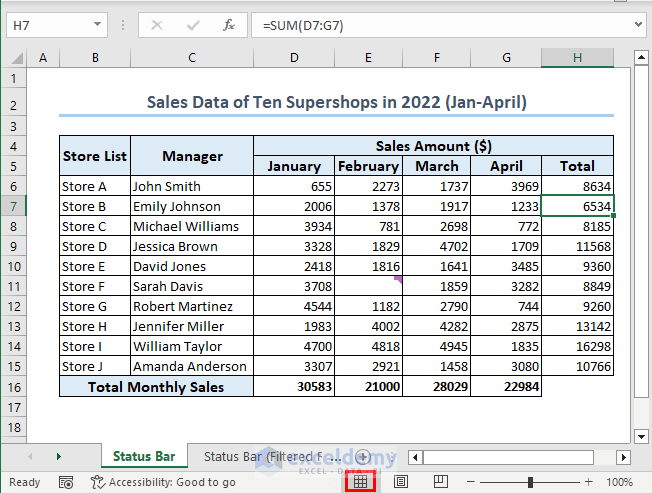
4.2. Page Layout
Page Layout cung cấp cách trình bày chính xác hơn về cách nội dung sẽ xuất hiện khi được in. Nó cho phép người dùng điều chỉnh lề trang, đầu trang, chân trang và các thành phần bố cục khác để đảm bảo rằng tài liệu được in như dự định.

4.3. Page Break Preview
Page Break Preview cung cấp cách trình bày trực quan các ngắt trang, giúp người dùng tối ưu hóa bố cục để in. Nó cho phép bạn điều chỉnh độ cao của hàng và cột để phù hợp với nội dung trên các trang in hiệu quả hơn.
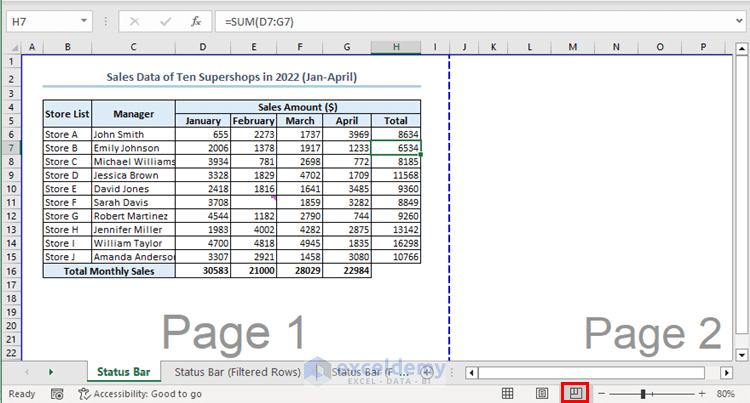
5. Biểu tượng Zoom-in Zoom-Out và Zoom Slider
Excel có sẵn một số tùy chọn thu phóng trên thanh Status Bar:
5.1. Biểu tượng Zoom Out
Biểu tượng Zoom Out, thường được biểu thị dưới dạng dấu trừ (-), là một công cụ trong Excel cho phép người dùng giảm mức độ phóng đại của spreadsheet. Nhấp vào biểu tượng này sẽ giúp hiển thị nhiều nội dung hơn trên màn hình khi xử lý các tập dữ liệu lớn hơn.
5.2. Biểu tượng Zoom In
Biểu tượng Zoom In, thường được biểu thị dưới dạng dấu cộng (+), ngược lại với biểu tượng Zoom Out. Nó cho phép người dùng tăng mức độ phóng đại của trang tính, giúp dễ dàng tập trung vào các chi tiết cụ thể hoặc tinh chỉnh định dạng.
5.3. Zoom Slider
Zoom Slider là một công cụ động nằm trên thanh trạng thái cho phép người dùng điều chỉnh mức độ phóng đại của trang tính. Bằng cách kéo thanh trượt sang trái hoặc phải, người dùng có thể phóng to dễ dàng để xem thêm chi tiết hoặc thu nhỏ để có cái nhìn rộng hơn về dữ liệu của họ.
5.4. Zoom Level
Zoom Level cho biết tỷ lệ phần trăm phóng đại hiện tại của spreasheet. Nó được hiển thị ở phía bên phải của thanh trạng thái. Người dùng có thể nhấp vào giá trị Zoom Level để truy cập menu thả xuống và chọn tỷ lệ phần trăm thu phóng được xác định trước hoặc họ có thể nhập trực tiếp tỷ lệ phần trăm cụ thể để nhanh chóng điều chỉnh chế độ xem.
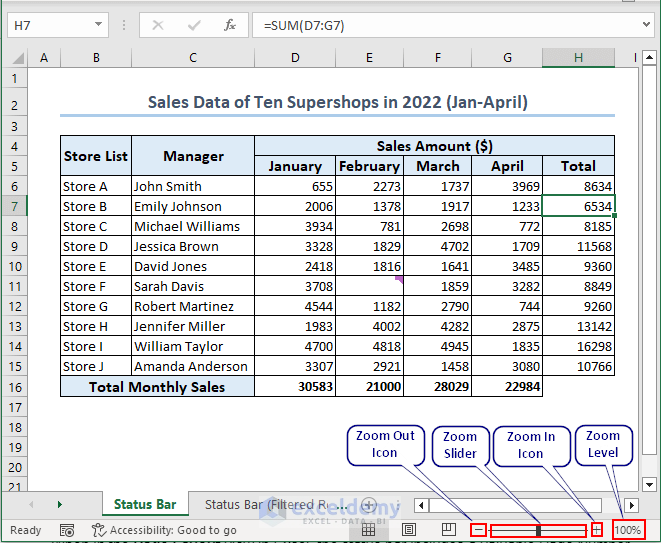
Xem thêm
Khóa học Combo Excel for Professionals
Cách tự động chia tỉ lệ trục biểu đồ trong Excel