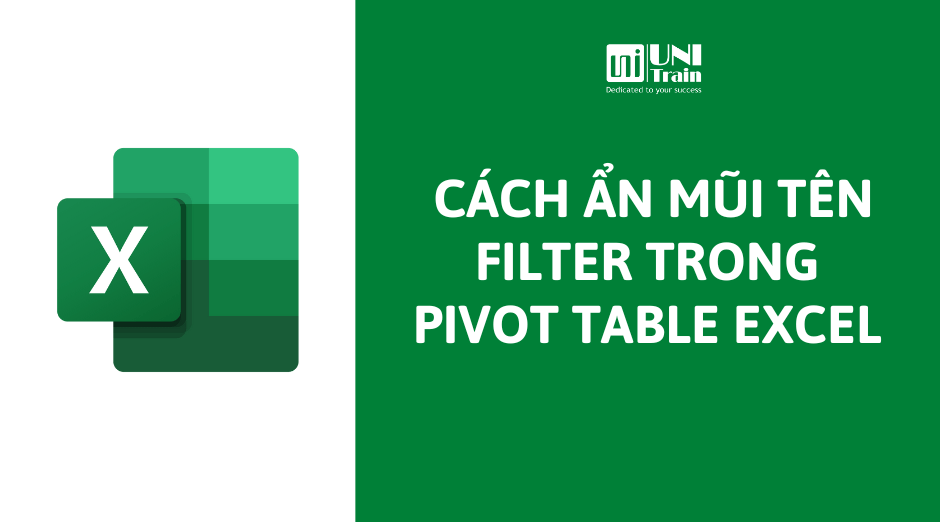Khi tạo Pivot Table trong Excel, bạn sẽ thấy có nhiều Filed Buttons và Filter Arrows hiển thị ở tiêu đề bảng, điều này khiến bạn khó đọc dữ liệu. Do đó, bạn muốn tìm cách xóa Filter Arrows trong Pivot Table. Bài viết dưới đây sẽ hướng dẫn bạn cách ẩn Filter Arrows trong Pivot Table Excel.
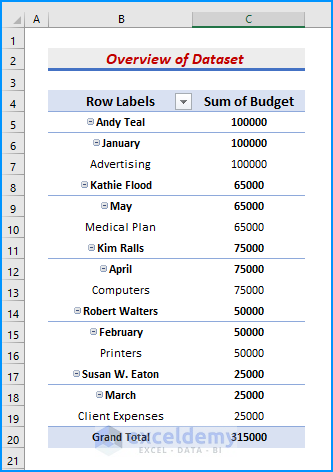
1. Sử dụng tính năng Field Headers để ẩn Filter Arrows trong Pivot Table Excel
Sử dụng tính năng Field Headers là cách nhanh chóng và đơn giản để ẩn Filter Arrows. Cách thao tác:
Bước 1: Chọn bất kỳ ô dữ liệu nào trong Pivot Table > PivotTable Analyze > Field Headers trong nhóm Show.
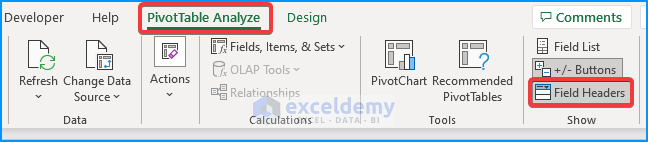
Bước 2: Filter Arrow và Field Name sẽ biến mất (như hình dưới). Nếu muốn hiển thị lại Filter Arrow thì hãy chọn lại tùy chọn Field Headers.
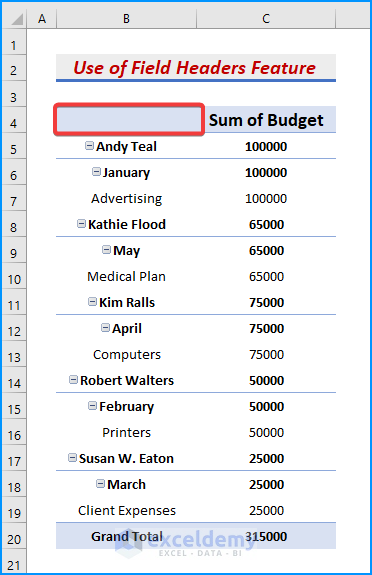
2. Bỏ chọn Display Field Caption và Filter Drop Downs để xóa các Filter Arrows trong Pivot Table Excel
Cách thứ hai là chọn PivotTable Options để ẩn các tiêu đề và mũi tên bằng cách:
Bước 1: Nhấp chuột phải vào Pivot Table.
Bước 2: Chọn PivotTable Options…
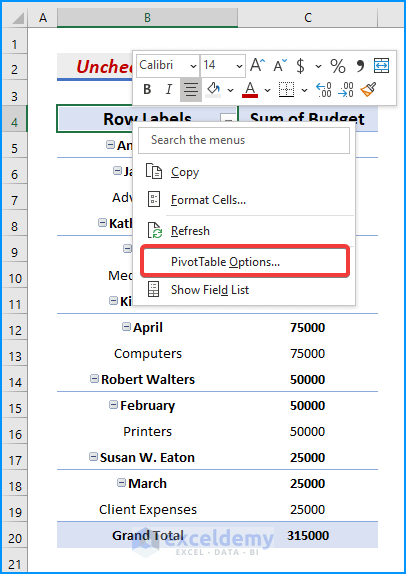
Bước 3: Hộp thoại PivotTable Options hiển thị, chọn Display > bỏ chọn Display Field captions and filter drop downs > chọn OK.
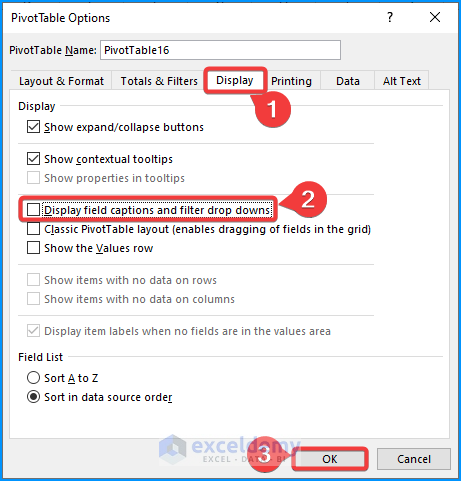
Sau đó, kết quả hiển thị (như hình dưới):
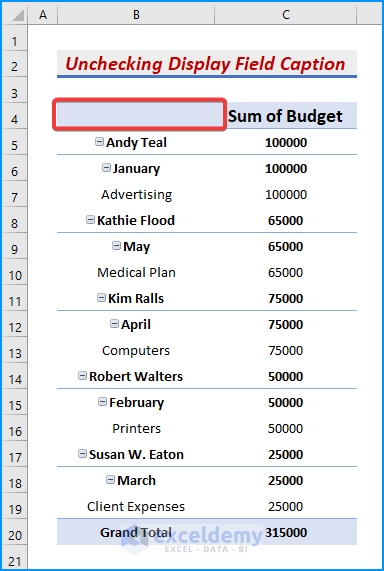
3. Chạy mã VBA Excel để ẩn mũi tên bộ lọc trong Pivot Table
Một cách khác nữa là chạy mã VBA trong Excel để xóa Filter Arrows trong Pivot Table. Ưu điểm của cách này là người dùng có thể chọn xóa tất cả các mũi tên thả xuống, nhưng Field Names vẫn được giữ nguyên.
Cách thao tác:
Bước 1: Chọn Developer > chọn Visual Basic.
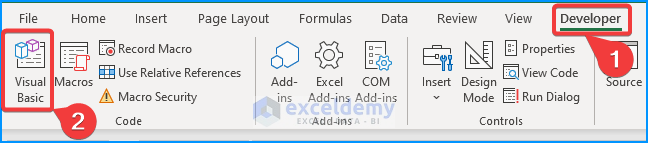
Bước 2: Cửa sổ Visual Basic hiển thị, chọn Insert > Module.
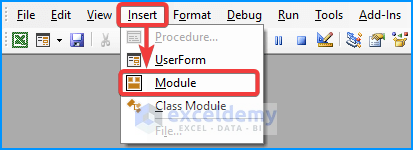
Bước 3: Nhập mã dưới đây:
Sub Hide_PT_Arrow_Filters()
Dim SOFTEKO_Table As PivotTable
Dim SOFTEKO_Field As PivotField
On Error Resume Next
Set SOFTEKO_Table = ActiveSheet.PivotTables(1)
For Each SOFTEKO_Field In SOFTEKO_Table.PivotFields
SOFTEKO_Field.EnableItemSelection = False
Next SOFTEKO_Field
End SubBước 4: Đóng cửa sổ.
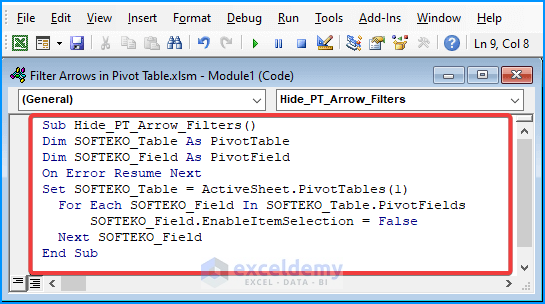
Bước 5: Chọn Developer > Macros.
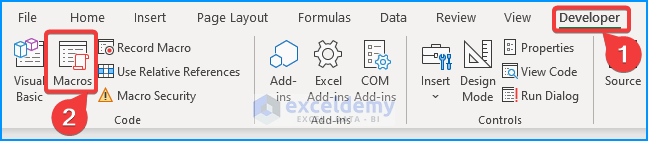
Bước 6: Hộp thoại Macro hiển thị, chọn Macro Name > Run.
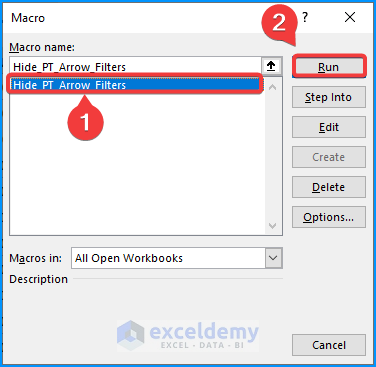
Cuối cùng, kết quả hiển thị (như hình dưới):
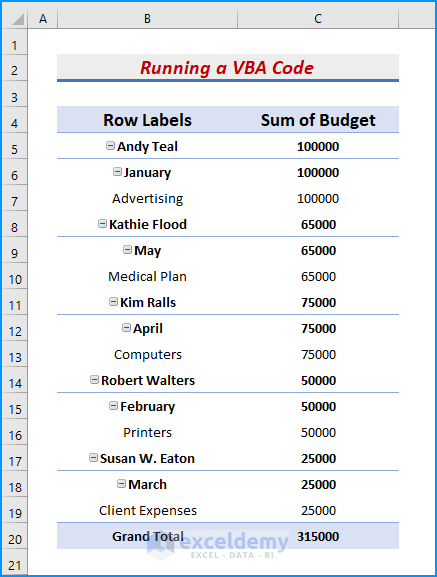
Xem thêm
Khóa học Tổ chức và Quản lý dữ liệu báo cáo trong Excel
Cách làm mới các kết nối dữ liệu và Pivot Table bằng Excel VBA