Hàm IF là một trong những hàm phổ biến nhất trong Excel, cho phép bạn thực hiện các so sánh logic và đưa ra các quyết định dựa trên kết quả của những so sánh đó. Không những vậy, hàm IF còn có thể hỗ trợ chúng ta phân chia các giá trị có điều kiện thành nhiều cột một cách nhanh chóng.
Hãy cùng tìm hiểu các cách chia cột bằng hàm IF trong Excel với ví dụ cụ thể qua bài viết dưới đây nhé.
1. Cách chia cột với biểu thức Debit
Có một số hàm dùng để phân tách chuỗi, nhưng chúng ta cần biểu thức điều kiện. Vì lý do đó, chúng ta sẽ sử dụng hai biểu thức IF() khác nhau:
+ Một biểu thức trả về giá trị ghi nợ và một biểu thức trả về giá trị tín dụng.
+ Hãy bắt đầu với các giá trị ghi nợ.
Bước 1. Đầu tiên, tạo một cột mới bằng cách nhập Nợ vào ô E2. Nếu bạn đang làm việc với một đối tượng Table, Excel sẽ tự động mở rộng Table.
Bước 2. Trong E3, nhập biểu thức sau: =IF(C3=”Debit”,D3,””)
Bước 3. Sao chép biểu thức vào phần còn lại của cột. Hình B hiển thị hai giá trị ghi nợ trong cột E.
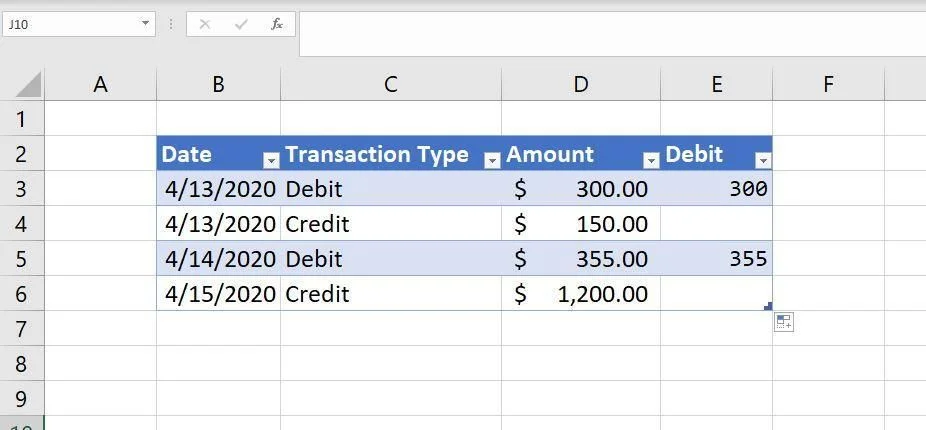
2. Cách chia cột với biểu thức Credit:
Bước 1. Bây giờ bạn đã tách các giá trị ghi nợ bằng biểu thức IF(), bạn có thể tự mình thực hiện các giá trị credit.
Bước 2. Trong F2, nhập Credit và một lần nữa đối tượng Table sẽ mở rộng Table Chúng ta sẽ sử dụng hàm cơ bản tương tự, nhưng lần này, chúng ta sẽ sử dụng Credit làm điều kiện: =IF(C3=”Credit”,D3,””)
Bước 3. Như bạn có thể thấy trong Hình C, giờ đây chúng ta có hai cột: Cột E hiển thị giá trị ghi nợ và cột F hiển thị giá trị ghi có. Nhưng chúng ta vẫn chưa xong.
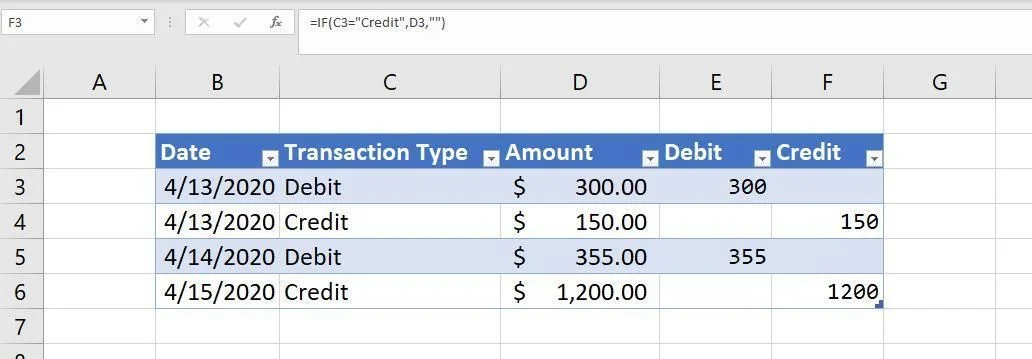
3. Cách chuyển đổi công thức:
Các hàm IF() chỉ là phương tiện tạm thời để đưa các giá trị hiện có vào cấu trúc mà chúng ta muốn sử dụng trong tương lai. Để chuyển đổi các công thức, hãy làm như sau:
Bước 1. Chọn E3:F6 (phạm vi chứa các hàm IF()).
Bước 2. Trong nhóm Clipboard (trên tab Trang đầu), bấm Copy.
Bước 3. Trong cùng một nhóm, nhấp vào menu thả xuống Paste và chọn Value (tùy chọn đầu tiên) trong phần Paste Value. Sau khi làm như vậy, các giá trị trong cột E và F bây giờ là giá trị bằng chữ—các hàm IF() không còn nữa.
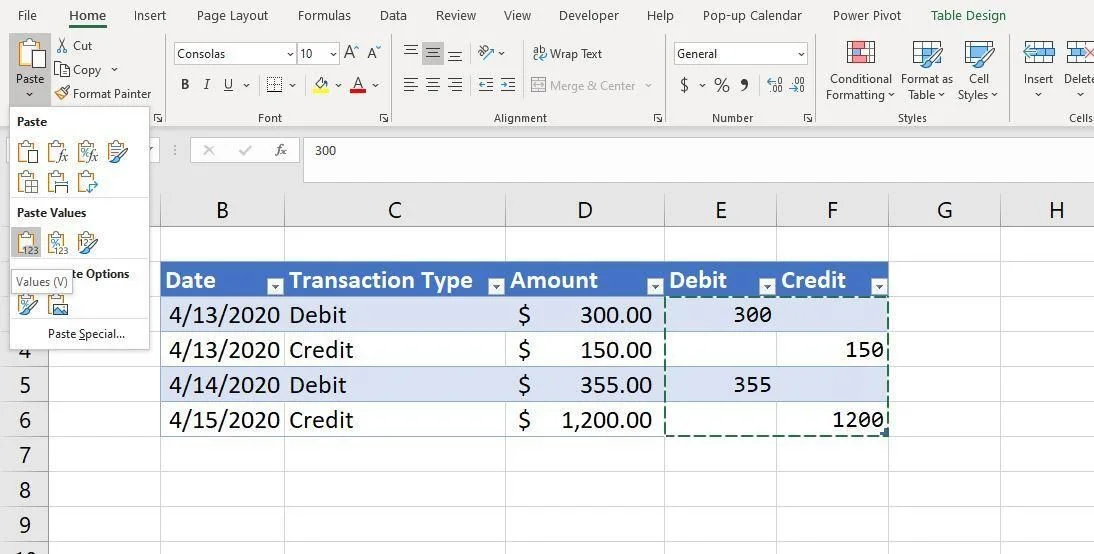
Hi vọng bài viết trên đã cung cấp cho bạn những tips hữu ích để chia các giá trị có chưa điều kiện thành các cột một cách nhanh chóng và hiệu quả nhé.
Xem thêm
Khóa học Combo Excel for Professionals





