Có thể nói bài toán phép chia rất quen thuộc với chúng ta. Nhưng đôi khi, chúng ta chỉ cần phần kết quả phép chia mà không cần hiển thị phần dư. Đơn giản thôi, trong bài viết này, UniTrain sẽ hướng dẫn bạn cách chia không có số dư bằng Excel VBA bằng 2 cách.
Giả sử, người dùng có tập dữ liệu (như hình dưới) gồm 5 số bị chia trong các ô B5:B9 và 5 số chia trong các ô C5:C9. Bây giờ, bạn cần thực hiện phép tính vào các ô D5:D9 dưới dạng số nguyên không có phần dư.
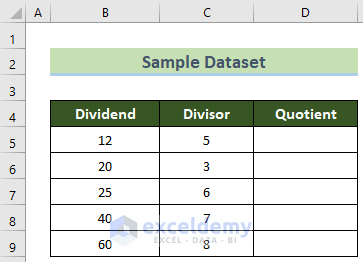
1. Dùng Using Backslash () Operator
Người dùng có thể chia các số bằng cách sử dụng ký hiệu dấu gạch chéo ngược () để nhận kết quả dưới dạng số nguyên. Hãy thao tác:
Bước 1: Chọn Developer > Visual Basic.

Bước 2: Cửa sổ VB Editor sẽ hiển thị.
Bước 3: Chọn Insert > tùy chọn Module.
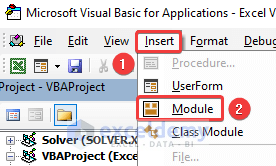
Bước 4: Module1 được tạo ra. Hãy nhấp đúp vào Module1 và chèn mã VBA dưới đây vào cửa sổ mã.
Sub Backward_Slash_Division()
Range("D5") = Range("B5") Range("C5")
Range("D6") = Range("B6") Range("C6")
Range("D7") = Range("B7") Range("C7")
Range("D8") = Range("B8") Range("C8")
Range("D9") = Range("B9") Range("C9")
End SubBước 5: Nhấn Ctrl+S.
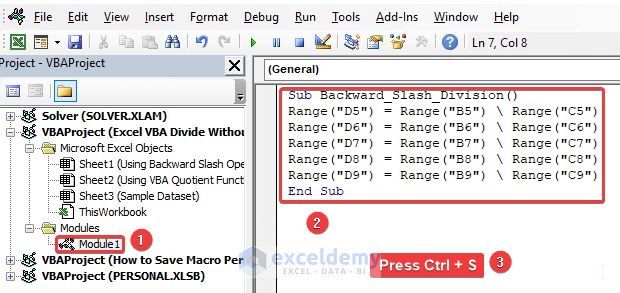
Bước 6: Hộp thoại Microsoft Excel sẽ xuất hiện, hãy chọn No.
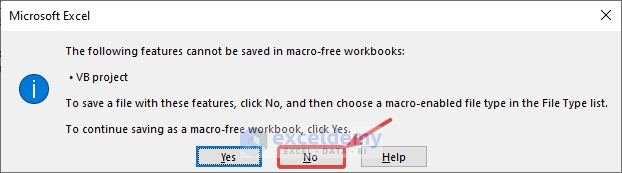
Bước 7: Hộp thoại Save As sẽ hiển thị. Trong tùy chọn Save as type, hãy chọn .xlsm > chọn Save.
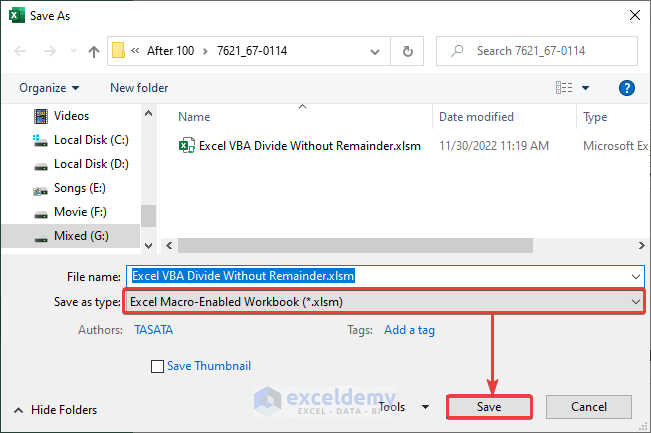
Bước 8: Đóng cửa sổ mã và chuyển đến tab Developer > chọn Macros.

Bước 9: Cửa sổ Window sẽ hiển thị, nhấp vào macro Backward_Slash_Division > chọn Run.
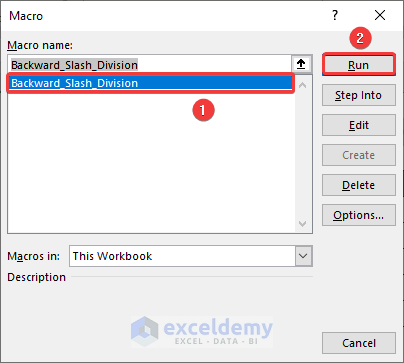
Cuối cùng, mã VBA sẽ chạy và tạo ra kết quả không có số dư cho các phép chia. Kết quả sẽ hiển thị như hình dưới:
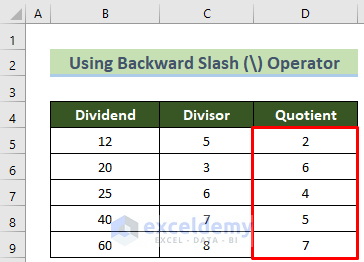
2. Sử dụng VBA Quotient
Hàm Quotient của VBA cũng có thể giúp bạn thực hiện phép tính chia không lấy số dư bằng cách:
Bước 1: Chèn Module2 vào sổ làm việc Excel.
Bước 2: Chèn mã VBA dưới đây vào cửa sổ Module2 và nhấn Ctrl+S.
Sub Division_Quotient_Function()
Range("D5") = WorksheetFunction.Quotient(Arg1:=Range("B5"), Arg2:=Range("C5"))
Range("D6") = WorksheetFunction.Quotient(Arg1:=Range("B6"), Arg2:=Range("C6"))
Range("D7") = WorksheetFunction.Quotient(Arg1:=Range("B7"), Arg2:=Range("C7"))
Range("D8") = WorksheetFunction.Quotient(Arg1:=Range("B8"), Arg2:=Range("C8"))
Range("D9") = WorksheetFunction.Quotient(Arg1:=Range("B9"), Arg2:=Range("C9"))
End Sub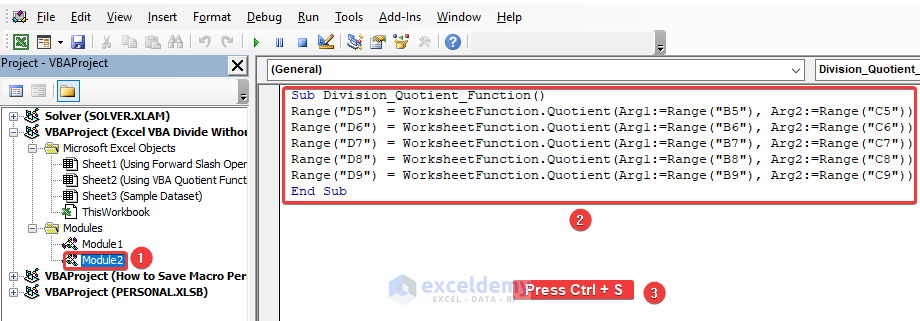
Bước 3: Lưu file Excel với định dạng .xlsm theo cách trên.
Bước 4: Chọn Developer > nhấp vào công cụ Macro để mở cửa sổ Macro.
Bước 5: Chọn Division_Quotient_Function macro > chọn Run.
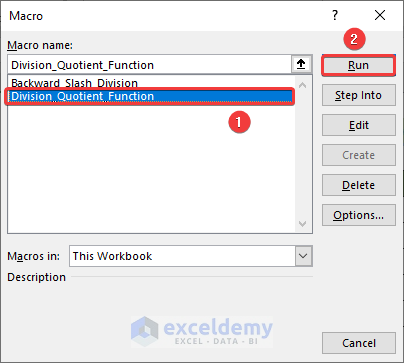
Cuối cùng, bạn sẽ nhận được kết quả dưới dạng số nguyên không có phần dư. Kết quả sẽ hiển thị như hình dưới đây.
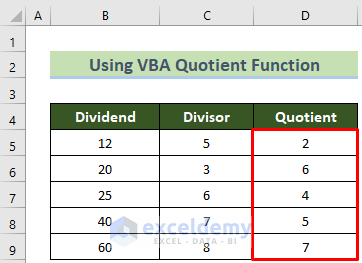
Tóm lại, bạn có thể cân nhắc và lựa chọn 1 trong 2 cách trên để thực hiện phép tính chia không có phần dư bằng Excel VBA nhé. Chúc bạn thao tác thành công!
Xem thêm
Khóa học Ứng dụng VBA trong Excel
[Tải tài liệu miễn phí] Template Update tỷ giá tự động bằng Power Query, Dashboard và VBA





