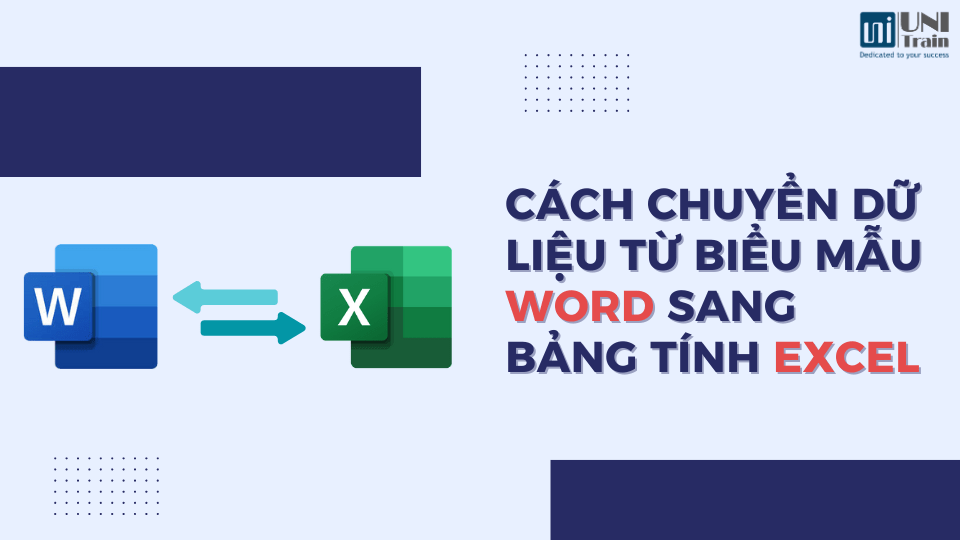Biểu mẫu Word cung cấp một cách thuận tiện để thu thập thông tin từ người dùng hoặc khách hàng để bạn có thể phân tích thông tin đó sau này. Nhưng việc đưa dữ liệu vào Excel có thể là một công việc khó khăn.
Hãy tham khảo một vài tips dưới đây để giúp quá trình chuyển dữ liệu từ biểu mẫu Word sang bảng tính Excel một cách nhanh chóng và dễ dàng.
1. Lưu dạng tệp:
Hãy làm theo các bước sau để lưu dữ liệu trong mỗi biểu mẫu đã hoàn thành vào một tệp văn bản có thể nhập vào Excel:
Bước 1. Mở một trong các biểu mẫu đã hoàn thành.
Bước 2. Đi tới Tools | Option, bấm vào tab Save và chọn hộp kiểm Save Data Only For Forms cho biểu mẫu. (Trong Word 2007, bấm vào nút Office, bấm Advanced, cuộn đến Preserve Fidelity When Sharing This Document và chọn hộp kiểm Save Data As Delimited Text File)
Bước 3. Bấm OK.
Bước 4. Lưu tệp dưới dạng tệp .txt.
Bước 5. Khi hộp thoại File Conversion, bấm OK.
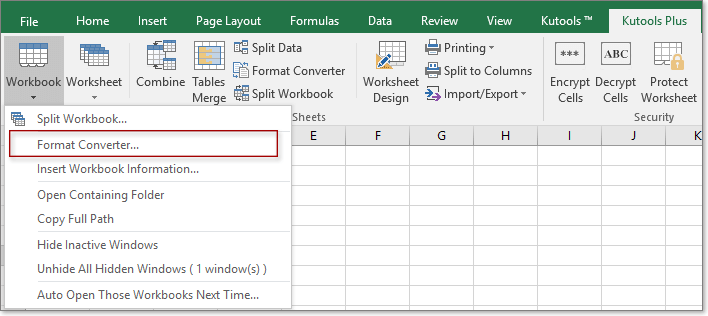
2. Nhập dữ liệu trong tệp văn bản:
Bây giờ bạn có thể nhập dữ liệu trong tệp văn bản vào bảng tính bằng cách thực hiện theo các bước sau:
Bước 1. Mở một trang tính trống trong Excel.
Bước 2. Đi tới Data | Import External Data | Import Data.
Bước 3. Bấm vào tệp văn bản bạn muốn nhập, sau đó bấm vào Import.
Bước 4. Chọn tùy chọn Delimited rồi nhấn Next.
Bước 5. Bỏ chọn hộp kiểm Tab rồi chọn hộp kiểm “Comma”
Bước 6. Bấm Next và sau đó bấm Finish.
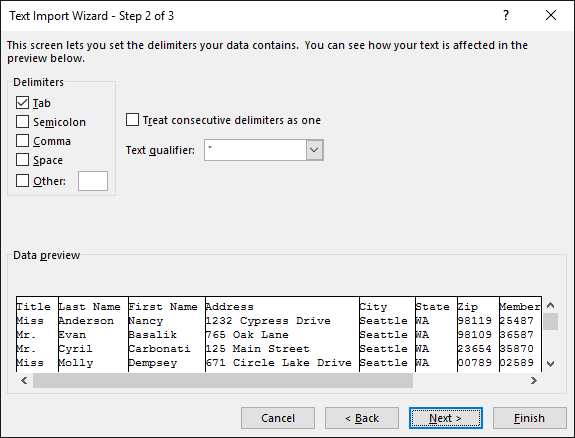
Trên đây là bài viết về những tips chuyển dữ liệu từ biểu mẫu Word sang bảng tính Excel một cách nhanh chóng và hiệu quả mà bạn có thể bỏ túi để thực hiện tác vụ một cách dễ dàng, tiết kiệm thời gian.
Xem thêm
Khóa học Combo Excel for Professionals