1. Cách chọn ô trống trong Excel
Khi bạn nhận ra rằng mình có các hàng (ô) trống trong tập dữ liệu của mình, bạn có thể muốn xóa chúng. Bước đầu tiên là chọn các hàng trống, đây là một quá trình tẻ nhạt nếu thực hiện thủ công. May mắn thay, bạn không cần phải làm vậy.
Để chọn tất cả các hàng trống trong một tập dữ liệu, hãy làm như sau:
- Chọn phạm vi dữ liệu A3:E14 — hoặc phạm vi dữ liệu của riêng bạn nếu bạn đang sử dụng một tập dữ liệu khác.
- Nhấn F5.
- Trong hộp thoại Go To hiện ra, hãy nhấp vào Special.
- Bấm vào tùy chọn Space, rồi bấm OK. Làm như vậy sẽ chọn các ô trống trong phạm vi đã chọn. Trong trường hợp này, đó là A7:E7 và A10:E10 (Hình A). Hình A
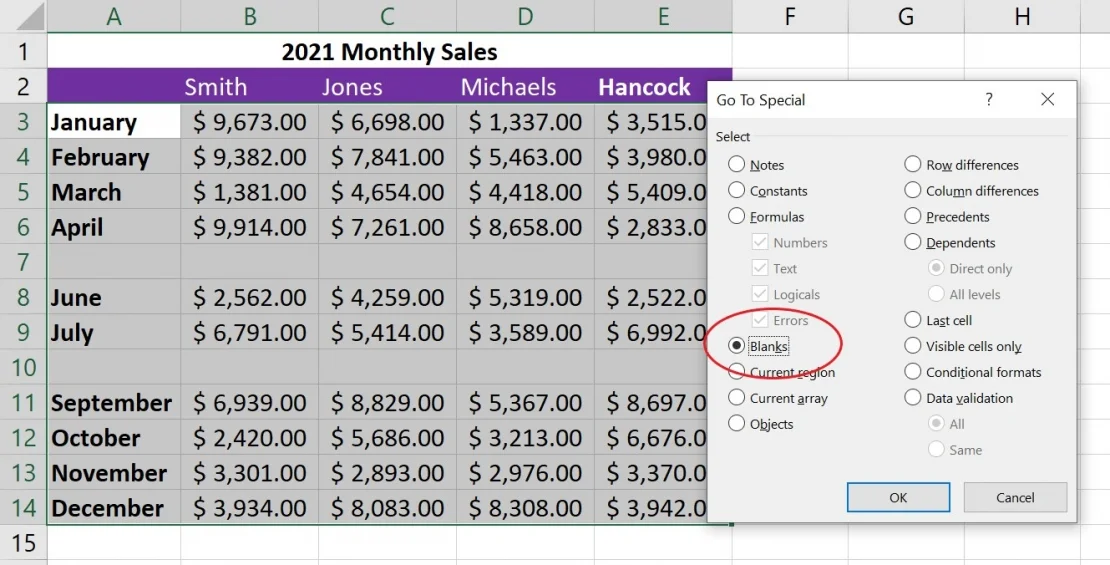
2. Cách xóa hàng trống trong Excel
Để xóa các ô đã chọn — không phải hàng — hãy nhấp vào Delete (không phải danh sách thả xuống) trong nhóm Cells trên Home tab.
Thao tác này sẽ chỉ xóa các ô đã chọn, nhưng nếu bạn không nhận được kết quả mong muốn, hãy nhấn Ctrl + Z để hoàn tác thao tác xóa, sau đó thử làm như sau:
- Với hàng trống 7 và 10 vẫn được chọn, hãy nhấp vào menu thả xuống Deletetrong nhóm Cells trên Home tab, rồi chọn Delete Cells.
- Trong hộp thoại tiếp theo, nhấp vào Delete cells up(Hình B).
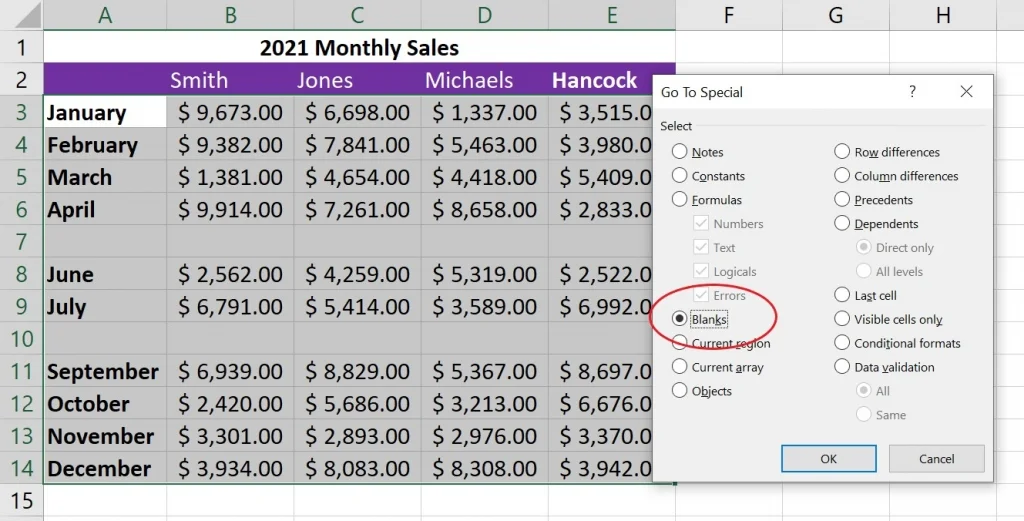
- Nhấp vào OK. Excel sẽ xóa các ô trống khỏi vùng dữ liệu đã chọn (Hình C).
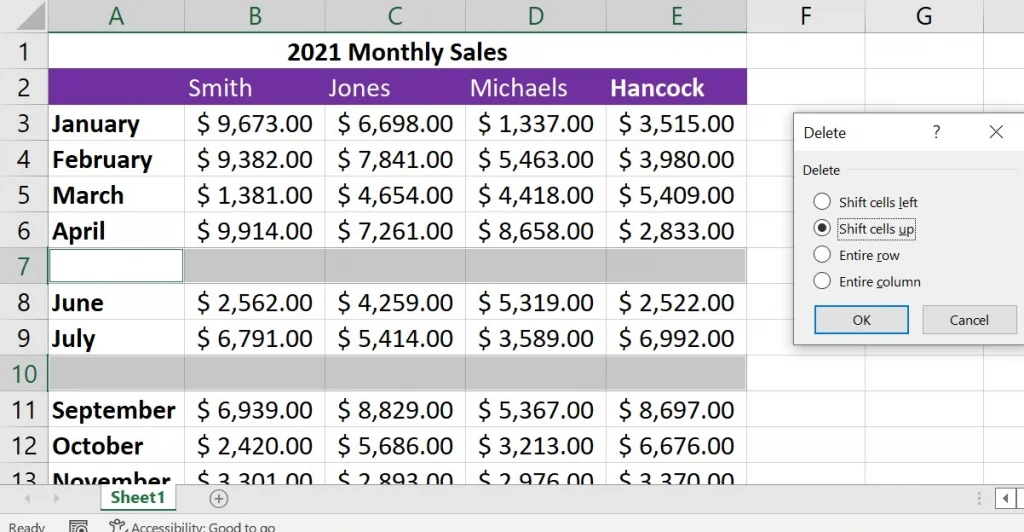
Việc chọn Delete Cells sẽ chỉ xóa các ô trống trong phạm vi đã chọn. Nếu bạn chọn Delete Rows trong trang tính ở bước 2, bạn có thể hủy dữ liệu ở bên phải. Hãy lựa chọn cẩn thận khi sử dụng tùy chọn này để xóa các hàng trống khi bạn thực sự chỉ muốn xóa các ô trống. Thật dễ dàng để suy nghĩ về các hàng và chọn phương án sai.
Trong một tập dữ liệu nhỏ như vậy, bạn có thể dễ dàng xóa từng hàng một, nhưng hãy tưởng tượng làm như vậy nếu bạn có hàng chục hoặc thậm chí hàng trăm bản ghi để xem xét các ô trống. Phương pháp này sẽ giúp bạn tiết kiệm thời gian, công sức và loại bỏ khả năng thiếu khoảng trống
Hi vọng bài viết trên đã cung cấp cho bạn những tips hữu ích giúp thao tác tin học văn phòng của bạn trở nên nhanh gọn và hiệu quả hơn.
Xem thêm
Khóa học Combo Excel for Professionals
10 phím tắt và thủ thuật giúp tiết kiệm thời gian trong Excel





