
Để tiết kiệm thời gian tổng thể trong Excel, bạn sẽ cần rút gọn từng phần một. Ví dụ như sử dụng một vài phím tắt hoặc thủ thuật để thao tác nhanh hơn. Hãy cùng UniTrain tìm hiểu 10 thủ thuật và phím tắt sau đây trong Excel, tiết kiệm thời gian lên đến 50% cho từng thao tác!
#1. Tự động hóa SUM bằng phím tắt Alt + “=”
Thay vì nhập hàm SUM rồi kéo các ô cần tính, bạn có thể sử dụng phím tắt Alt + “=”, Excel sẽ tự động tính tổng các ô phía trên, tips rất tiện lợi và tiết kiệm thời gian nếu bạn có cả chục nghìn dòng cần tính.
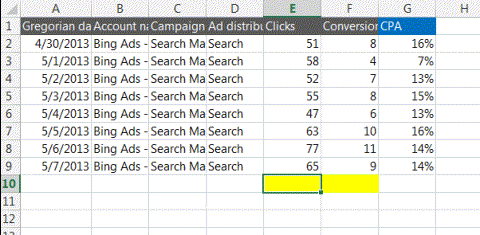
#2. Logic hóa các phím tắt định dạng số
Đôi khi các phím tắt ta thường dùng có vẻ ngẫu nhiên, nhưng nó có thực sự ngẫu nhiên?
Ví dụ: Bạn đã bao giờ định dạng 0.1 thành 10%? Nếu dùng phím tắt thì có vẻ như nó là CTRL + SHIFT + 5. Nhưng như này vẫn chưa đủ nhanh và có thể tiết kiệm thời gian. Thực ra, phím tắt “SHIFT + 5” là “%”. Vậy nên, để rút gọn, bạn chỉ cần nhấn CTRL + “%” là đủ.
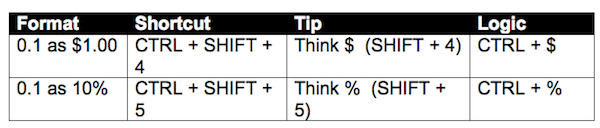
#3. Hiển thị công thức bằng CTRL + “`”
Khi thực hiện một công thức nào đó nhưng bị sai, bạn có thể kiểm tra lại bằng cách nhấn phím tắt CTRL + “`”.
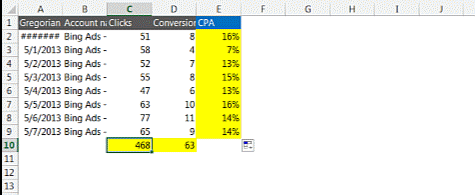
#4. Sử dụng phím tắt chọn ô hàng loạt trong một Hàng hoặc một Cột
Khi số dòng dữ liệu lên đến hàng chục nghìn, việc chọn các ô sẽ trở nên khó khăn hơn. Phím tắt CTRL + SHIFT + MŨI TÊN XUỐNG được sinh ra để hỗ trợ bạn làm điều đó. Cách này sẽ siêu tiết kiệm thời gian cho công việc của bạn. Nhớ kỹ nhé!

#5. Lặp lại công thức cho nhiều ô
Sau đây sẽ là một Tips khá cơ bản, đừng bao giờ nhập hoặc sao chép công thức vào từng ô một. Excel hỗ trợ bạn sao chép một loạt vào các ô Bằng cách nhấn đúp chuột vào mũi tên màu đen dưới góc bên phải của ô.

#6. Phím tắt thêm hoặc xóa cột
Để xóa và thêm cột trong Excel bạn hãy dùng phím tắt sau đây. CTRL + “-” để xóa cột và CTRL + SHIFT + “=” để thêm một cột mới.

#7. Điều chỉnh độ rộng của một hoặc nhiều cột
Trong trường hợp đoạn văn bản dài quá độ rộng của một cột, bạn có thể điều chỉnh bằng cách sau đây. Di chuyển chuột qua tận cùng bên phải của một cột (đến khi xuất hiện hình chữ THẬP màu đen), nhấp đúp vào đó.

#8. Sao chép mẫu số hoặc ngày chẵn
Excel ngày càng trở nên thông minh hơn, ví dụ bạn có 2 ô liền kề nhau, 1 ô “50” và ô còn lại là “100”. Sau đó, bạn bôi đen 2 ô và kéo xuống dưới. Excel sẽ hiểu là bạn muốn có một trường cột với các ô cách nhau 50. Tips này sẽ giúp bạn tiết kiệm thời gian khi nhiều trong trường hợp cần dữ liệu tương đồng.

#9. Chuyển từ Sheet này sang Sheet khác
Có bao giờ bạn cần phải làm việc giữa 2 hoặc nhiều Sheets cùng một lúc chưa? Và để di chuột và nhấn vào từng Sheets là quá tốn thời gian… Phím tắt này sẽ giúp bạn thực hiện điều đó nhanh hơn, CTRL + “Page up” để chuyển qua Sheet bên trái, CTRL + “Page Down” – Sheet bên phải.

#10. Nhấp đúp chuột vào Format Painter
Trong trường hợp bạn cần đánh dấu một số ô với định dạng khác hẳn. Ví dụ: Bạn cần đánh dấu các ô có định dạng nền xanh, chữ trắng. Hãy tạo một ô với định dạng đó, sau đó sử dụng tính năng Format Painter tương tự như hướng dẫn phía dưới.

Xem thêm
Khóa học: COMBO EXCEL FOR ANALYSTS
Cách so sánh 2 bảng bằng Power Query trong Excel (có ví dụ)
Các hàm DAX mới trong Excel Data Models và Power Pivot

