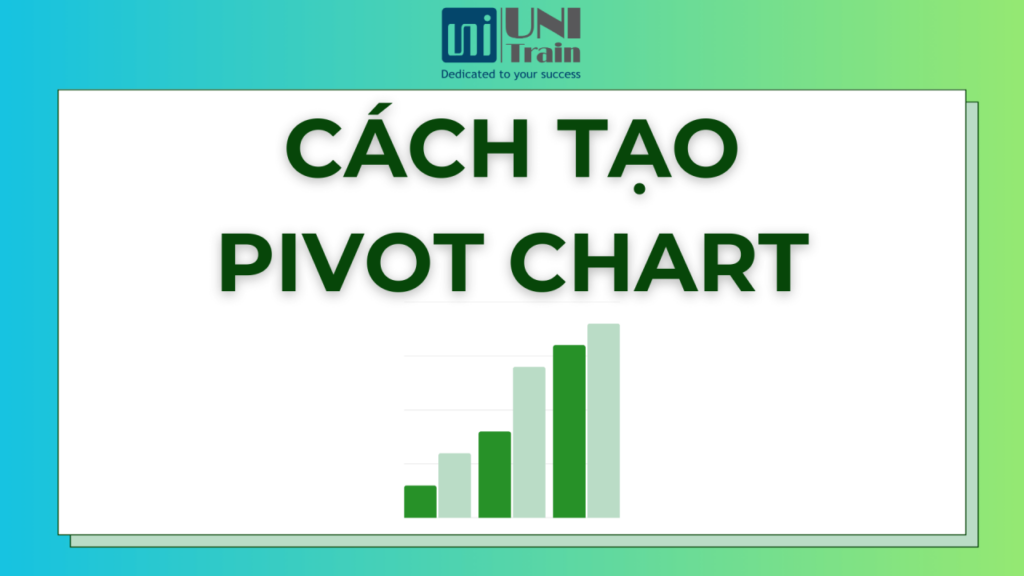Pivot Chart là một công cụ trực quan hóa mạnh mẽ trong Excel. Với sự hỗ trợ từ công cụ này, người dùng có thể dễ dàng tóm tắt và phân tích lượng lớn dữ liệu một cách hiệu quả.
Hãy cùng UniTrain đi qua các bước chi tiết để tạo một Pivot Chart từ dữ liệu trong Excel nhé!
Giả sử chúng ta đang có bộ dữ liệu như sau về lịch sử bán hàng:
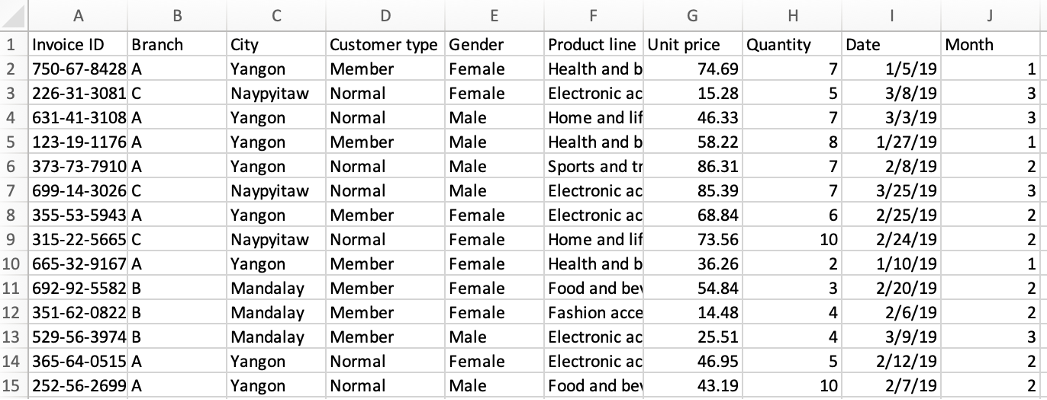
Chúng ta tạo 2 bảng Pivot như thế này:
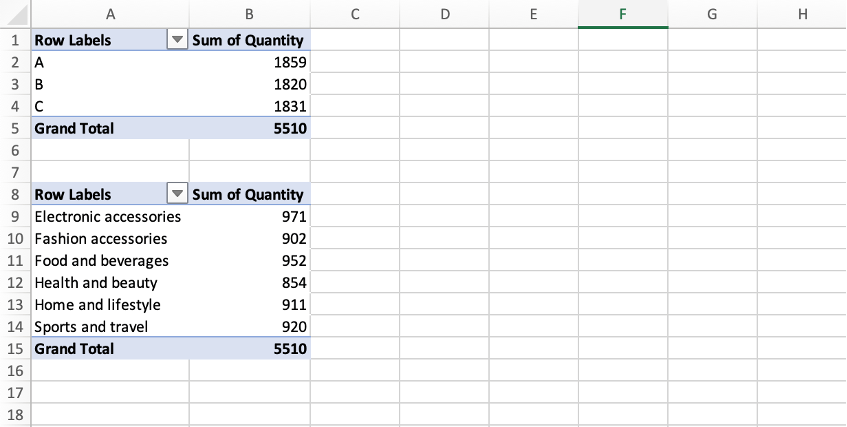
Để tạo Pivot Chart cho bảng đầu tiên (bảng bên trên), chúng ta click chọn 1 ô trong bảng, sau đó vào tab Insert và chọn PivotChart
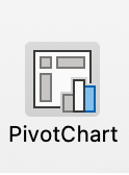
Kết quả:

Để đổi loại biểu đồ, chúng ta click chọn vào biểu đồ hiện tại, vào Design và chọn Change Chart Type, sau đó lựa chọn loại biểu đồ phù hợp
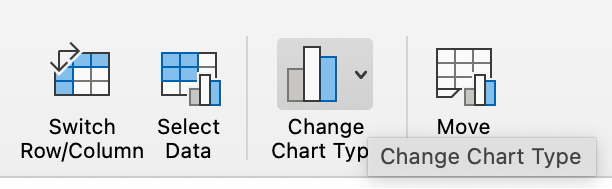
Ví dụ, chúng ta có thể đổi thành biểu đồ tròn như sau:
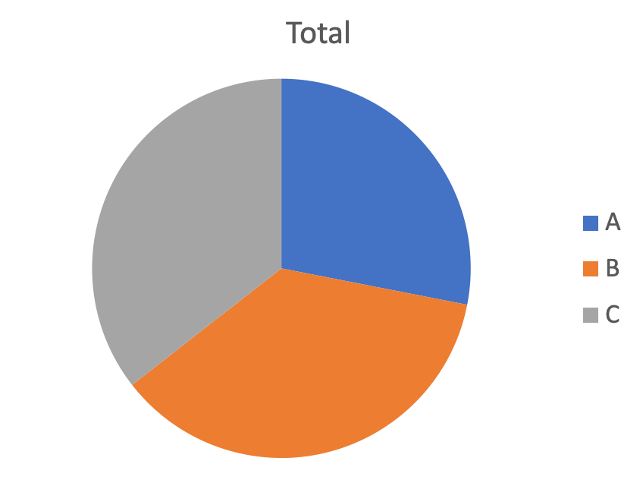
Chúng ta có thể tăng kích cỡ chữ cho biểu đồ bằng cách click chuột trái vào biểu đồ, chọn Font và chọn kích cỡ phù hợp.
Để lọc kết quả theo Month và Gender cho bảng đầu tiên, chúng ta chọn 1 ô trong bảng, vào tab PivotTable Analyze, chọn Insert Slicer:

Chúng ta click vào ô Month, Gender và chọn OK
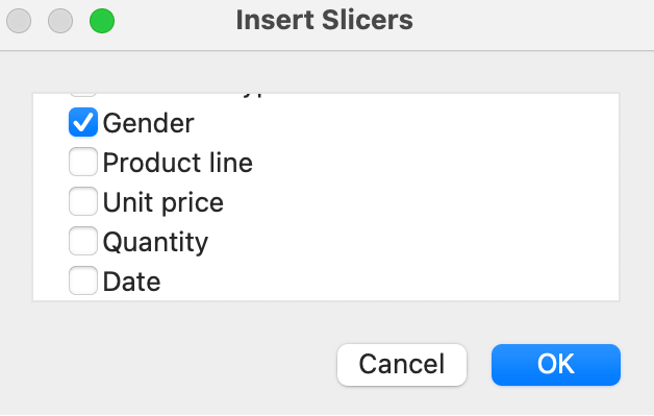
Bảng slicer sẽ xuất hiện bên cạnh bảng Pivot như sau:

Để 2 slicer cũng có thể được dùng cho bảng thứ 2 (bảng bên dưới), chúng ta sẽ click chuột trái vào 1 slicer > Report Connections > tick vào ô của bảng Pivot còn lại trên cùng 1 sheet đang thao tác là Sheet 3, chọn OK. Sau đó ta lặp lại thao tác này với slicer còn lại.
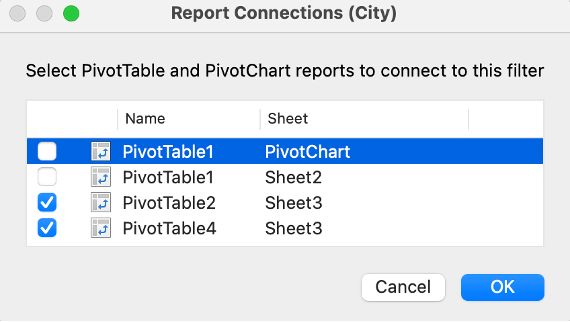
Bây giờ chúng ta có thể click chọn vào 1 ô trong mỗi slicer để hiển thị kết quả mong muốn ở cả 2 bảng Pivot:
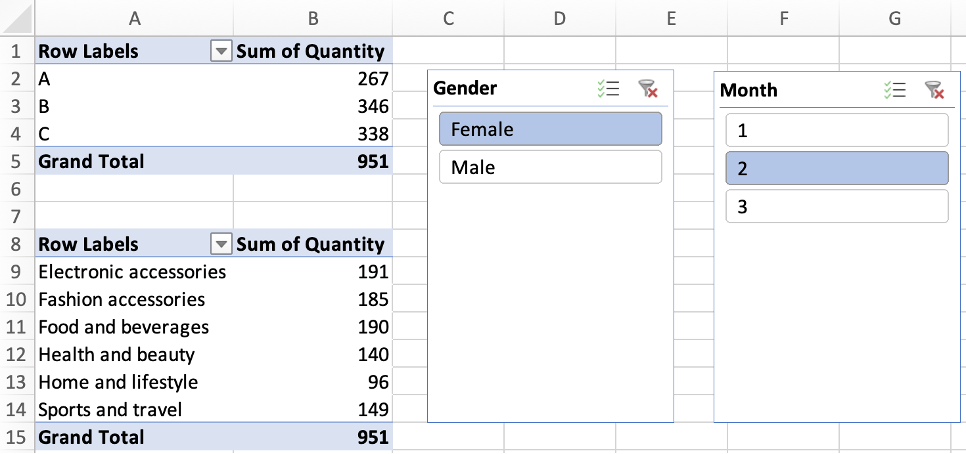
Xem thêm:
Các hàm và chức năng quan trọng trong Excel cho Nhân sự
Giải Case study cùng Microsoft Excel