Bảng là công cụ hữu ích, giúp người dùng trình bày nội dung logic, rõ ràng, và dễ hiểu. Trong bài viết này, hãy cùng UniTrain tìm hiểu 8 cách định dạng bảng trong Microsoft Word nhé!
1. Cách tạo bảng trong Microsoft Word
Một cách nhanh chóng để tạo bảng trong Word: chọn Ribbon > Insert trên thanh công cụ > Table > Insert Table.
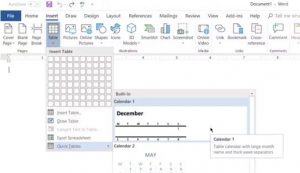
Để thêm cột hoặc hàng, chọn biểu tượng dấu cộng (như hình dưới).
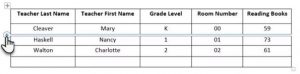
Cách định vị bảng trên trang?
Nếu các bảng bị chồng chéo trong Word, thì người dùng cần sử dụng định vị các bảng trên trang bằng tính năng Table Properties.
Nhấp chuột phải vào bảng và chọn Table Properties từ menu ngữ cảnh. Hộp thoại Table Properties dùng để kiểm soát chính xác dữ liệu và cách chúng hiển thị. Hãy kiểm soát kích thước, căn chỉnh và thụt lề của bảng.
Theo mặc định, Word căn chỉnh một bảng ở bên trái. Nếu muốn căn giữa một bảng trên trang, hãy chọn tab Table. Nhấp vào Alignment > Center.
Indent từ hình bên trái kiểm soát khoảng cách của bảng từ lề trái.
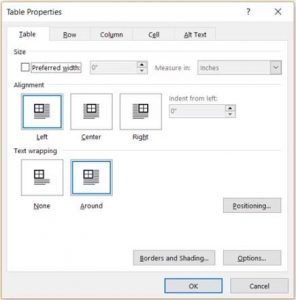
Chọn vị trí của bảng căn cứ theo phần văn bản xung quanh để tài liệu có giao diện thẩm mỹ trực quan hơn. Sử dụng các handle để điều chỉnh bảng. Văn bản tự động thay đổi từ None thành Around. Từ hộp thoại Table Positioning, bạn có thể đặt Distance from surrounding text.
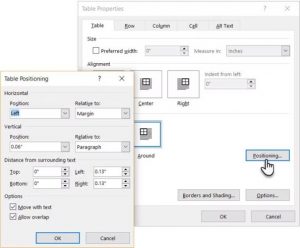
Chọn Move with Text nếu văn bản có liên quan trực tiếp đến dữ liệu bảng. Bảng được căn chỉnh theo chiều dọc với đoạn văn có liên quan xung quanh đó. Nếu dữ liệu bảng áp dụng cho toàn bộ tài liệu, bạn có thể bỏ chọn tùy chọn này.
2. Sử dụng công cụ Ruler để định dạng bảng trong Microsoft Word
Định dạng bảng chuyên nghiệp hơn bằng cách định kích thước bảng. Nếu bạn cần các thước đo chính xác để định kích thước các hàng và cột trong bảng thì Ruler là một công cụ tuyệt vời.
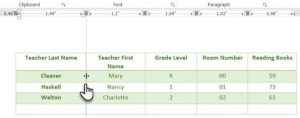
Di chuột đến đường viền. Khi con trỏ mũi tên kép xuất hiện, hãy nhấp vào đường viền và giữ phím ALT để hiển thị thước đo cụ thể trên Ruler. Sau đó, di chuyển các hàng và cột tùy thích.
3. Chuyển văn bản thành bảng
Người dùng có thể chuyển đổi dữ liệu thành bảng bằng lệnh Insert Table.
Cách thao tác: Chọn Ribbon > Insert trên thanh công cụ > Table > Insert Table > Convert Text to Table…
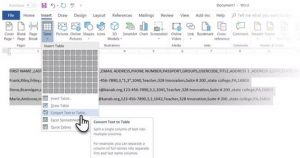
Microsoft Word xác định số hàng và cột bằng cách nhận dạng các dấu phân cách văn bản và tự động điều chỉnh nội dung. Hộp thoại Convert Text to Table sẽ hiển thị như hình dưới:
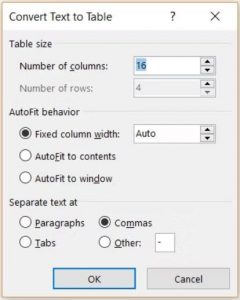
Bạn có thể chỉ định cách Microsoft Word sẽ tách dữ liệu thành các hàng và cột. Đoạn văn, tab, dấu phẩy hoặc bất kỳ ký tự phân cách nào khác. Điều này cho phép bạn dễ dàng nhập dữ liệu không ở dạng bảng từ tệp CSV hoặc tệp TXT và chuyển đổi thành các bảng được định dạng. Ngoài ra, bạn cũng có thể nhập dữ liệu từ MS Word vào Excel.
4. Tự động điền số cột
Không giống như Microsoft Excel, MS Word không có tính năng giúp tự động điền một dãy số thứ tự. Do đó, người dùng phải thao tác thủ công vô cùng đơn giản:
Bước 1: Tạo cột mới cho các số thứ tự (nếu chưa có). Chọn cột này bằng cách di chuột qua toàn bộ cột.
Bước 2: Chọn Home > Trong nhóm Paragraph, chọn Numbering để chèn danh sách được đánh số.
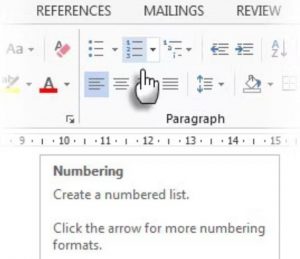
Sau đó, một dãy số tự động sẽ được chèn vào cột.
5. “Đóng băng” bảng
Bảng Microsoft Word thay đổi kích thước để chứa dữ liệu mới. Đôi khi bạn không muốn bảng thay đổi kích thước, ngay cả khi dữ liệu mới được chèn vào. Để làm điều đó, hãy “đóng băng” kích thước của các ô trong bảng bằng cách:
Bước 1: Chọn Table Properties > Row > Nhập giá trị vào hộp Specify height. Đối với phần Row height, hãy chọn Exactly từ menu thả xuống.
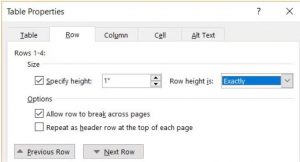
Bước 2: Chọn Table > chọn Options > bỏ chọn hộp kiểm Automatically Resize to Fit Contents.
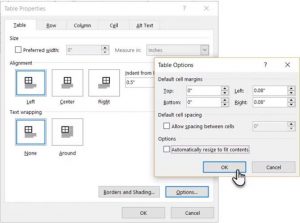
Bước 3: Chọn OK hai lần để thoát khỏi hộp thoại Table Properties.
6. Thay đổi hàng thành cột trong bảng
Trong một số trường hợp, bạn phải thay đổi các hàng thành các cột và ngược lại (các cột thành các hàng). Ví dụ, số lượng cột vượt quá lề trang. Chuyển đổi các cột xung quanh thành các hàng và ngược lại được gọi là transposition (chuyển vị).
Đáng tiếc thay, MS Word không có sẵn tính năng để xử lý việc này. Do đó, Microsoft khuyên bạn nên sao chép và dán bảng vào Microsoft Excel và sử dụng lệnh Transpose. Sau đó, sao chép dán lại bảng đã được chuyển đổi vào Microsoft Word.
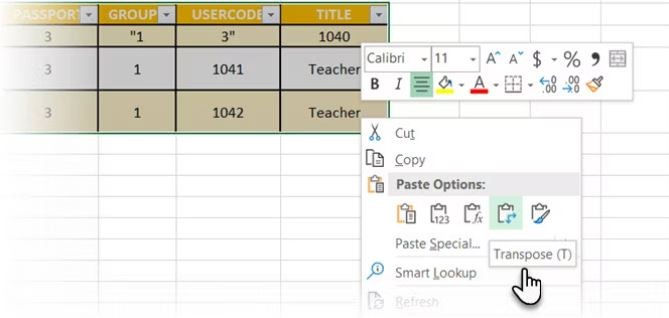
7. Dán các bảng Excel vào Gmail
Theo mặc định, Gmail không giữ lại định dạng bảng tính khi bạn dán từ Microsoft Excel. Để gửi email dữ liệu dạng bảng mà không cần gửi nó dưới dạng file đính kèm riêng biệt, hãy sử dụng Microsoft Word làm cầu nối.
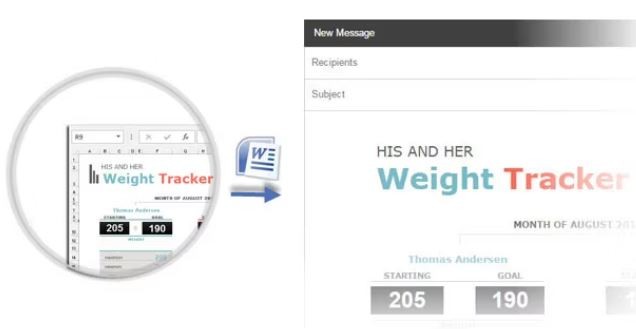
Chọn, sao chép và dán bảng Microsoft Excel vào tài liệu Microsoft Word với định dạng nguồn. Lúc này, sao chép và dán từ Microsoft Word sang Gmail. Bạn có thể phải chỉnh sửa các bảng được định dạng nhiều hơn một chút, nhưng hầu hết các định dạng đều được giữ lại.
8. Sử dụng lại các bảng của bạn để tiết kiệm thời gian
Bạn có thể tiết kiệm rất nhiều thời gian bằng cách sử dụng lại các bảng trong tài liệu Microsoft Word. Lưu các định dạng bảng trống và chèn dữ liệu mới khi được yêu cầu. Với tính năng lưu nhanh này, bạn sẽ không phải tạo lại bố cục từ đầu cho dữ liệu mới.
Cách thao tác:
Chọn Ribbon > Insert > Text group > click Quick Parts > Save Selection to Quick Part Gallery.
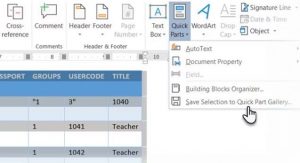
Sau khi lưu lựa chọn vào Quick Part Gallery, bạn có thể sử dụng lại lựa chọn bằng cách nhấp vào Quick Parts và chọn tùy chọn đó từ thư viện.
Sử dụng Building Blocks Organizer để xem trước bất kỳ bảng nào bạn đã tạo. Bạn cũng có thể chỉnh sửa các thuộc tính và xóa các bảng từ đây.
UniTrain hy vọng bài viết này sẽ cung cấp cho bạn thêm kiến thức hữu ích về 8 mẹo định dạng bảng trong MS Word – một trong những kĩ năng cần thiết khi sử dụng công cụ này nhé!
Xem thêm
Khóa học Microsoft Word for Professionals
Một số chức năng thông dụng của Microsoft Word
10 nguyên tắc soạn thảo Word giúp bạn trở nên chuyên nghiệp hơn





