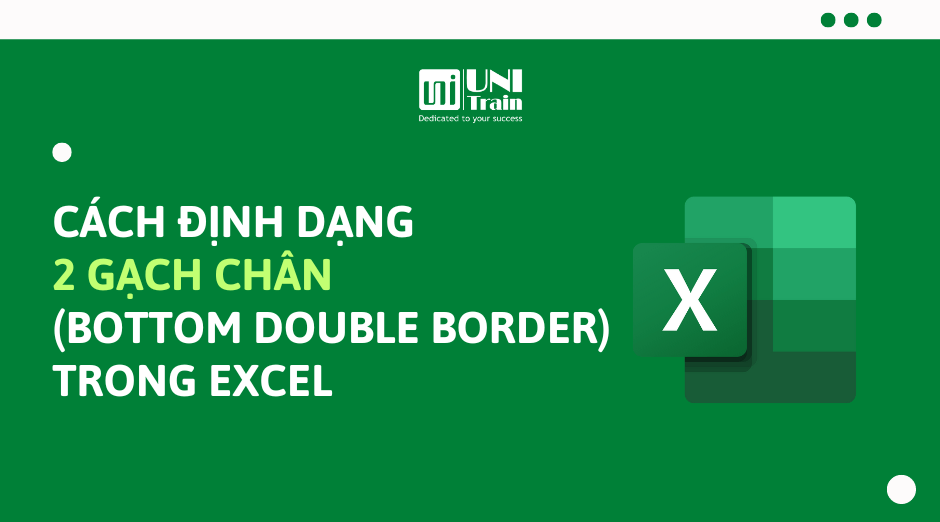Tùy chọn định dạng hai gạch chân (hay còn gọi là Bottom Double Border) thường được dùng để làm nổi bật các tổng số, tạo ranh giới cho việc nhóm dữ liệu, nhấn mạnh thông tin quan trọng, tách các phần dữ liệu,… Trong bài viết này, UniTrain sẽ hướng dẫn định dạng 2 gạch chân trong Excel bằng 3 cách khác nhau.
Cách 1: Sử dụng lệnh Bottom Double Border từ thanh công cụ Font
Chọn phạm vi B16:D16 > nhấp vào biểu tượng thả xuống của tùy chọn Borders > chọn tùy chọn Bottom Double Border từ menu thả xuống.
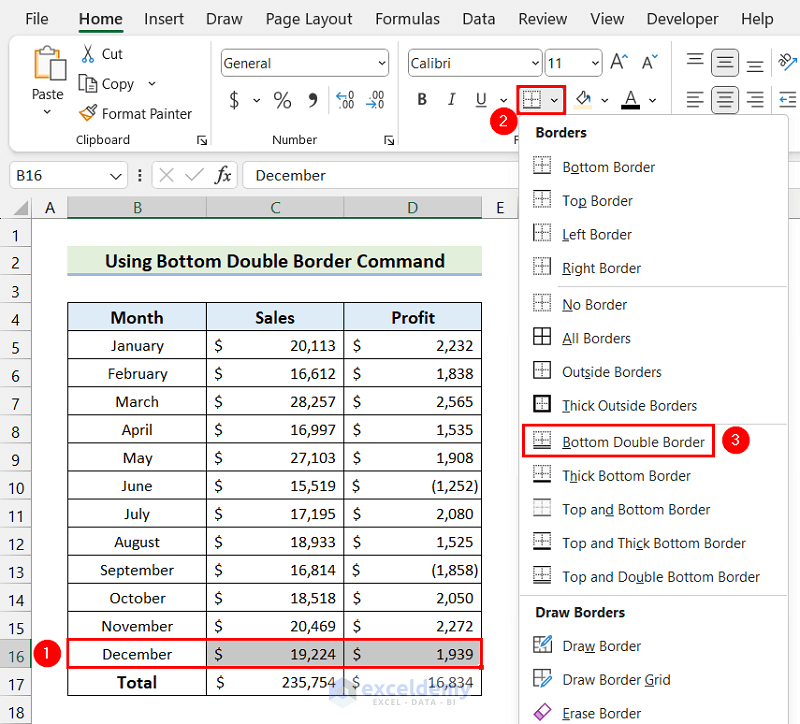
Sau đó, kết quả sẽ hiển thị (như hình dưới):

Cách 2: Áp dụng Bottom Double Border trong hộp thoại Format Cells
Bước 1: Chọn phạm vi B16:D16 > nhấp chuột phải và chọn tùy chọn Format Cells…
Bước 2: Trong hộp thoại Format Cells, chọn Border > chọn Double Border > chọn màu tùy thích > chọn tùy chọn Bottom Border > chọn OK.

Sau đó, kết quả sẽ hiển thị (như hình dưới):
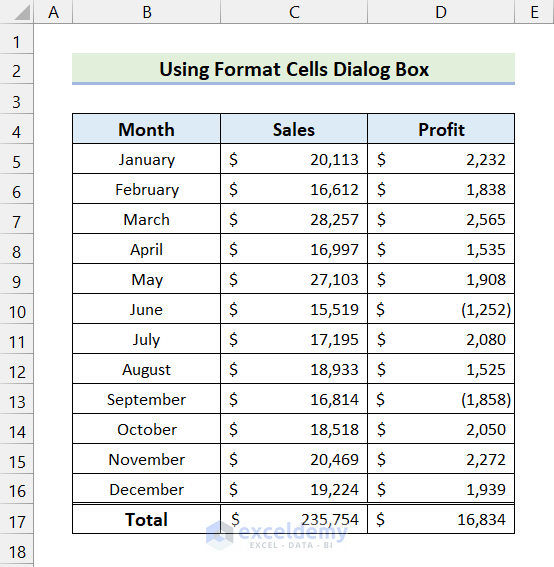
Cách 3: Dùng phím tắt để tạo Bottom Double Border
Một cách tạo Bottom Double Border vô cùng đơn giản và nhanh chóng đó là dùng phím tắt. Bạn chỉ cần chọn phạm vi B16:D16 và nhấp phím Alt + H + B + B.
Sau đó, kết quả sẽ hiển thị (như hình dưới):
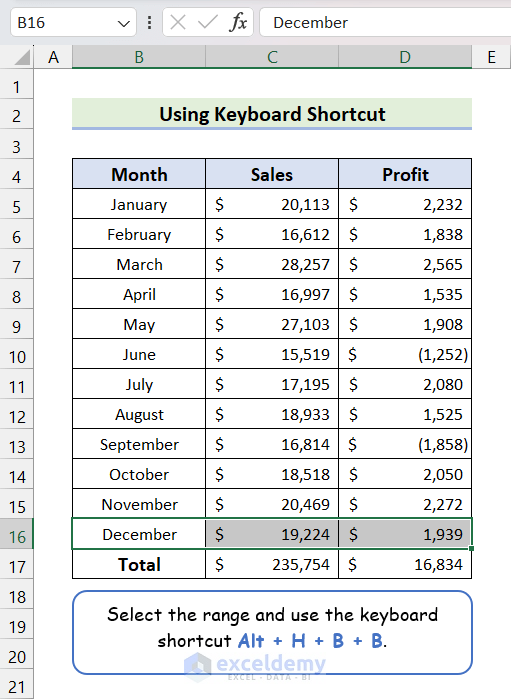
Xem thêm
Khóa học Combo Excel for Professionals
Cách cắt ảnh tự động trong Microsoft 365 (dành cho Mac và iOS)
Cách tự động chia tỉ lệ trục biểu đồ trong Excel