Hàm COMPLEX trong Excel dùng để chuyển đổi các hệ số thực và ảo thành số phức của mẫu x +yi hoặc x + yj.
Cú pháp:
=COMPLEX(real_num,i_num,[suffix])
Trong đó:
Real_num là hệ số thực của số phức.
I_num là hệ số ảo của số phức.
Suffix là hậu tố cho thành phần ảo của số phức. Nếu bị bỏ qua, hậu tố được giả định là “i”.
Hãy cùng UniTrain tìm hiểu cách sử dụng hàm COMPLEX trong Excel qua 2 ví dụ dưới đây nhé!
Ví dụ về cách sử dụng hàm COMPLEX trong Excel
Hãy cùng xem qua 2 ví dụ dưới đây. Giả sử có tập dữ liệu, gồm ba cột để: Real Coefficient, Imaginary Coefficient và Suffix (như hình dưới).
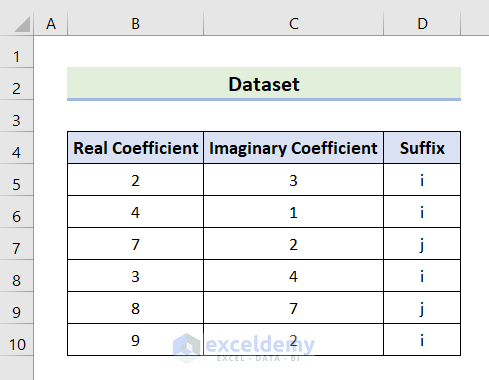
Ví dụ 1: Hiển thị số ảo qua hàm COMPLEX trong Excel
Ví dụ đầu tiên của hàm COMPLEX là hiển thị các số ảo. Hàm COMPLEX sẽ nhận hai giá trị bắt buộc cũng như một hậu tố để hiển thị số COMPLEX. Hàm trả về một số ảo nếu tham số thực và ảo là số. Nếu không, hàm COMPLEX trả về lỗi #VALUE.
Cách thao tác:
Bước 1: Chọn ô E5.
Bước 2: Nhập công thức dưới đây:
=COMPLEX(B5,C5,D5)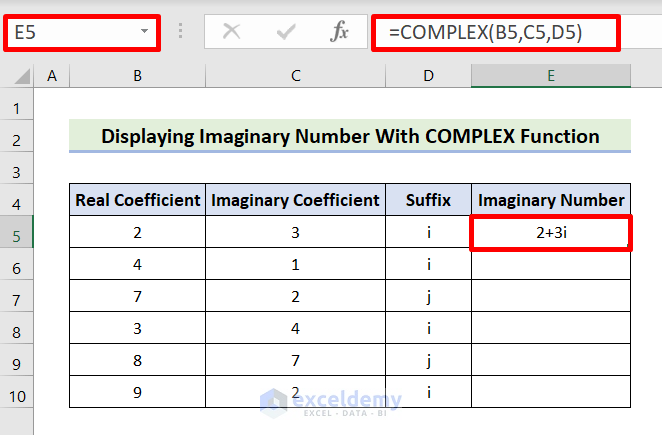
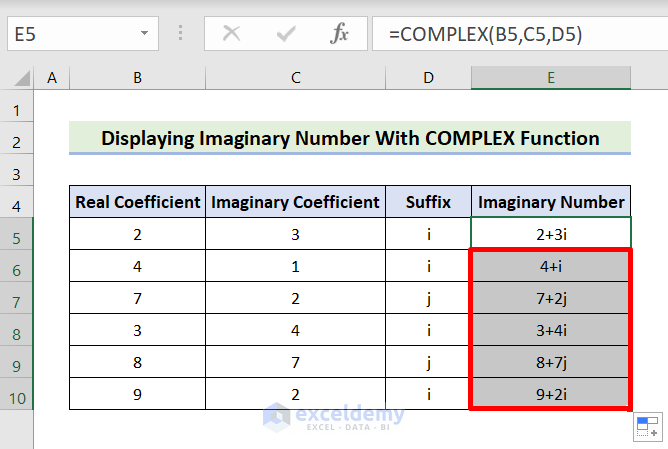
Ví dụ 2: Sử dụng hàm COMPLEX để tạo tham số cho một số hàm khác
=IMARGUMENT(COMPLEX(B5,C5,D5))
Bước 3: Nhấn Enter hoặc Tab. Sau đó, kết quả sẽ hiển thị (như hình dưới):
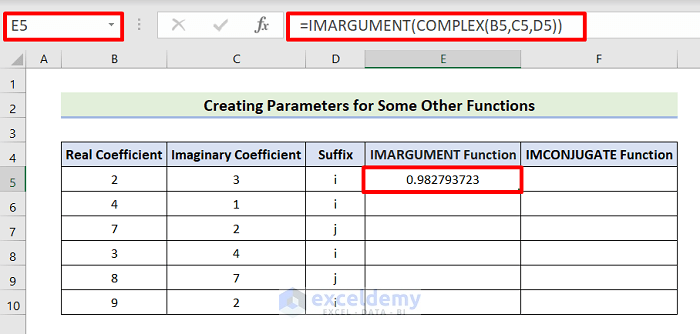
Bước 4: Chọn biểu tượng Fill Handle Fill Handle và di chuyển đến ô E10 để thao tác tương tự cho các ô còn lại.
Kết quả sẽ hiển thị (như hình dưới):

Bước 5: Chọn ô F5.
Bước 6: Nhập công thức dưới đây:
=IMCONJUGATE(COMPLEX(B5,C5,D5))
Bước 7: Nhấn Enter hoặc Tab. Kết quả sẽ hiển thị:

Bước 8:
Chọn biểu tượng Fill Handle Fill Handle và di chuyển đến ô E10 để thao tác tương tự cho các ô còn lại.
Kết quả sẽ hiển thị (như hình dưới):

Xem thêm
Khóa học Tổ chức và Quản lý dữ liệu báo cáo trong Excel
28 Công cụ Add Ins của Microsoft năm 2023
Sự khác biệt giữa Power Pivot, Power Query và Power BI
Power Query & Power Pivot trong Excel: Những tính năng thực tế





