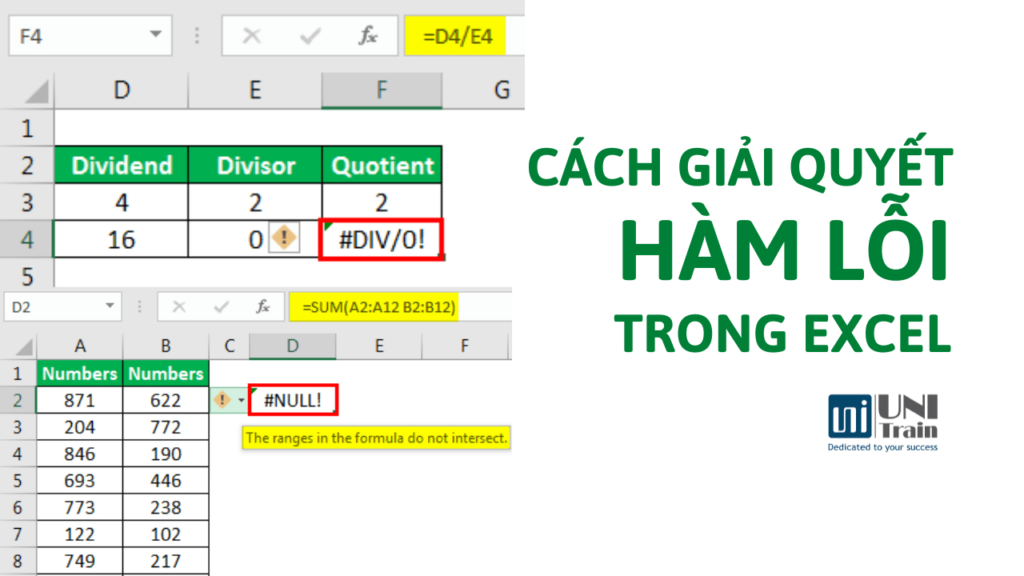Microsoft Excel phổ biến nhờ vào các tính năng tính toán tự động hữu ích mà người dùng có thể thao tác bằng các hàm và công thức khác nhau. Nhưng trong khi sử dụng các công thức trong ô Excel, việc gặp lỗi là điều khó tránh khỏi. Trong bài viết này, UniTrain sẽ giới thiệu cho bạn một số lỗi thường gặp trong Excel:
– #DIV/0! Error
– #N/A Error
– #NAME? Error
– #NULL! Error
– #REF Error
1. #DIV/0 Error trong Excel
#DIV/0! xảy ra khi làm việc với công thức chia hai giá trị trong một công thức và số chia (số bị chia) bằng không. Nó là viết tắt của lỗi chia cho số không. Ví dụ như 90 được chia cho 0 như hình dưới:

Để giải quyết vấn đề này, bạn cần chia với các ô có giá trị khác 0. Tuy nhiên, khi có các ô trống trong bảng tính, người dùng có thể sử dụng hàm IF như bên dưới.
Dùng hàm IF để tránh #DIV/0 Error bằng cách:
Bước 1: Giả sử có lỗi như hình dưới.

Bước 2: Dùng hàm IF.

2. #N/A Error
Lỗi này có nghĩa là “không có giá trị” hoặc “không có sẵn”. Nó chỉ ra rằng công thức không thể tìm thấy giá trị mà người dùng muốn nó có thể trả về.
Ví dụ: sử dụng hàm VLOOKUP, HLOOKUP, MATCH của Excel và hàm LOOKUP, người dùng có thể gặp lỗi này nếu không tìm thấy giá trị được tham chiếu trong dữ liệu nguồn làm đối số.
Cùng xem ví dụ như hình dưới. Người dùng đã nhập “Roll No. of Students” dưới dạng một số, nhưng số thứ tự của học sinh được lưu dưới dạng văn bản trong dữ liệu nguồn. Do đó, lỗi #N/A xuất hiện.
Để khắc phục lỗi này, chúng ta có thể nhập số dưới dạng chỉ văn bản hoặc sử dụng công thức TEXT trong hàm VLOOKUP.

Người dùng có thể sử dụng hàm TEXT trong hàm VLOOKUP cho đối số lookup_value để chuyển đổi các số đã nhập thành TEXT.

Người dùng cũng có thể sử dụng hàm IFERROR trong Excel để hiển thị thông báo nếu VLOOKUP không thể tìm thấy giá trị được tham chiếu trong dữ liệu nguồn.

3. #NAME? Error
Lỗi này hiển thị khi người dùng viết sai tên hàm.

Ví dụ, hàm VLOOKUP không đúng chính tả và dẫn đến lỗi #NAME? trong Excel. Một cách duy nhất để khắc phục lỗi này là nhập và kiểm tra đúng tên hàm.

4. #NULL! Error
Lỗi này thường hiển thị khi tham chiếu ô không được chỉ định chính xác. Người dùng gặp lỗi này khi không sử dụng ký tự khoảng trắng một cách thích hợp. Ký tự khoảng trắng được gọi là “intersect operator”, chỉ định phạm vi giao nhau tại bất kỳ ô nào.
Trong hình bên dưới, người dùng đã dùng ký tự khoảng trắng, nhưng phạm vi A2:A12 và B2:B12 không giao nhau; đó là lý do tại sao lỗi này được hiển thị.

Trong hình ảnh bên dưới, người dùng có thể thấy tổng của phạm vi B2:B12 đang được hiển thị trong ô D2 vì trong khi chỉ định một phạm vi cho hàm SUM, người dùng đã chọn hai tham chiếu (có ký tự khoảng trắng), chồng chéo nhau cho phạm vi B2 :B12. Đó là lý do tại sao tổng của phạm vi B2:B12 được hiển thị.

Lỗi #NULL! cũng có thể được hiển thị khi sử dụng intersect operator (ký tự khoảng trắng) thay vì:
– Mathematical Operator (Plus Sign) để tính tổng.
– Range Operator (Colon Sign) chỉ định ô bắt đầu và ô kết thúc cho một phạm vi.
– Union Operator (Comma Sign) để phân tách các tham chiếu ô riêng lẻ.
5. #REF! Error
Lỗi này là viết tắt của lỗi tham chiếu. Lỗi này thường xảy ra khi:
1. Người dùng vô tình xóa ô mà đã tham chiếu trong công thức.
2. Người dùng cắt và dán ô được tham chiếu ở các vị trí khác nhau.

Khi người dùng xóa ô B7, thì ô C7 sẽ dịch chuyển sang trái để thay thế B7 và người dùng gặp lỗi tham chiếu trong công thức khi xóa một trong các ô được tham chiếu của công thức.
Xem thêm
Khóa học Tổ chức và Quản lý dữ liệu báo cáo trong Excel
Tổng hợp các phím tắt thông dụng trong Excel
TOP 15 bài viết sẽ giúp bạn giỏi Excel từ UniTrain
[Tải miễn phí] Excel Keyboard Shortcuts