Trong công việc, việc thu thập và tổng hợp dữ liệu từ nhiều nguồn khác nhau là điều không thể tránh khỏi. Việc xử lý thủ công dữ liệu từ nhiều bảng tính Excel riêng lẻ thường tốn thời gian và dễ xảy ra sai sót. Do đó, sử dụng các công cụ như Power Query trong Excel và Power BI để gộp dữ liệu từ nhiều bảng tính vào một bảng tổng hợp là giải pháp hiệu quả giúp tiết kiệm thời gian và nâng cao độ chính xác.
Bài viết này sẽ hướng dẫn chi tiết cách gộp dữ liệu từ nhiều bảng tính vào một bảng tổng hợp bằng Excel và Power BI, giúp bạn dễ dàng tổng hợp và phân tích dữ liệu một cách hiệu quả.
Giả sử chúng ta có bốn bảng tính khác nhau – East (Đông), West (Tây), North (Bắc) và South (Nam) như sau. Mỗi bảng tính này đều có dữ liệu trong một Bảng Excel và cấu trúc của bảng là giống nhau (tức là các tiêu đề giống nhau).
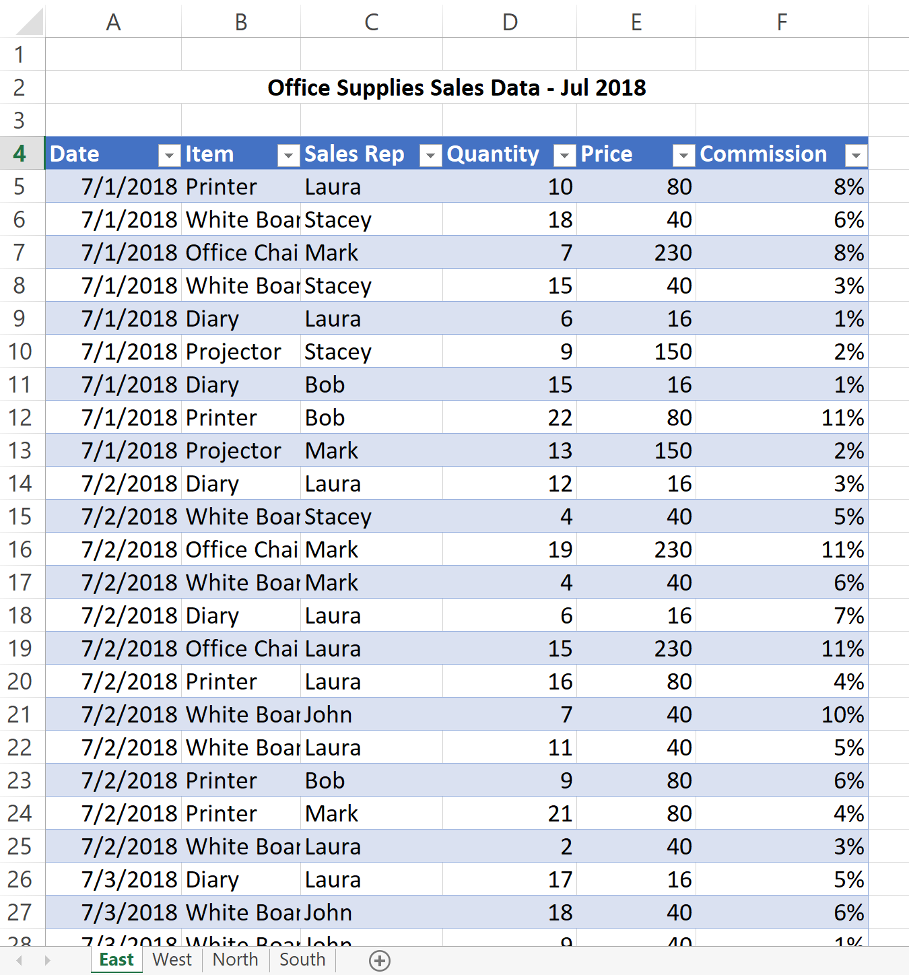
Cách 1: Thao tác với Excel
Bước 1: Chọn Tab ‘Data’
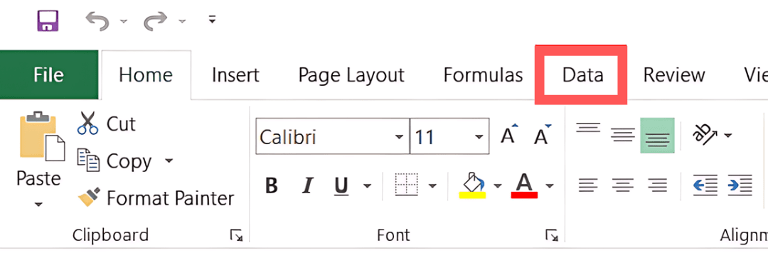
Bước 2: Trong nhóm ‘Get & Transform Data’, chọn ‘Get Data’
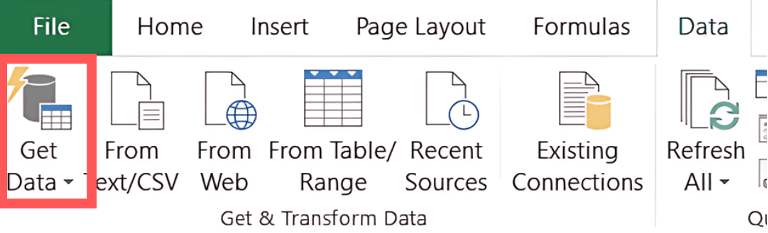
Bước 3: Chọn ‘From Other Sources’ và chọn ‘Blank Query’
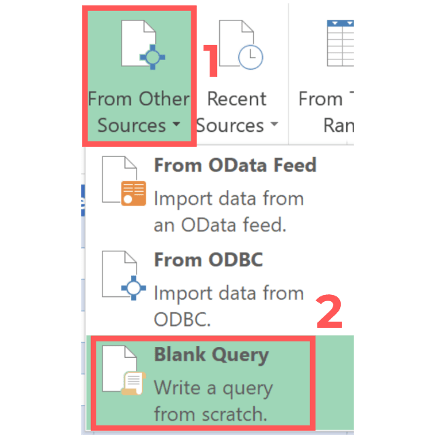
Bước 4: Trong Trình chỉnh sửa Power Query, nhập công thức sau vào thanh công thức và chọn Enter
=Excel.CurrentWorkbook()
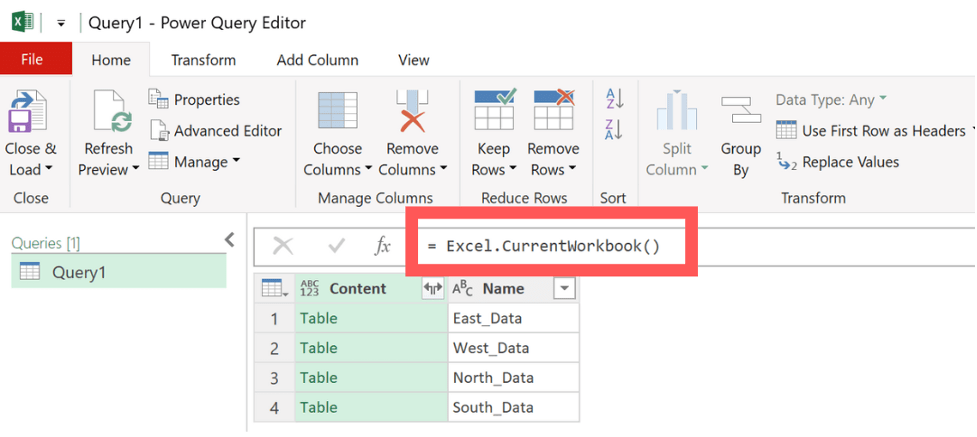
Bước 5: Ở tên cột, click chọn dấu mũi tên hai đầu, sau đó click chọn các cột chúng ta muốn kết hợp. Nếu bạn muốn kết hợp tất cả các cột, click chọn ô ‘(Select All Columns)’.
Bỏ chọn ‘Use original column name as prefix’ và click OK.
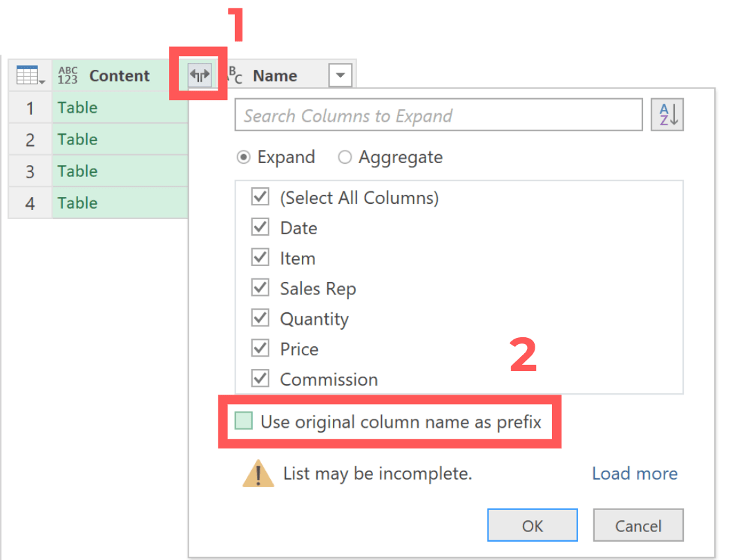
Kết quả:
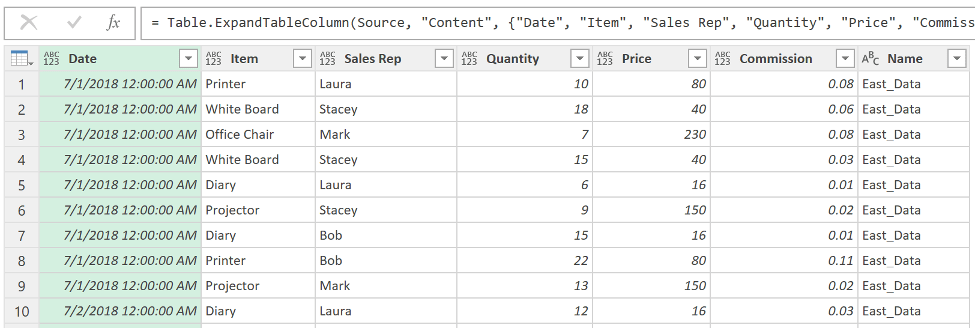
Bây giờ ta đã có dữ liệu kết hợp từ tất cả các bảng tính trong Power Query, ta có thể tải nó vào Excel – dưới dạng một bảng tính mới:
Để thực hiện điều này, hãy làm theo các bước sau:
1. Chọn tab ‘File’
2. Chọn ‘Close and Load To’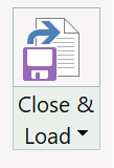
Cách 2: Thao tác với Power BI
Bước 1: Chọn ‘Import data from Excel’
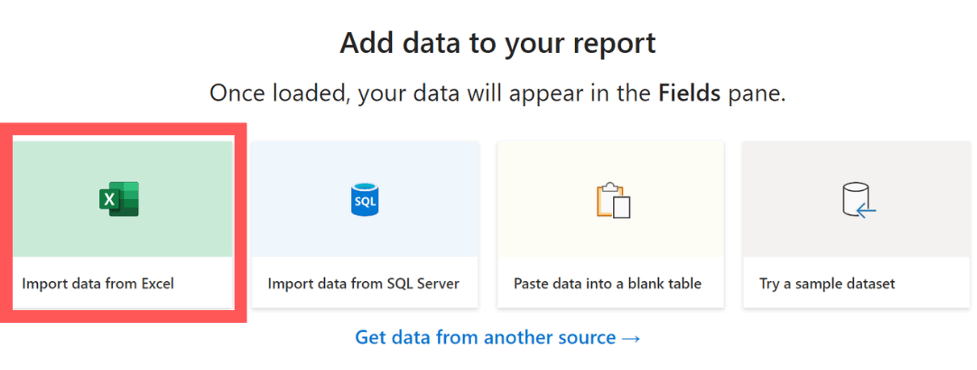
Bước 2: Trong cửa sổ Điều hướng (Navigator), ta chỉ cần chọn một bảng bất kỳ và chọn ‘Transform Data’.
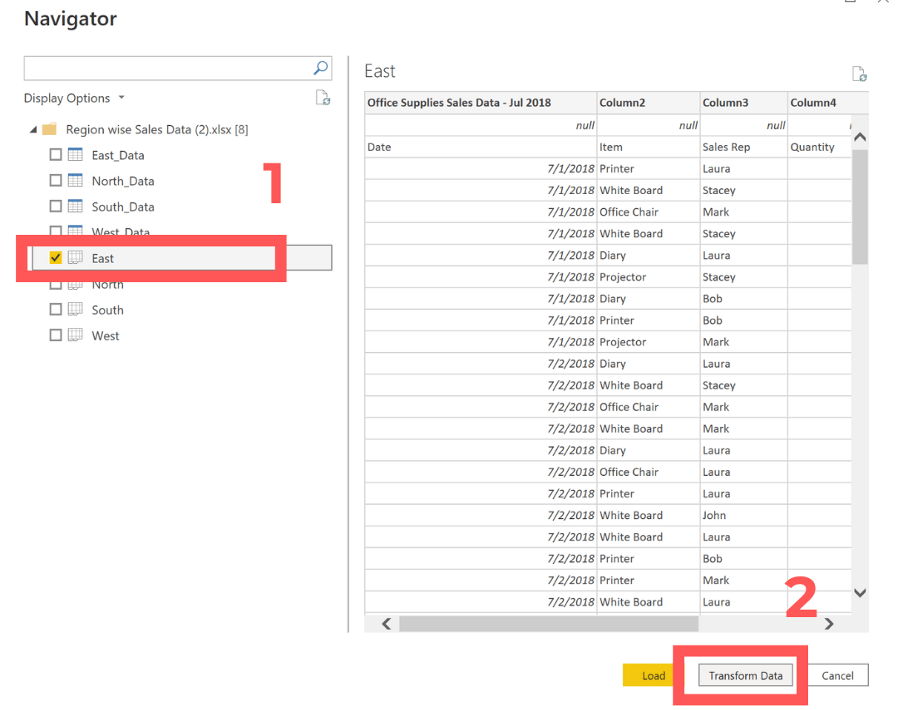
Bước 3: Trong cửa sổ Power Query Editor, click chuột phải vào ‘Navigation Step’ và chọn ‘Delete Until End’. Lưu ý rằng thao tác này sẽ xóa bước này và tất cả các bước sau đó mà không có tùy chọn hoàn tác.
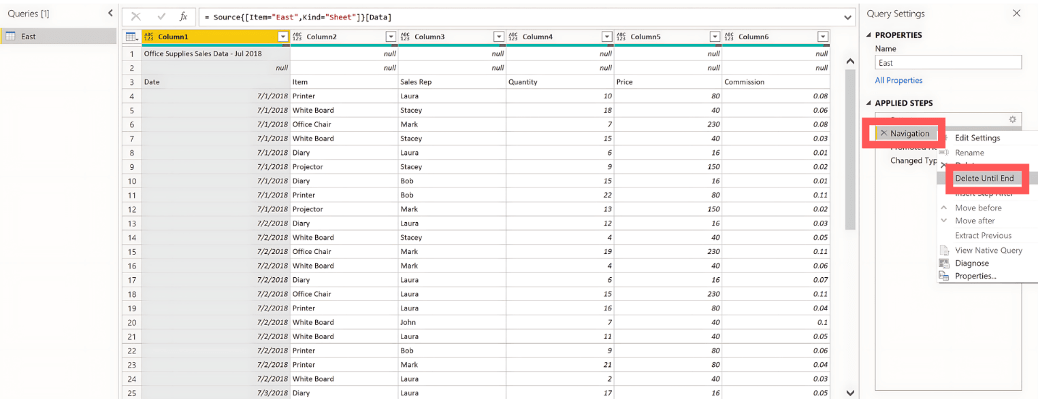 Bây giờ bạn chỉ còn thấy một bước đó là ‘Source’, và bản xem trước của dữ liệu sẽ là tất cả các bảng tính trong tệp Excel đó.
Bây giờ bạn chỉ còn thấy một bước đó là ‘Source’, và bản xem trước của dữ liệu sẽ là tất cả các bảng tính trong tệp Excel đó.

Bạn có thể chọn lọc lấy Sheet (trang tính) hoặc Table (bảng). Giả sử trong trường hợp này, chúng ta chỉ lấy trang tính, ta click chọn mũi tên xổ xuống và tick vào ô ‘Sheet’. Sau đó chọn OK.
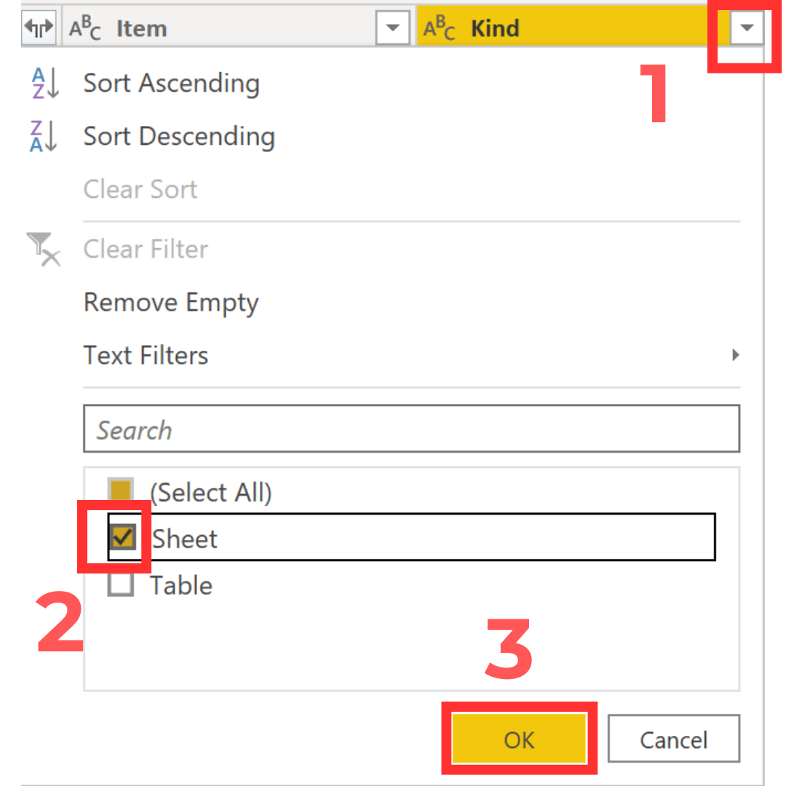
Bước 4: Vì chúng ta chỉ cần giữ lại Cột ‘Data’, hãy click chọn dấu mũi tên hai đầu sau đó chọn ‘Remove Other Colums’
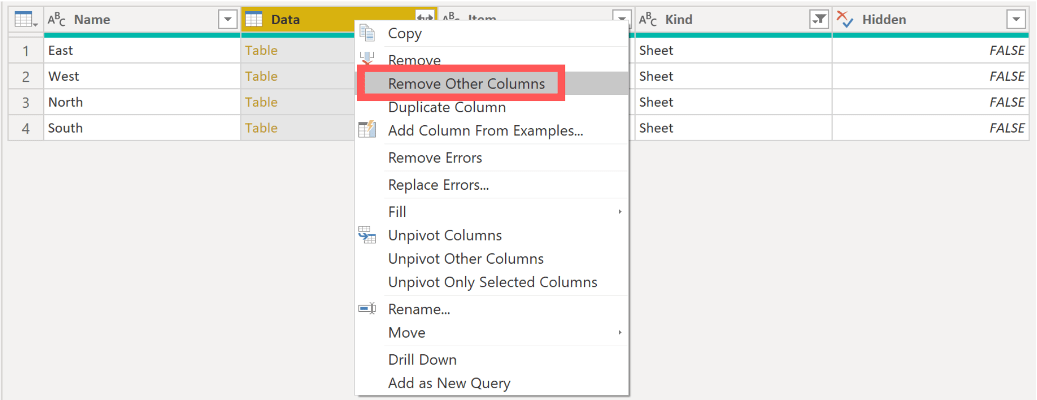
Bước 5: Bỏ chọn ‘‘Use original coluBước 5: Bỏ chọn ‘‘Use original column name as prefix’ và click OK. mn name as prefix’ và click OK.
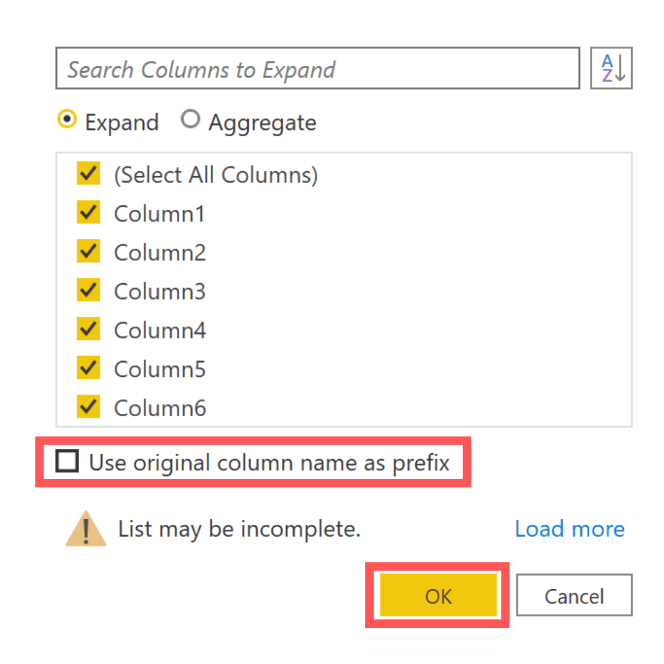
Kết quả:
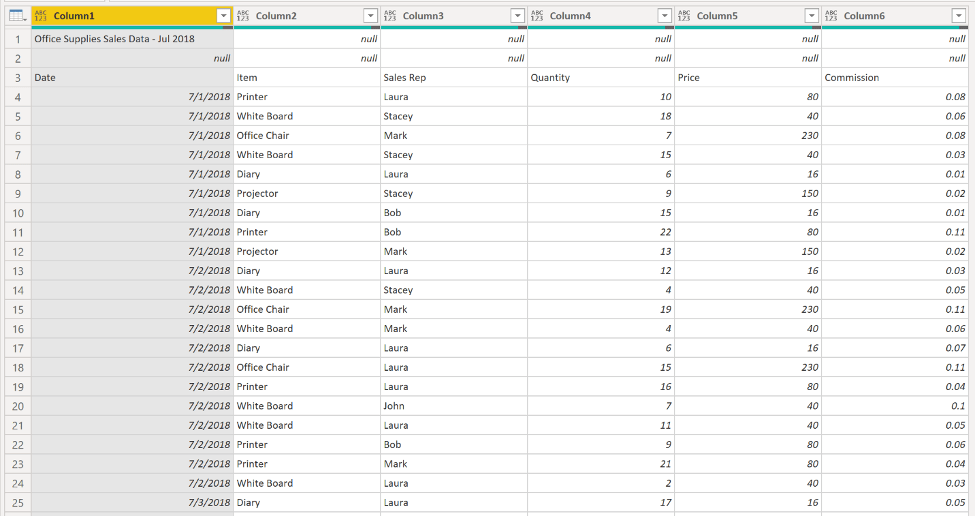
Như vậy, chúng ta đã hoàn thàn việc gộp dữ liệu từ nhiều bảng tính vào một bằng Power BI. Tuy nhiên, dữ liệu vẫn chưa được làm sạch và các cột chưa có tên:
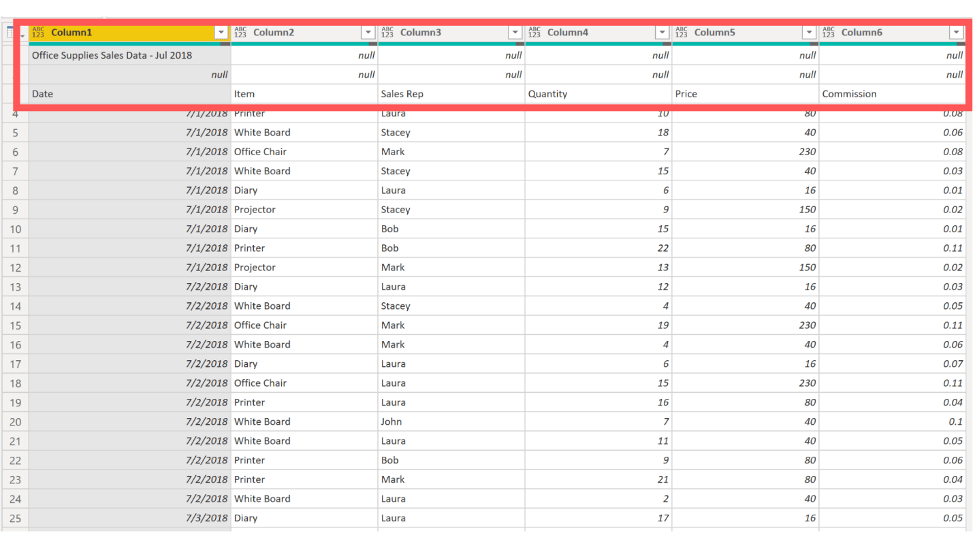
Để tiến hành loại bỏ 2 hàng đầu tiên bị lỗi, chúng ta click chọn vào 1 hàng bất kỳ và chọn ‘Remove Rows’
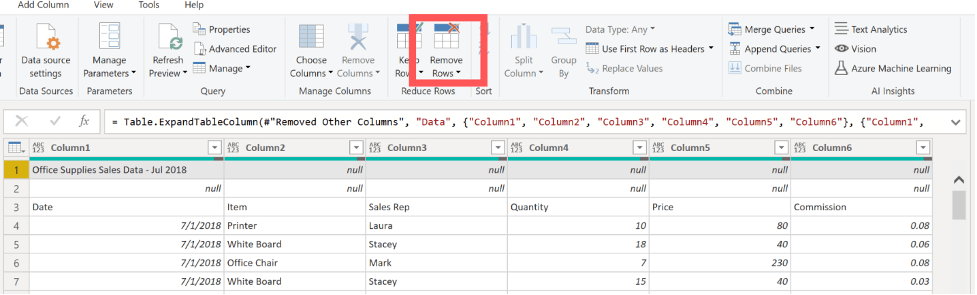
Sau đó chọn ‘Remove Top Rows’ và nhập 2 để xóa 2 hàng đầu tiên
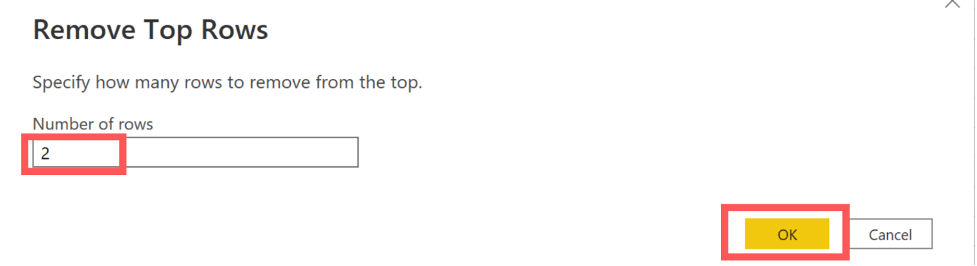
Sau khi xóa, chúng ta click chọn ‘Use First Row as Headers’ để lấy hàng đầu tiên làm tên cột
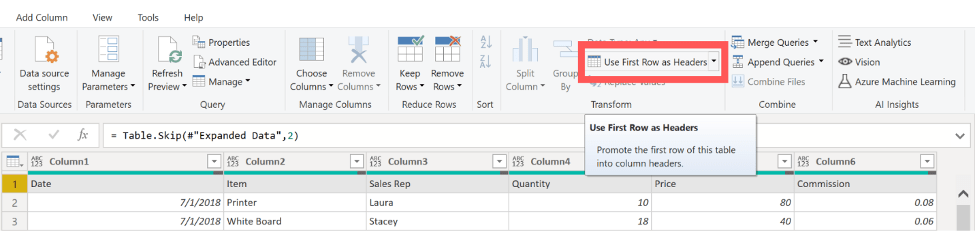
Kết quả cuối cùng:
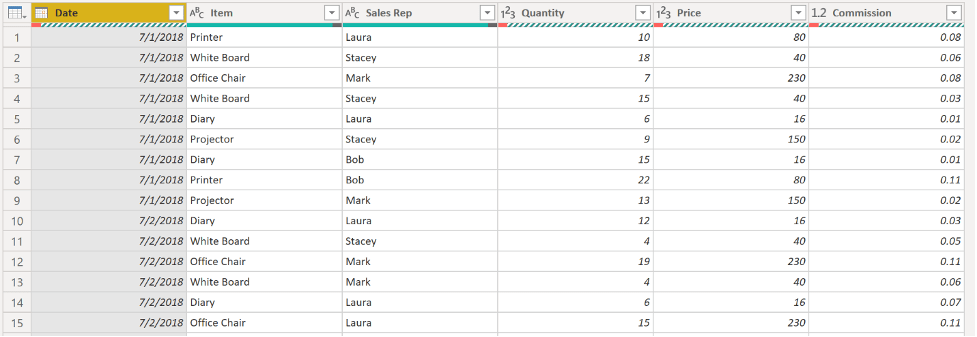
Xem thêm:
Thay đổi định dạng ngày tháng trong Power BI
Khóa học Phân tích và Trực quan hóa dữ liệu trên Power BI
Khóa học Tổ chức và Quản lý dữ liệu báo cáo trong Excel
Khóa học Data Analysis for Professionals





