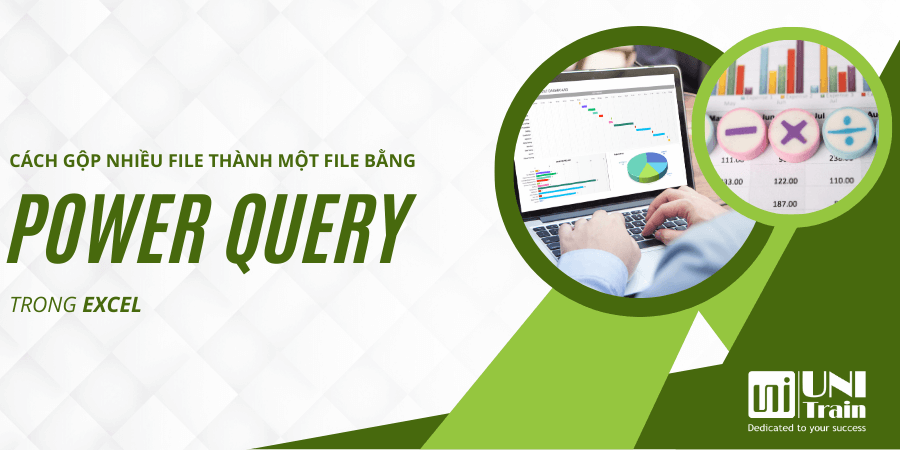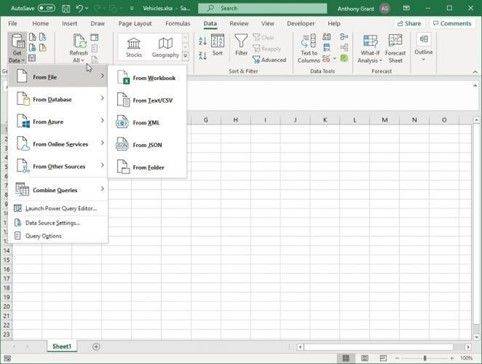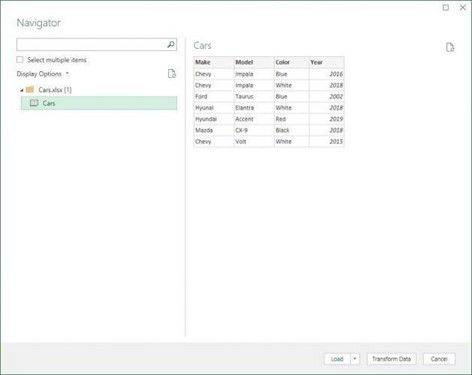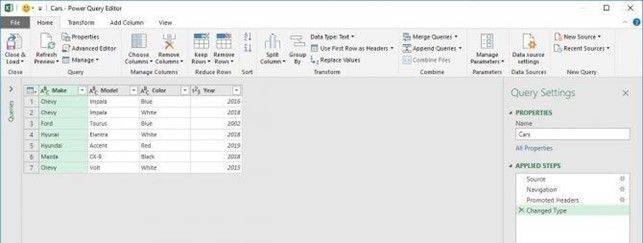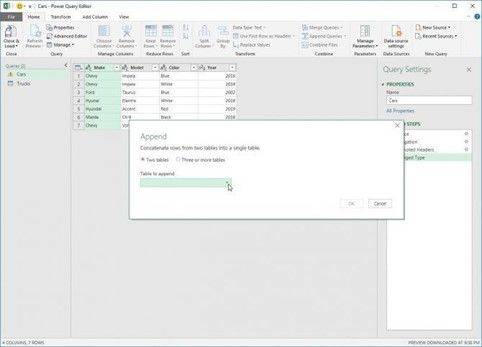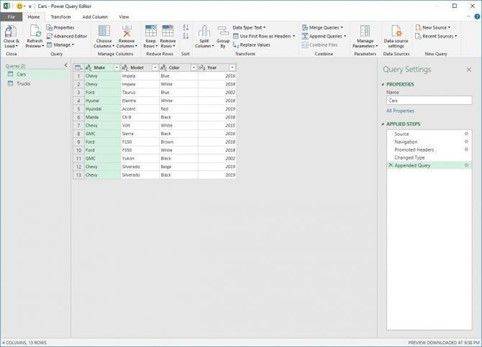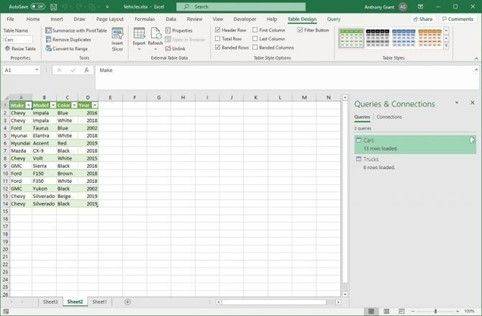Gộp nhiều file Excel vào một file duy nhất không còn là công việc phức tạp khi bạn biết cách sử dụng Power Query. Đây là công cụ mạnh mẽ và linh hoạt giúp bạn tự động hóa quy trình, tiết kiệm thời gian và tăng cường hiệu quả công việc.
Cách gộp nhiều file Excel vào một file bằng Power Query
Bước 1: Tải dữ liệu vào Power Query Editor
Để bắt đầu, tất cả những gì bạn cần làm là mở sổ làm việc bạn muốn chứa dữ liệu đã hoàn thành. Trong trường hợp này, sổ làm việc là “Vehicles.xlsx”.
Sử dụng Power Query vô cùng dễ dàng, bạn thậm chí không phải mở sổ làm việc chứa dữ liệu để trích xuất những gì bạn cần. Trong “Vehicles.xlsx”, điều hướng đến tab “Data”.
Bạn sẽ thấy tùy chọn “Get Data” trên thanh công cụ của mình. Tùy chọn này là mục nhập vào Power Query và sẽ cho phép bạn chọn nguồn dữ liệu của mình.
Vì chúng ta sẽ lấy dữ liệu từ Excel, bạn hãy chọn các tùy chọn “From File”, sau đó là “From Workbook”.
Trình chỉnh sửa sẽ mở một file explorer và bạn có thể điều hướng đến sổ làm việc ở bất kỳ đâu trên máy tính của mình. Trước tiên, bạn sẽ chọn tệp “Cars.xlsx”.
Sau khi bạn chọn tệp của mình, menu Power Query Navigator sẽ tải để hiển thị cho bạn bản xem trước của trang tính bạn đã chọn. Lưu ý tệp “Cars.xlsx” cũng như trang tính được hiển thị trong Navigator. Nhấp vào trang tính và bảng sẽ tải trên menu giống như nó xuất hiện trong trang tính của bạn! Nhấp vào “Transform Data” để mở dữ liệu trong trình chỉnh sửa.
Trình chỉnh sửa Power Query có rất nhiều tùy chọn, đừng lo lắng về những tùy chọn đó ngay bây giờ. Lúc này, bạn chỉ cần làm quen với những tính năng rất cơ bản. Thoạt nhìn, dữ liệu đã được tải lên đúng cách! Nó trông giống như một bảng Excel. Dữ liệu được sắp xếp theo hàng và cột, với tiêu đề được đặt tên ở trên cùng.
Ở bên phải của bạn là menu có tên “Query Settings” chứa cửa sổ “Applied Steps”. Các bước chỉ là những thay đổi được thực hiện đối với bảng tính của bạn.
Ở phía ngoài cùng bên trái, nhấp vào biểu tượng “Queries” để mở rộng menu và hiển thị tên của bảng bạn hiện đang làm việc. Power Query có thể lấy nhiều bảng cùng một lúc và sẽ hiển thị tất cả chúng trong thanh công cụ này.
Để nối hai bảng với nhau, cả hai bảng đều cần được tải lên Power Query. Hiện giờ cũng ta đã tải được 1 bảng tính, hãy tiếp tục tải bảng tính thứ 2.
Bước 2: Thêm nguồn dữ liệu thứ hai vào Power Query
Bên trong trình chỉnh sửa, ở góc trên cùng bên phải, là nút “New source”. Nút này cho phép bạn chọn một nguồn dữ liệu bổ sung và thêm nó vào Power Query Editor.
Chọn “File” rồi chọn “Excel” để mở trình khám phá tệp. Điều hướng đến “Trucks.xlsx” để chọn tệp để nhập.
Cũng giống như Query ở trên, Navigator sẽ bật lên cho phép bạn chọn bảng của mình từ trang tính. Chọn trang tính nhấp vào “OK”. Bây giờ bạn sẽ thấy cả bảng từ trang tính cars và trucks trong thanh công cụ Query. Nhấp vào một trong hai bảng sẽ hiển thị dữ liệu có trong trang tính đó.
Bước 3: Nối các bảng dữ liệu trong Power Query
Khi bạn đã chuẩn bị xong tất cả, việc kết hợp các bảng dữ liệu thực sự khá đơn giản. Nhấp vào bảng “cars” và trong thanh công cụ, chọn “Append Queries” trong phần “Combine”.
Cửa sổ Append sẽ bật lên và nhắc nhở một bảng mà bạn muốn đưa vào bảng đã chọn của mình. Hãy nhớ rằng bạn đang ở trên bảng “cars” và gắn bảng “trucks” vào nó. Nhấp vào bảng trucks trong “Table to append” và chọn “OK”
Đây là kết quả:
Các tập dữ liệu hiện đã được kết hợp! Cũng lưu ý rằng Power Query đã tạo một “steps” mới trong danh sách của bạn “Appended Query”.
Bước 4: Tải dữ liệu từ Power Query vào trang tính Excel
Điều cuối cùng cần làm là lấy dữ liệu này được lưu trữ trên trình soạn thảo Power Query và tải nó vào trang tính của bạn.
Ở góc trên cùng bên trái, nhấp vào “Close & Load” để đặt bảng mới tạo vào trang Vehicles ở định dạng bảng. Khi nhấp vào, những điều sau sẽ xảy ra:
Kết luận
Sử dụng Power Query để gộp nhiều file Excel vào một file duy nhất giúp bạn quản lý dữ liệu hiệu quả hơn, tiết kiệm thời gian và nâng cao năng suất công việc. Hãy áp dụng ngay những hướng dẫn trên vào công việc của bạn để trải nghiệm sự tiện lợi và mạnh mẽ của công cụ này
Xem thêm
Khóa học Combo Excel for Professionals
10 phím tắt và thủ thuật giúp tiết kiệm thời gian trong Excel