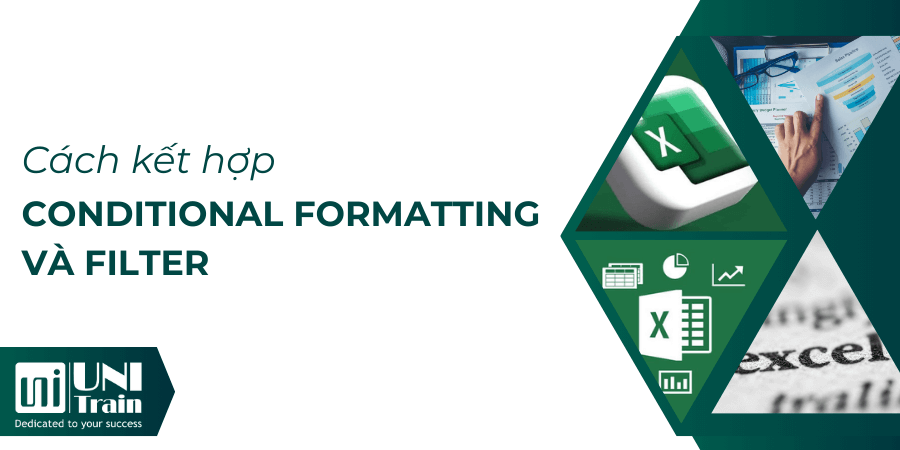Conditional Formatting và Filter là hai công cụ quan trọng trong Excel giúp làm nổi bật và lọc dữ liệu quan trọng. Trong bài viết này, UniTrain sẽ hướng dẫn bạn cách kết hợp hai công cụ này để quản lý dữ liệu hiệu quả hơn.
Cách kết hợp Conditional Formatting và Filter trong Excel
Đề bài
Cho bảng dữ liệu về các hợp đồng sau đây:
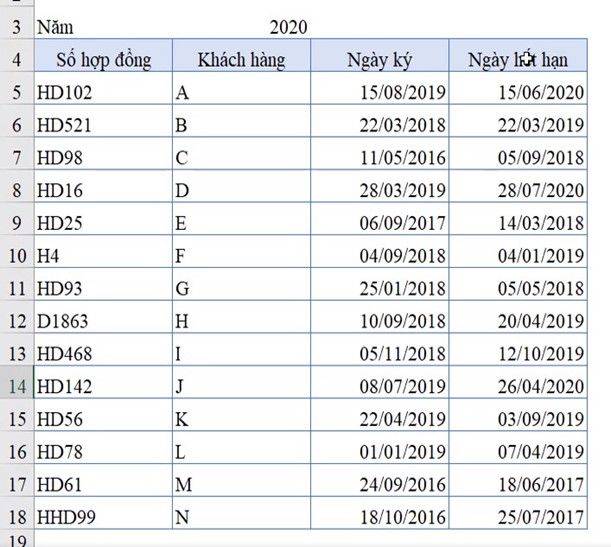
Yêu cầu: Tìm các hợp đồng có ngày hết hạn tương ứng với năm được chọn trong ô B3. Có nghĩa là khi bạn điền năm bất kỳ vào ô B3 thì các hợp đồng có ngày hết hạn trong năm đó sẽ được lọc ra.
Cách thực hiện
Bước 1: Chọn toàn bộ bảng dữ liệu ngoại trừ phần tiêu đề. Ở trong bảng dữ liệu của chúng mình thì sẽ là vùng từ A5 đến D18.
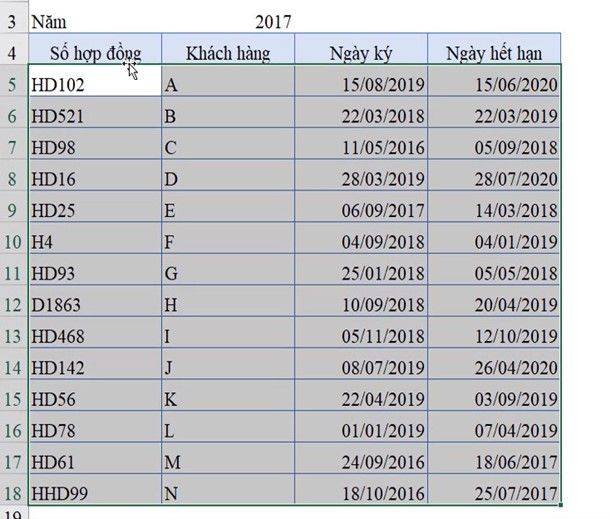
Bước 2: Các bạn vào thẻ Home => chọn mục Conditional Formatting rồi chọn New Rule. Chúng ta không sử dụng các điều kiện có sẵn vì điều kiện mà chúng ta cần xét khá đặc biệt. Điều kiện mà chúng ta cần xét là năm tại vùng ô D5 đến D18 có bằng năm tại ô B3 hay không.
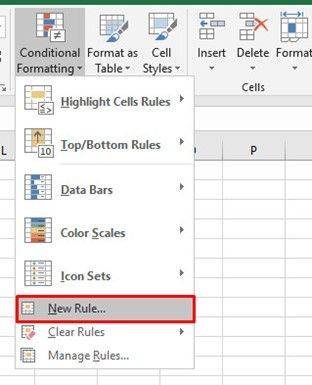
Bước 3: Trong hộp thoại New Formatting Rule thì các bạn chọn vào ô Use a formula to determine which cells to format (Sử dụng một công thức để xác định ô cần định dạng).
Tiếp theo, trong mục Format values where this formula is true (Định dạng giá trị ở nơi mà công thức này là đúng) thì các bạn nhập như sau:
=$B$3=year($5)
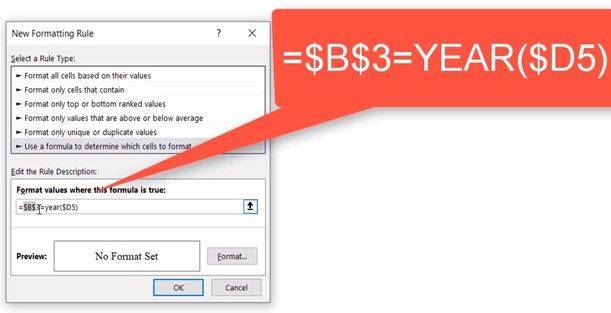
Nhìn vào công thức trên các bạn có thể thấy vì B3 là một ô không thay đổi nên chúng ta cố định tọa độ cả dòng và cột của nó. Nhưng với các ô của cột D thì chỉ có cột là cố định, dòng sẽ tăng dần nên chúng ta bỏ cố định tọa độ trước số 5.
Sau đó các bạn bấm nút Format để chuyển sang bước tiếp theo:
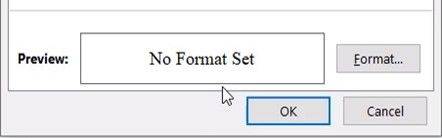
Bước 4: Trong hộp thoại Format Cells thì các bạn bấm vào thẻ Fill rồi chọn một màu sắc bất kỳ làm màu để tô lên dữ liệu được lọc ra, phân biệt với các dữ liệu không thỏa mãn công thức.
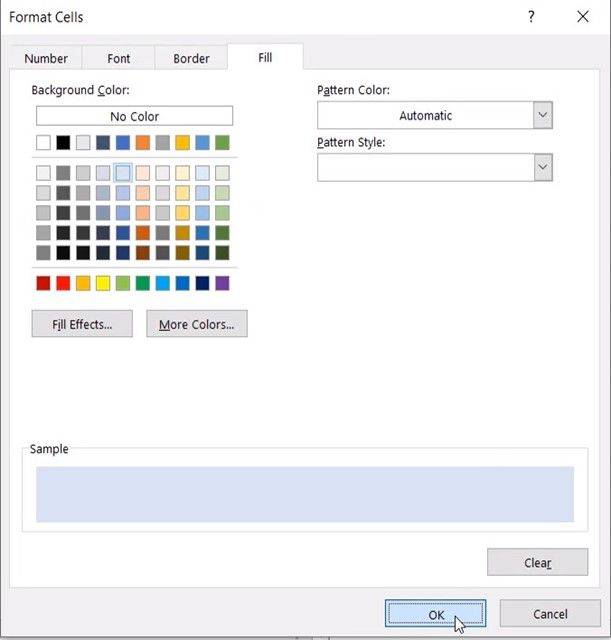
Cuối cùng bấm vào OK > OK tiếp để đóng hộp thoại là sẽ thu được kết quả lọc như sau:
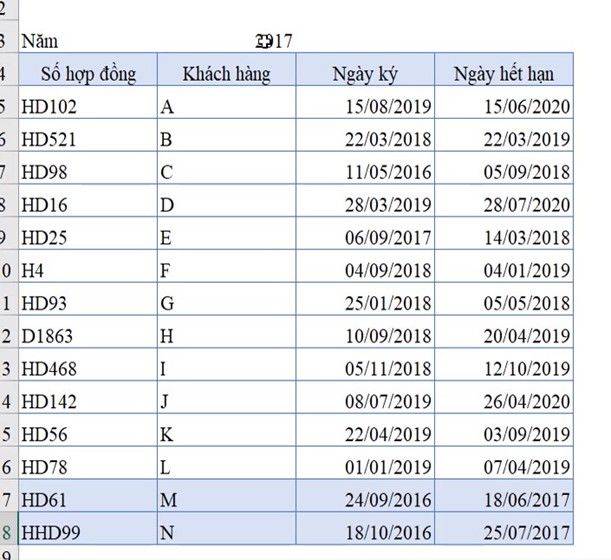
Trong bảng dữ liệu trên các bạn có thể thấy có 2 dòng được tô màu xanh vì ngày hết hạn của hợp đồng nằm ở đó là năm 2017.
Giả sử đổi năm ở ô B3 sang 2018 thì kết quả cũng sẽ tự động thay đổi:
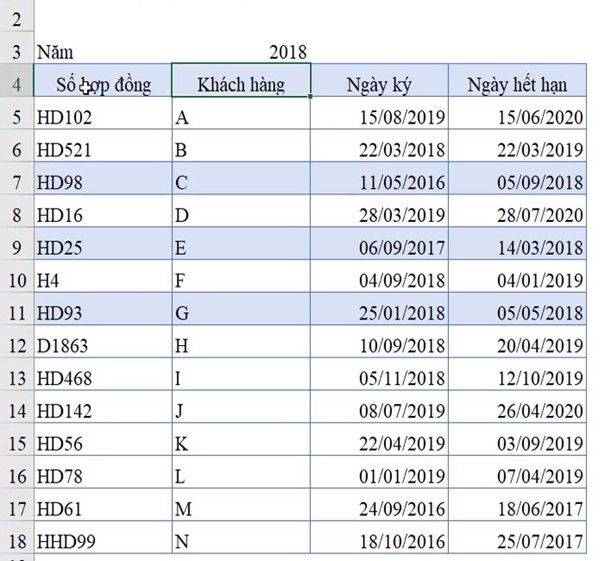
Bước 5: Ở phần trên, chúng ta mới chỉ sử dụng Conditional Formatting mà chưa dùng đến Filter trong Excel. Các bạn có thể kết hợp chúng ở bước này.
Bây giờ giả sử chỉ muốn hiển thị các dòng có chứa thông tin hợp đồng hết hạn vào năm 2018 thì các bạn chọn toàn bộ bảng rồi vào thẻ Data và chọn mục Filter.
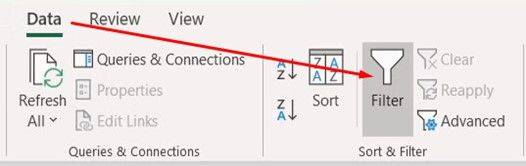
Sau đó các bạn bấm vào biểu tượng hình tam giác ngược trên đầu cột bất kỳ rồi chọn Filter by Color => chọn tiếp vào màu sắc đã được áp dụng để định dạng dữ liệu ở phía trên.
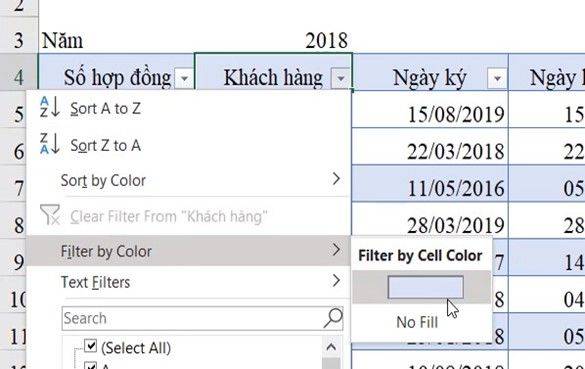
Kết quả là các ô có hợp đồng hết hạn vào năm 2018 đã được lọc ra như sau:
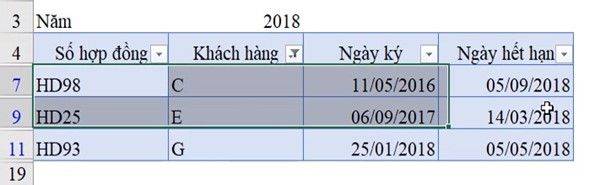
Kết luận
Qua bài viết này, các bạn đã biết thêm được một ứng dụng hay của Conditional Formatting và Filter trong Excel. Hãy thử áp dụng vào công việc của bạn để nâng cao hiệu quả công việc.
Xem thêm
Khóa học Combo Excel for Professionals
10 phím tắt và thủ thuật giúp tiết kiệm thời gian trong Excel