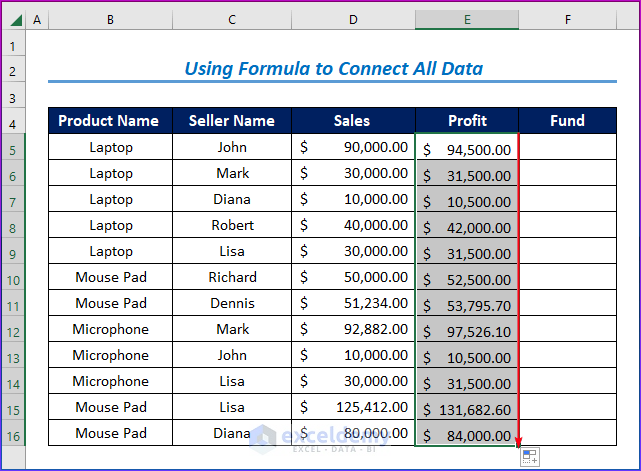Bài viết này sẽ hướng dẫn bạn cách tạo nhiều PivotTables và làm mới (refresh) tất cả các kết nối dữ liệu và PivotTable bằng VBA trong Excel.
Bước 1: Tạo tập dữ liệu
Người dùng sẽ tạo ra một tập dữ liệu, gồm: Sales, Profit, Fund, Product Name và Seller Name (như hình dưới) để tìm ra các lỗi.
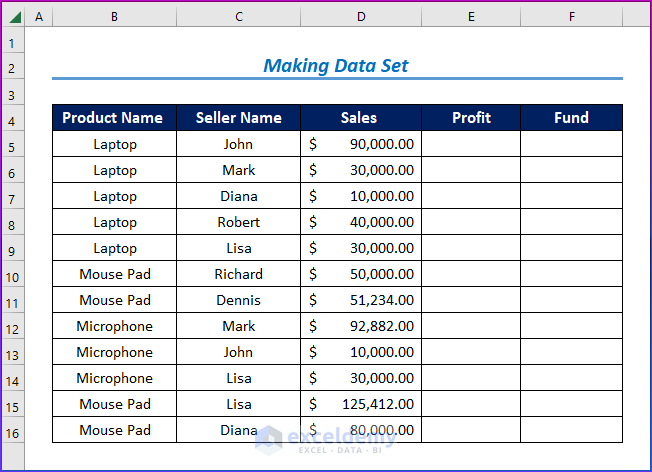
Bước 2: Sử dụng công thức để liên kết các dữ liệu
Trước tiên, người dùng cần tính Profit and Funds bằng cách nhập công thức như hình dưới đây:
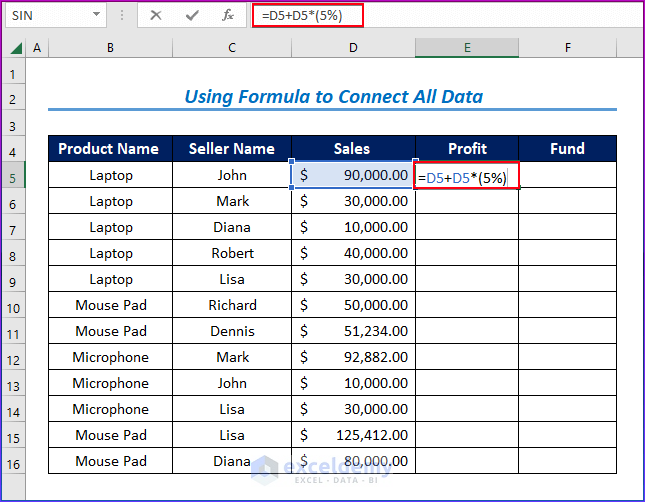
Sau đó, nhấn Enter để hiển thị kết quả:
Tương tự thao tác tính Funds:
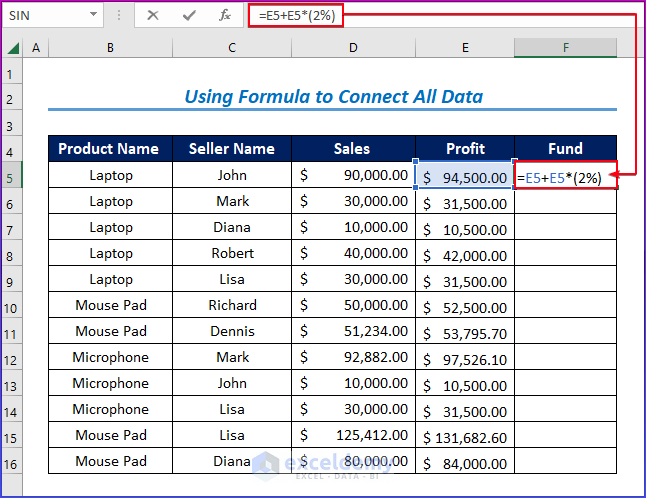
Kết quả sẽ hiển thị:
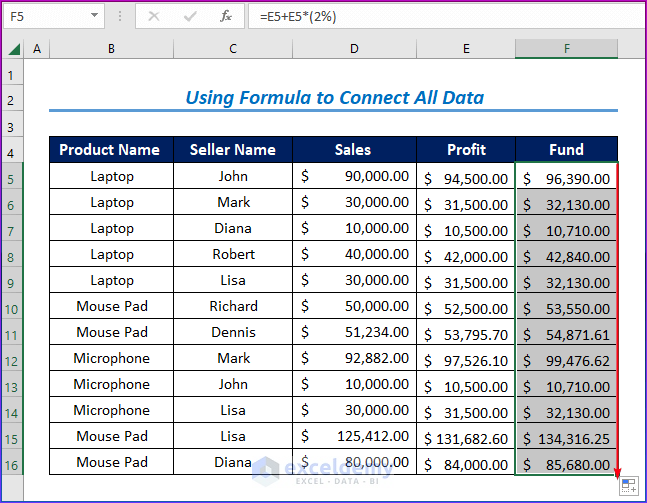
Bước 3: Tạo PivotTable từ tập dữ liệu
Người dùng sẽ tạo PivotTable bằng cách:
3.1. Chọn Insert > PivotTable.
3.2. Chọn From Table/Range.
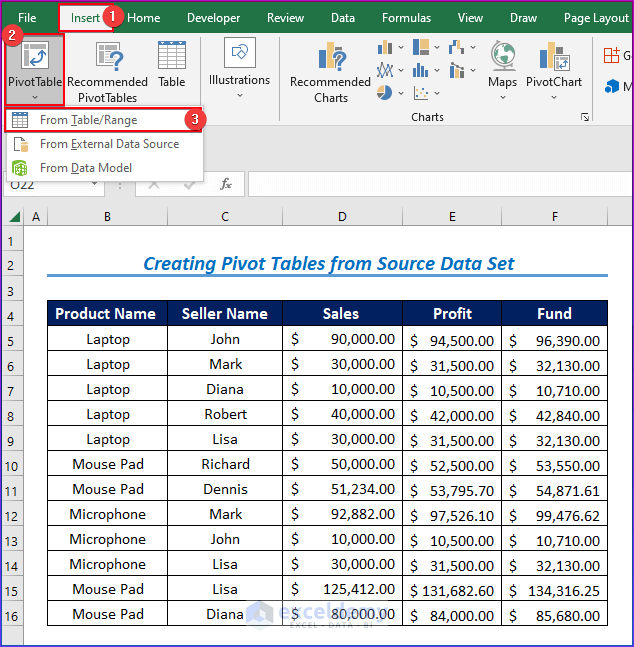
3.3. Chọn phạm vi dữ liệu > chọn New Worksheet > OK.
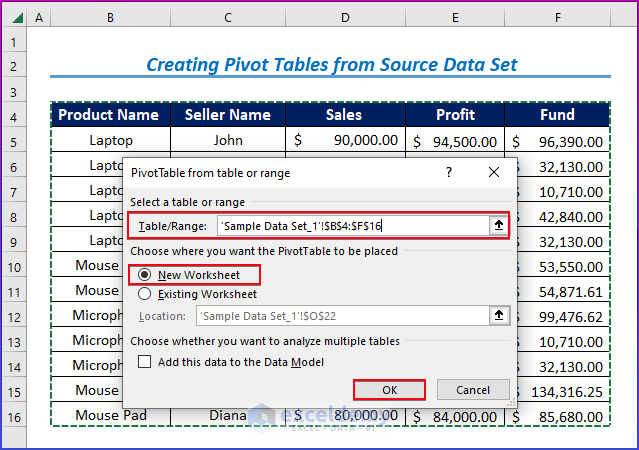
Cuối cùng, PivotTable hiển thị kết quả tính tổng của Sales, Funds và Profits (như hình dưới):
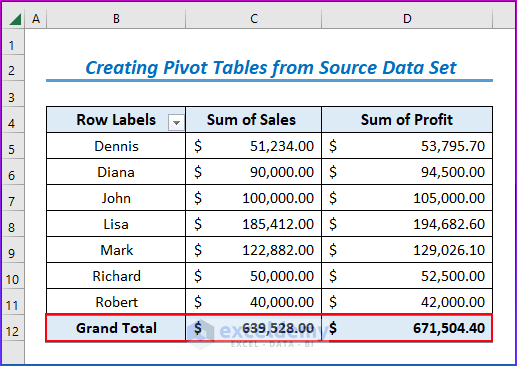
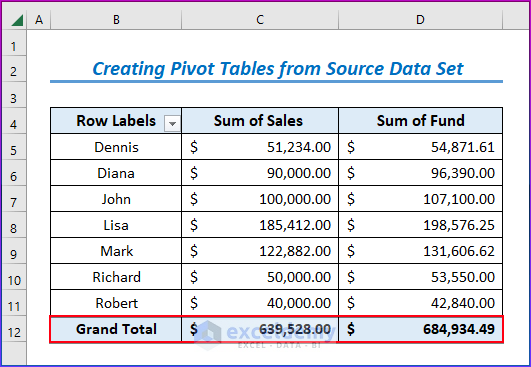
Bước 4: Thay đổi giá trị trong tập dữ liệu nguồn
Người dùng sẽ thay đổi giá trị bằng cách nhập 25000 vào ô D15. Sau đó, bạn có thể thấy những thay đổi trong giá trị ô tương ứng của E15 và F15 sẽ hiển thị.
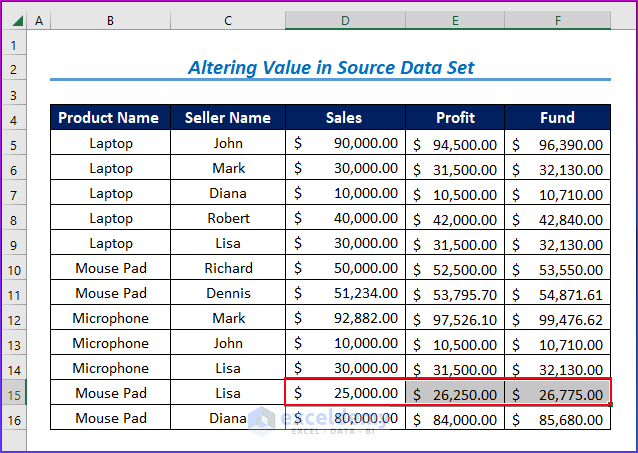
Bước 5: Nhập mã VBA để làm mới dữ liệu trong PivotTable
5.1. Chọn Developer > Visual Basic.
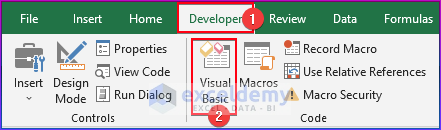
5.2. Chọn Insert > Module.
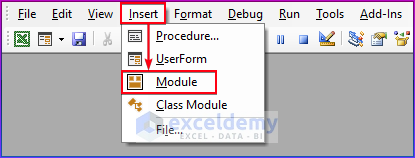
5.3. Nhập mã dưới đây:
Sub Refresh_All_Data_Connections_and_Pivot_Tables()
Dim Table As PivotTable
For Each Table In ActiveSheet.PivotTables
Table.RefreshTable
Next Table
End Sub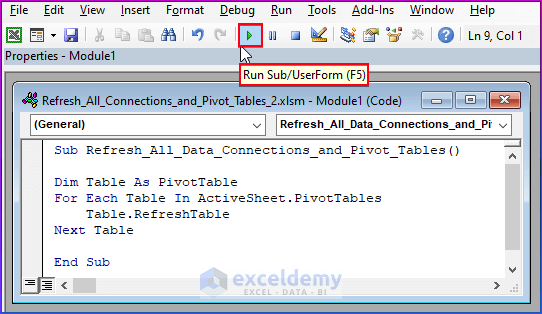
5.4. Nhấn F5 để chạy mã.
Bước 6: Hiển thị kết quả cuối cùng với các giá trị được làm mới trong PivotTable
Sau khi làm mới dữ liệu, người dùng sẽ thấy tất cả dữ liệu được tự động làm mới trong PivotTable:
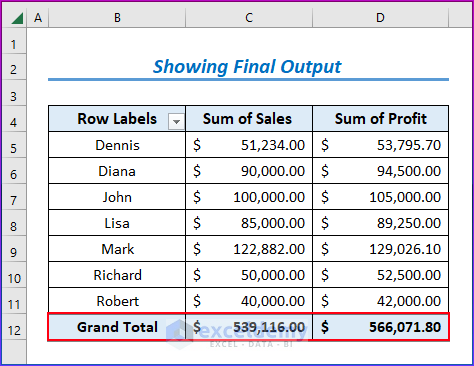
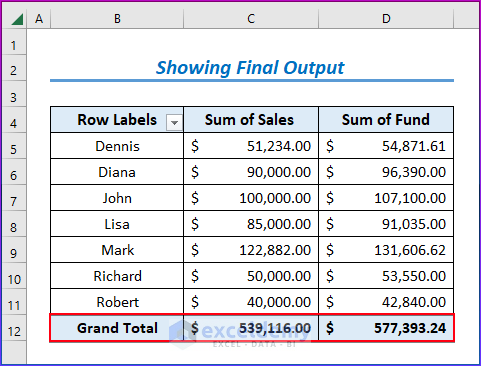
Xem thêm
Khóa học Ứng dụng VBA trong Excel
Cách dùng tính năng EVALUATE trong VBA Excel
Cách dùng tính năng FORECAST trong VBA Excel
[Free download] 100 Excel VBA Simulations