Bạn đã từng bối rối khi phải lọc và phân tích dữ liệu trong Excel mà không biết nên bắt đầu từ đâu? Đừng lo lắng nữa! Slicer là công cụ mạnh mẽ giúp bạn làm điều đó một cách dễ dàng và hiệu quả hơn bao giờ hết.
Hướng dẫn sử dụng Slicer
Đây là cách bạn có thể lọc dữ liệu PivotTable bằng cách chọn một hoặc nhiều nút trong hộp slicer:
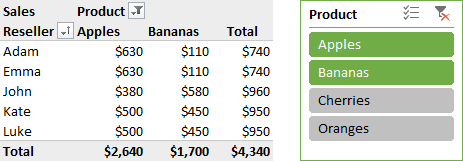
Bộ lọc Excel Slicer và bộ lọc PivotTable
Về cơ bản, bộ lọc Slicers và PivotTable có chức năng tương tự – hiển thị một số dữ liệu và ẩn dữ liệu khác. Mỗi phương pháp đều có điểm mạnh và điểm yếu:
- Với Slicers, việc lọc PivotTable đơn giản chỉ bằng cách nhấp vào một nút.
- Các bộ lọc được gắn với một bảng tổng hợp, các bộ lọc có thể được kết nối PivotTable và biểu đồ tổng hợp.
- Bộ lọc khóa với các cột và hàng. Slicers là công cụ linh hoạt và có thể di chuyển bất cứ đâu. Ví dụ: bạn có thể đặt một Slicers bên cạnh biểu đồ trục của mình hoặc thậm chí trong khu vực biểu đồ và cập nhật nội dung biểu đồ trong thời gian nhất định chỉ bằng một cú nhấp vào nút.
- Bộ lọc PivotTable có thể hoạt động tốt trên màn hình cảm ứng. Slicers hoạt động tuyệt vời trong nhiều môi trường màn hình cảm ứng, ngoại trừ Excel Mobile (Bao gồm Android và iOS), nơi tính năng này không được hỗ trợ.
- Bộ lọc PivotTable có thể được tự động hóa dễ dàng với VBA. Tự động hóa Slicers cần nhiều kỹ năng và nỗ lực hơn một chút.
Cách thêm Slicer cho PivotTable trong Excel
Tạo một Slicers trong Excel chỉ mất vài giây. Đây là những gì bạn cần làm:
- Nhấp vào bất kỳ đâu trong PivotTable.
- Trong Excel 2013, Excel 2016 và Excel 2019, hãy chuyển đến tab Analyze hoặc Filter Group và nhấp vào Insert Slicer trong Excel 2010, chuyển sang Option Tab và nhấp Insert Slicer.
- Hộp thoại Insert Slicer sẽ bật lên và hiển thị các hộp kiểm tra cho từng trường PivotTable. Chọn một hoặc nhiều trường mà bạn muốn Slicers. Bấm OK.
Ví dụ: Hãy thêm hai Slicers để lọc bảng PivotTable theo Product và Reseller:
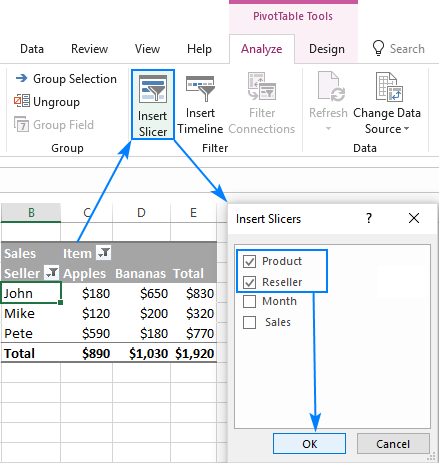
Hai PivotTable Slicers được tạo ngay lập tức:
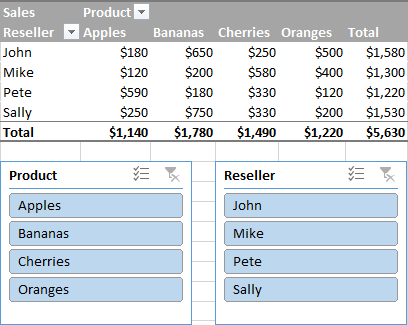
Cách tạo Slicers trong bảng Excel
Ngoài PivotTable, các phiên bản Excel hiện đại cũng cho phép bạn chèn một Slicers cho một bảng Excel thông thường. Đây là cách thực hiện:
- Nhấp vào bất kỳ đâu trong bảng của bạn.
- Trên tab Insert, trong Filter Group, nhấp Slicer.
- Trong hộp thoại Insert Slicers, đánh dấu vào ô kiểm cho một hoặc nhiều cột mà bạn muốn lọc.
- Bấm OK.
Một Slicer được tạo và bây giờ bạn có thể lọc dữ liệu bảng của mình:
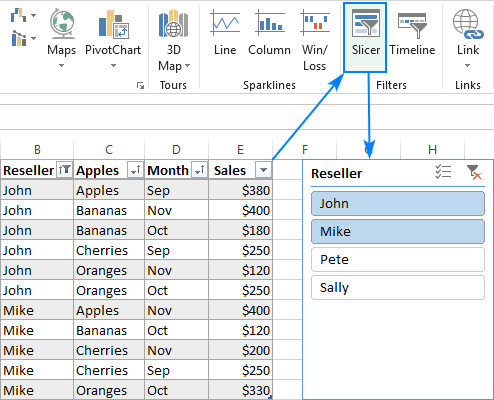
Cách để chèn Slicer cho PivotChart
Có thể lọc PivotChart với Slicer, bạn có thể thật sự làm Slicer cho PivotTable của bạn giống như giải thích bên trên và nó sẽ điều chỉnh PivotTable và PivotChart.
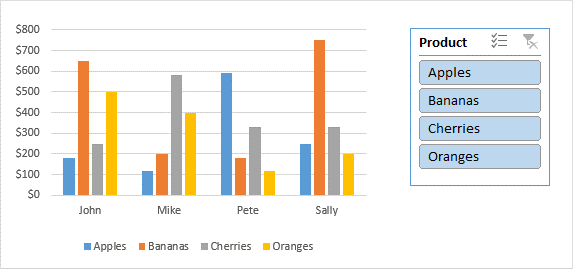
Để tích hợp Slicer với PivotChart của bạn chặt chẽ hơn như được hiển thị trong hình bên trên, hãy thực hiện các bước sau:
- Nhấp vào bất kỳ PivotChart của bạn
- Trên Tab Analyze, tỏng Filter Group, bấm Insert Slicer.
- Chọn các hộ kiểm tra cho Slicers mà bạn muốn tạo và bấm OK.
Thao tác này sẽ chèn hộ bộ Slicer đã quen thuộc vào trang tính của bạn:
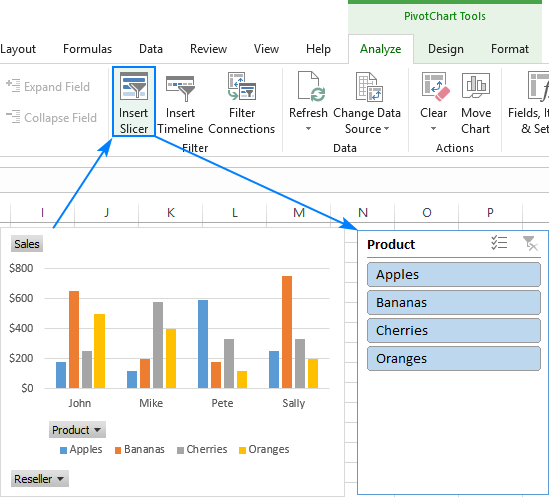
Ngay khi bạn tạo Slicer, bạn có thể sử dụng nó để lọc dữ liệu trên PivotChart ngay lập tức. Hoặc bạn có thể thực hiện một vài cải tiến, chẳng hạn như ẩn các nút bộ lọc trên biểu đồ, những núi này đã trở thành thừa vì bạn sẽ sử dụng bộ cắt để lọc.
Theo tùy chọn, bạn có thể đặt Slicer trong vùng biểu đồ. Đối với điều này, hãy làm cho khu vực biểu đồ lớn hơn (đơn giản bằng cách kéo các đường viền), sau đó kéo hộp bộ Slicer vào không gian trống:
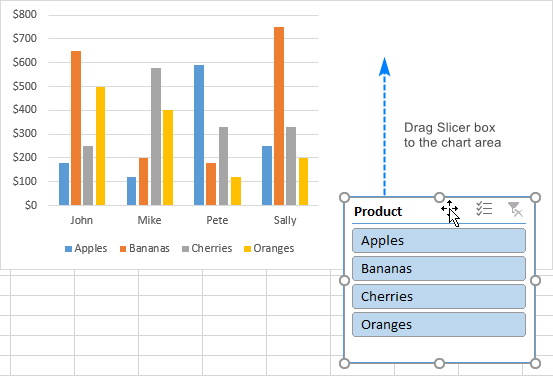
Mẹo: Nếu hộp Slicer bị ẩn sau biểu đồ, hãy bấm chuột phải vào bộ Slicer và chọn Bring to Front
Kết luận
Sử dụng Slicer trong Excel sẽ giúp giúp lọc dữ liệu nhanh hơn và dễ dàng hơn. Hy vọng bài viết này của UniTrain đã giúp bạn hiểu rõ và thực hành được những thao tác cơ bản của Slicer để áp dụng vào PivotTable, hỗ trợ trực quan dữ liệu hiệu quả và sinh động hơn.
Xem Thêm
Khóa học Combo Excel for Professionals





