Ngày nay, việc trình bày thông tin một cách hiệu quả và thu hút là vô cùng quan trọng. PowerPoint, phần mềm soạn thảo bài thuyết trình phổ biến nhất, cung cấp cho người dùng nhiều công cụ hỗ trợ để tạo ra những bài thuyết trình ấn tượng. Một trong những công cụ mạnh mẽ và hữu ích nhất trong PowerPoint là SmartArt.
Vậy SmartArt là gì? Hãy cùng UniTrain tìm hiểu qua bài viết dưới đây nhé.
1. SmartArt là gì?
SmartArt là một công cụ đồ họa thông minh được tích hợp sẵn trong phần mềm Microsoft PowerPoint. Nó giúp người dùng dễ dàng tạo ra các biểu đồ, sơ đồ, hình ảnh minh họa và các loại hình trực quan khác để truyền tải thông tin một cách hiệu quả hơn.
2. Lợi ích của việc sử dụng SmartArt trong PowerPoint:
- Tăng tính trực quan: Giúp truyền tải thông tin một cách hiệu quả hơn thông qua hình ảnh sinh động.
- Tiết kiệm thời gian: Cung cấp nhiều mẫu thiết kế sẵn có, giúp người dùng tiết kiệm thời gian và công sức.
- Nâng cao tính chuyên nghiệp: Tạo ra các bài thuyết trình chuyên nghiệp và ấn tượng hơn.
- Kích thích sự sáng tạo: Cung cấp nhiều tùy chọn để người dùng có thể sáng tạo và cá nhân hóa các hình ảnh minh họa theo ý muốn.
3. Cách sử dụng SmartArt:
Bước 1: Thêm SmartArt:
- Select Insert > SmartArt
- Ở bên trái, chọn kiểu bố cục bạn muốn
- Chọn một tùy chọn và chọn OK.
- Chọn [Text] và nhập văn bản bạn muốn.
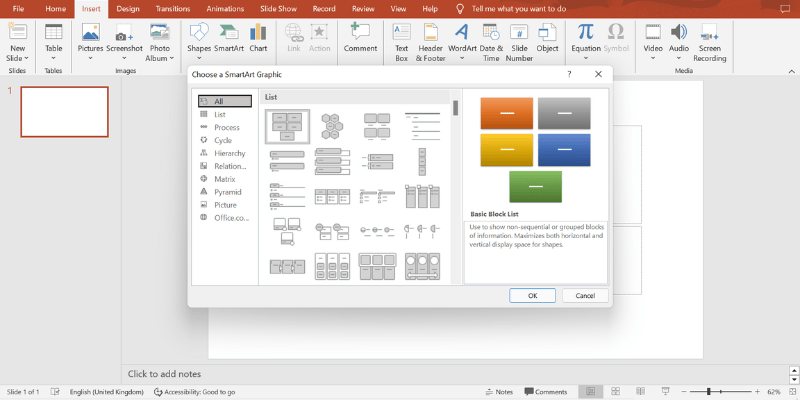
Bước 2: Thêm một dòng khác
- Click chuột phải [Text] và lựa chọn Add Shape Before or Add Shape After.
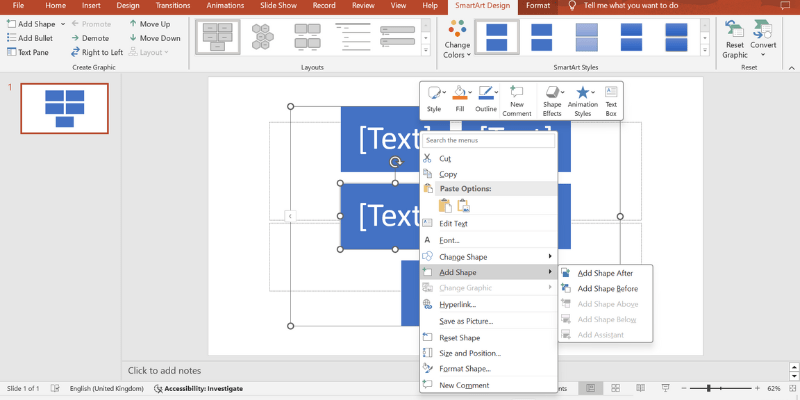
Bước 3: Thay đổi bố cục, màu sắc hoặc kiểu dáng
- Chọn SmartArt. Chọn tab Công cụ SmartArt > Design.
- Di chuyển chuột qua Layouts để xem trước và chọn bố cục bạn muốn.
- Chọn Change colors, di chuột qua các tùy chọn để xem trước chúng và chọn tùy chọn bạn muốn.
- Chọn qua SmartArt Styles để xem trước chúng và chọn kiểu bạn muốn.
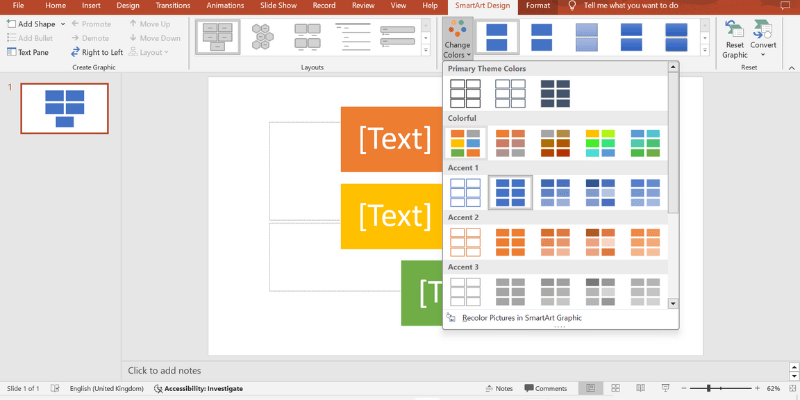
Bước 4. Đặt lại đồ họa
- Chọn SmartArt.
- Trên tab SmartArt Tools > Design, chọn Reset Graphic và chọn một tùy chọn.
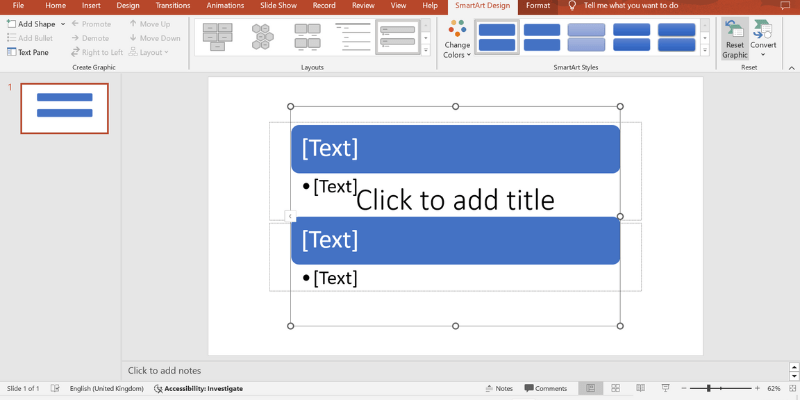
Trên đây là bài viết của UniTrain về chủ đề cách sử dụng SmartArt trong Powerpoint. Nếu bạn muốn tìm hiểu kĩ hơn về SmartArt, khoá học MS PowerPoint for Professionals là một lựa chọn vô cùng phù hợp để bạn có thể tham khảo nhé.
Xem thêm
Khóa học MS PowerPoint for Professionals
100 phím tắt PowerPoint đơn giản hóa công việc





