Style là một tập hợp các đặc điểm định dạng, chẳng hạn như tên phông chữ, kích thước, màu sắc, căn chỉnh và khoảng cách. Khi bạn muốn áp dụng nhiều định dạng cùng một lúc cho một ô hoặc phạm vi ô, cách dễ nhất là áp dụng một kiểu. Kiểu cũng giúp bạn giữ định dạng nhất quán trong suốt sổ làm việc.
Excel bao gồm một số kiểu dựng sẵn mà bạn có thể áp dụng hoặc thay đổi để tạo phong cách tùy chỉnh của riêng bạn.
1. Style trong Microsoft Excel
Các kiểu trong Excel (và các ứng dụng Office 365 khác) không rõ ràng như trong Word. Trên tab Home, bạn sẽ tìm thấy các kiểu trong nhóm Style, Format a Table và Cell Styles. Chúng ta sẽ làm việc với tùy chọn Cell Styles. Như bạn có thể thấy trong Hình A, danh sách thả xuống cung cấp một số kiểu ô tích hợp sẵn.
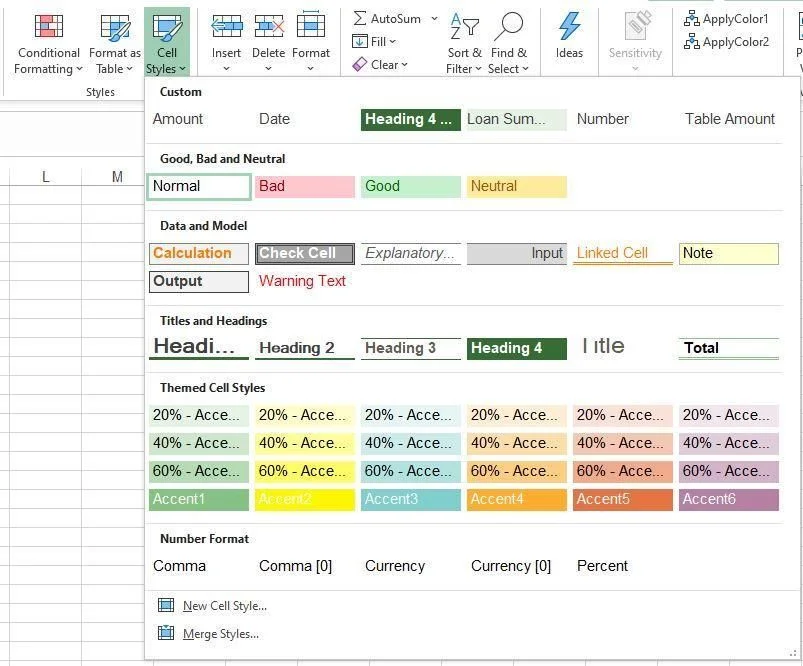
Để đánh giá nhanh định dạng của kiểu mà không cần áp dụng nó, hãy nhấp chuột phải vào kiểu đó trong thư viện và chọn Modify. Hộp thoại kết quả như trong Hình B hiển thị các định dạng của Normal. Không phải tất cả các loại định dạng sẽ có mặt, như trong định dạng này.
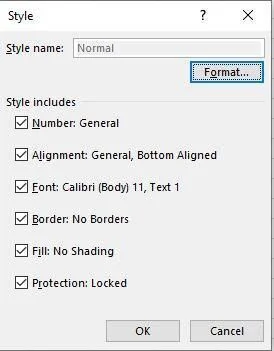
2. Làm việc với Style trong Excel:
Sửa đổi Styles theo Input
Bước 1. Nhấp vào menu thả xuống Cell Styles và nhấp chuột phải vào Input.
Bước 2. Chọn Modify.
Bước 3. Trong hộp thoại kết quả, nhấp vào Format.
Bước 4. Nhấp vào tab Fill và chọn một màu khác, chẳng hạn như màu cam nhạt.
Bước 5. Nhấn OK hai lần.

3. Sửa đổi Styles theo Explanatory style:
Bước 1. Đầu tiên, hãy kiểm tra một trong các ô để xem kiểu nào được áp dụng.
Bước 2. Khi thư viện mở, hãy tiếp tục như sau: Nhấp chuột phải vào Explanatory style (trong thư viện). Trong hộp thoại kết quả, hãy nhấp vào tab Format.
Bước 3. Nhấp vào tab Font và thay đổi Font Style thành Bold Italic.
Bước 4. Từ menu thả xuống Color, chọn màu xanh đậm
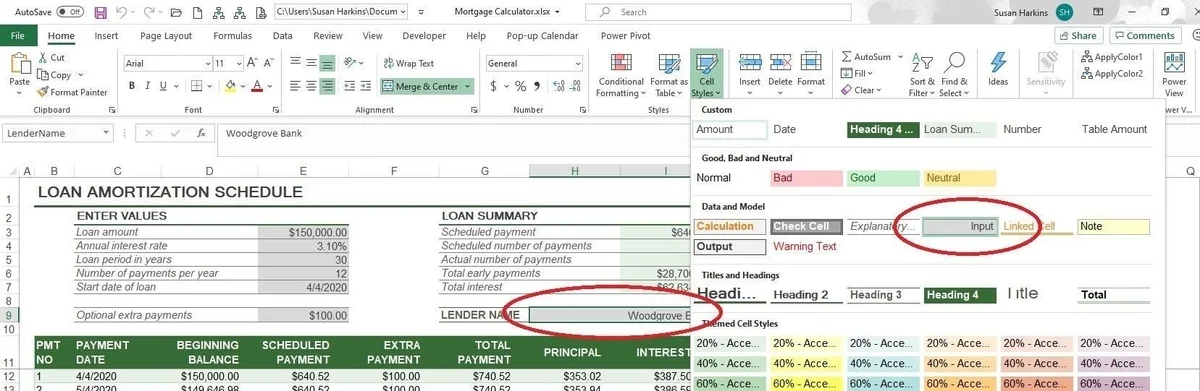
.
Cell Styles phản ánh chủ đề được áp dụng cho toàn bộ tệp sổ làm việc. Khi bạn thay đổi chủ đề này sang chủ đề khác, kiểu ô sẽ thay đổi tương ứng. Các kiểu ô Excel rất dễ thực hiện. Biết chúng tồn tại và cách xác định những gì đang được sử dụng cũng như cách sửa đổi kiểu dáng là chìa khóa để sử dụng chúng một cách hiệu quả.
Xem thêm
Khóa học Combo Excel for Professionals
10 phím tắt và thủ thuật giúp tiết kiệm thời gian trong Excel





