Excel là một chương trình tuyệt vời để quản lý dữ liệu trong bảng tính. Nhưng điều này không có nghĩa là chương trình sẽ không có vấn đề gì. Một trong những vấn đề thường xuyên là lời nhắc về dung lượng bộ nhớ thấp xuất hiện khi mở, lưu và chỉnh sửa tài liệu Excel.
Lỗi này không thể xác định cụ thể, tức là, nó có thể xuất hiện trên tất cả các phiên bản Microsoft Excel. May mắn thay, chúng ta chỉ cần thử các giải pháp dưới đây để loại bỏ được vấn đề.
Nguyên nhân khiến xảy ra lỗi?
Microsoft Excel thường thông báo bộ nhớ thấp khi người dùng cố gắng mở một tệp lớn hơn 2 GB nhưng thật không may, đây không phải là nguyên nhân duy nhất. Vấn đề cũng có thể xuất hiện do những lý do sau.
Nếu các ứng dụng nền sử dụng một lượng lớn bộ nhớ hệ thống thì Excel sẽ không hoạt động do bộ nhớ không đủ.
Tương tự, các tính năng bổ sung được cài đặt trên Microsoft Excel có thể chiếm quá nhiều dung lượng.
Đóng những ứng dụng nền không cần thiết
Khi Excel hết bộ nhớ, thông báo lỗi sẽ xuất hiện cùng với thông báo này: “Không đủ bộ nhớ để chạy Microsoft Excel. Vui lòng đóng các ứng dụng khác và thử lại.” Theo thông báo lỗi, hãy thử đóng các ứng dụng chạy nền khác không cần thiết để PC có thể hoạt động. Ta có thể tham khảo cách dưới đây:
Bước 1: Mở Task Manager bằng tổ hợp Ctrl + Shift + Enter
Bước 2: Trong Process (tab) , nhấp chuột phải vào tất cả các ứng dụng không cần thiết và chọn End task.
Khởi chạy Excel với quyền quản trị
Lỗi có thể xuất hiện nếu người dùng đang sử dụng Excel mà không có quyền quản trị. Đây là cách để làm điều đó:
Bước 1: Mở Start Menu bằng cửa sổ Window
Bước 2: Tìm ứng dụng Excel
Bước 3: Nhấp chuột phải vào ứng dụng Excel và chọn Run as administrator.
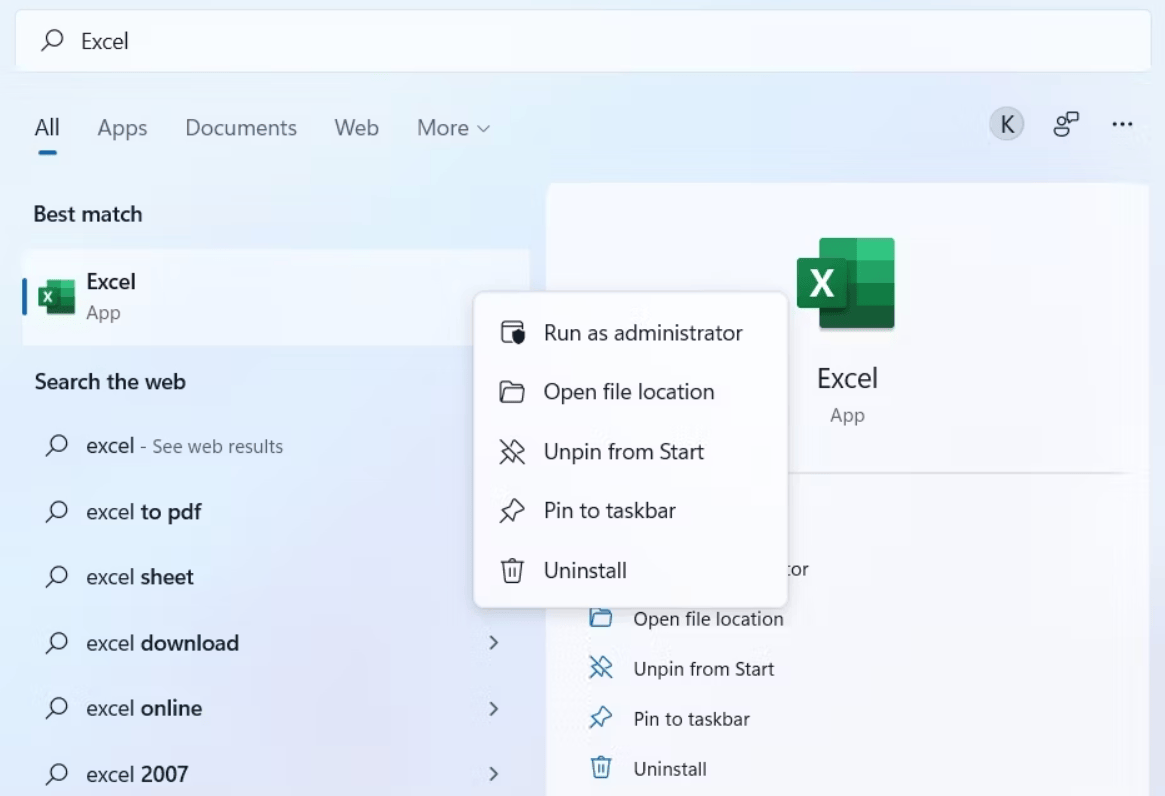
Bước 4: Nếu UAC bật lên, hãy nhấp vào Yes và kiểm tra lại.
Tải xuống bản cập nhật Windows mới nhất
Phiên bản Windows lỗi thời là một lý do chính khác đằng sau vấn đề hiện tại. Mỗi bản cập nhật Windows đều đi kèm với các tính năng mới và sửa lỗi.
Vì vậy, hãy cân nhắc tải xuống bản cập nhật Windows mới nhất để khắc phục sự cố bộ nhớ thấp của Excel. Đây là cách thực hiện.
Bước 1: Mở Cài đặt bằng một trong nhiều cách để mở menu cài đặt.
Bước 2: Chọn Windows Update từ bên trái.
Bước 3: Nhấp vào Check for Updates.
Windows sẽ tìm kiếm và tải xuống bản cập nhật có sẵn. Sau khi quá trình cập nhật hoàn tất, hãy khởi động lại hệ thống và kiểm tra sự cố.
Cập nhật Microsoft Office
Giải pháp tiếp theo trong danh sách là tải xuống bản cập nhật Microsoft Office mới nhất. Ta có thể làm điều đó bằng cách làm theo các bước dưới đây.
Bước 1: Mở Microsoft Excel
Bước 2: Chọn Account ngay phía trái bên dưới
Bước 3: Nháy vào Update Options trước Office Updates.
Bước 4: Trong danh sách, chọn Update Now.
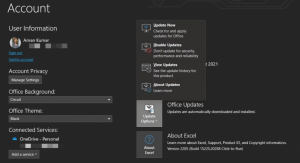
Microsoft Office sẽ tìm kiếm bất kỳ bản Cập Nhật có sẵn. Nếu tìm thấy bất kỳ bản cập nhật nào, hãy lưu và đóng mọi tác vụ đang chờ xử lý để bắt đầu quá trình cập nhật.
Tắt Cortana
Trợ lý ảo của Windows Cortana là một lý do quan trọng khác khiến người phải đối mặt với vấn đề này. Như một giải pháp, ta sẽ phải tắt Cortana.
Dưới đây là các bước để tắt Cortana trên Windows 11:
Bước 1: Mở Settings > Apps > Apps & features
Bước 2: Di chuyển và nhấp vào ba dấu chấm bên cạnh Cortana.
Bước 3: Chọn Advanced options trong hộp thoại.
Bước 4: Tắt nút chuyển đổi trong Chạy khi đăng nhập.
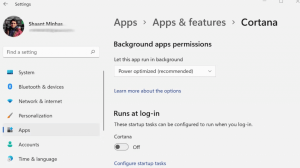
Khởi động lại hệ thống, khởi chạy Excel và kiểm tra xem lại sự cố.
Mở Excel ở Chế độ An toàn
Các tiện ích bổ sung được cài đặt trên Microsoft Excel có thể là thủ phạm đằng sau sự cố. Để tìm hiểu trình bổ sung cụ thể nào đang gây ra sự cố, hãy khởi chạy Excel ở chế độ An toàn và kiểm tra xem sự cố đã được khắc phục hay chưa.
Nếu có, hãy khởi chạy lại Excel và vô hiệu hóa từng trình bổ sung một cho đến khi sự cố biến mất. Một khi điều đó xảy ra, bổ trợ vừa vô hiệu hóa rất có thể là nguyên nhân gây ra lỗi.
Dưới đây là các bước để sửa lỗi này:
Bước 1: Giữ phím Ctrl và nhấp vào ứng dụng Excel để mở nó trong Chế độ an toàn.
Bước 2: Nếu sự cố được khắc phục, hãy khởi chạy lại Excel ở chế độ bình thường.
Bước 3: Chọn Options.
Bước 4: Nháy Add-ins bên phía tay trái.
Bước 5: Thay đổi Quản lý thành COM Add-ins và nhấp vào Go.
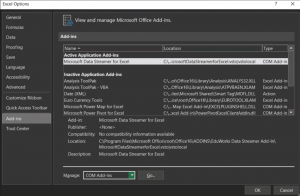
Bước 6: Chọn trình bổ sung và nhấp vào OK để tắt nó.
Thay đổi thiết đặt trao đổi dữ liệu động
Nếu vẫn gặp phải sự cố, hãy xem xét thay đổi cài đặt Trao đổi Dữ liệu Động (DDE) trong Microsoft Excel. Đây là cách thực hiện.
Bước 1: Mở Excel > Options > Advanced.
Bước 2: Trong mục General, bỏ chọn biểu tượng Ignore other application that use Dynamic Data Exchange (DDE).
Bước 3: Click OK để lưu các thay đổi.
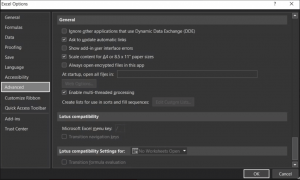
Xem thêm




