Chúng ta sẽ rất tốn thời gian khi làm việc với 1 bảng dữ liệu trong Excel dài cả trăm, cả nghìn, hay thậm chí là chục nghìn dòng. Bởi chỉ riêng việc kéo xuống từng dòng để rà soát thông tin thôi cũng ngốn kha khá thời gian rồi, chưa kể là nó còn chiếm rất nhiều diện tích trong 1 sheet Excel, làm cho chúng ta cảm giác không được gọn.
Vậy, giải pháp là gì? Hãy tạo 1 Scroll Bar – thanh cuộn cho bảng dữ liệu đó. Sau đây, UniTrain sẽ chia sẻ cho bạn cách tạo 1 thanh cuộn như ví dụ dưới nhé!

Các bước tạo thanh cuộn cho bảng dữ liệu trong Excel
Bước 1: Tạo bảng dữ liệu
Bước 2: Vào Tab Developer > Insert > Scroll Bar (Form Controls)
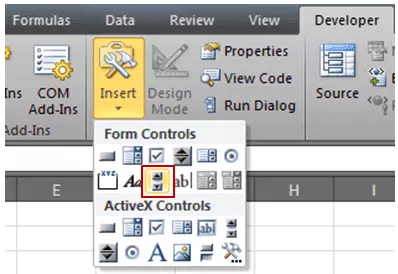
Bước 3: Nhấp vào nút Scroll Bar (Form Control) và click vào ô bất kỳ trong Sheet. Thao tác này sẽ chèn thanh cuộn vào Sheet Excel
Bước 4: Nhấp chuột phải vào thanh cuộn vừa tạo và click Control, rồi thực hiện các thay đổi sau:
– Current Value: 1
– Minimum Value: 1
– Maximum Value: 19
– Incremental Change: 1
– Page Change: 5
– Cell Link: $L$3
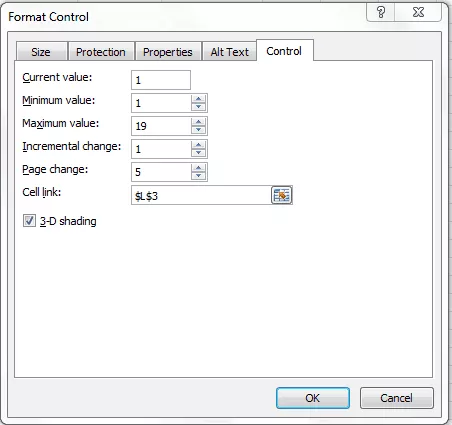
Bước 6: Thay đổi kích thước thanh cuộn để nó phù hợp với chiều dài của 10 hàng (điều này làm cho thanh cuộn dễ nhìn hơn)
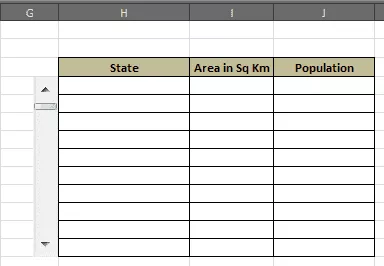
Bước 7: Nhập công thức sau vào ô đầu tiên (H4) và sau đó là sao chép rồi điền vào tất cả ô khác: =OFFSET(C3, $L$3,0)
Lưu ý: Công thức trên có thành phần như vậy là dựa vào ví dụ ban đầu UniTrain đã đưa ra, bạn có thể tùy chỉnh thành phần tùy vào vị trí của bảng dữ liệu mà bạn đã tạo từ đầu.
Xem thêm
Các loại biểu đồ Excel giúp phân tích và báo cáo dữ liệu tốt nhất
Tính năng Excel mới: Automatic Data Conversion cho số





