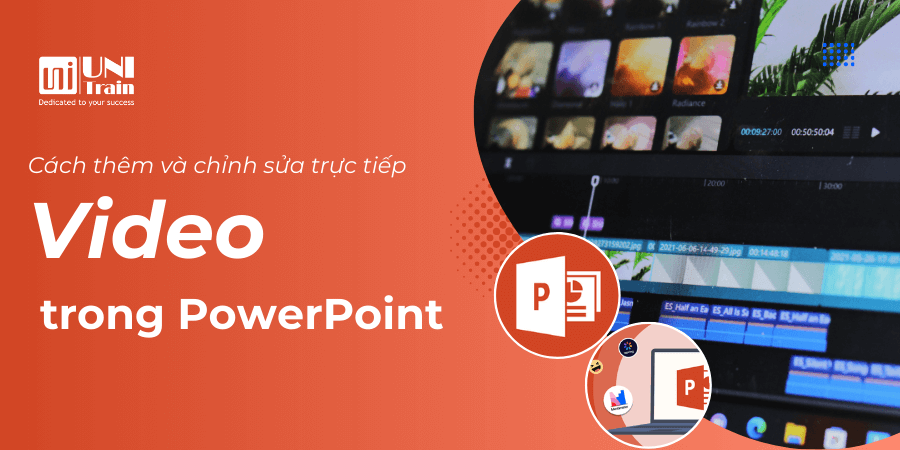Trong PowerPoint, việc sử dụng video để minh họa và truyền đạt thông tin đã trở thành một phương pháp phổ biến nhưng không kém phần hiệu quả. Video với đa dạng các loại thông tin cùng hình ảnh trực quan không chỉ giúp làm phong phú thêm nội dung thuyết trình mà còn tạo ra tương tác và thu hút sự chú ý của khán giả.
Cách chèn video vào PowerPoint
- Bước 1: Mở PowerPoint trên máy tính và chọn file muốn thao tác
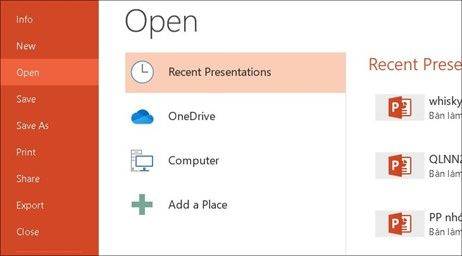
- Bước 2: Chọn slide (trang) muốn chèn video
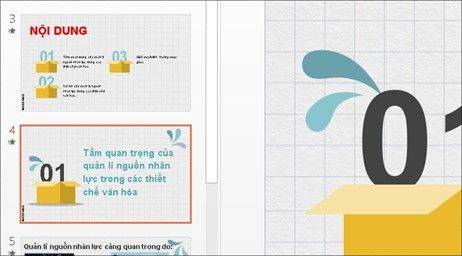
- Bước 3: Chọn Tab Insert tại vùng bạn muốn chèn video
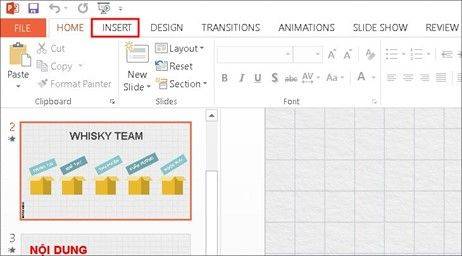
- Bước 4: Nhấn vào mục Video và chọn Video on MyPC
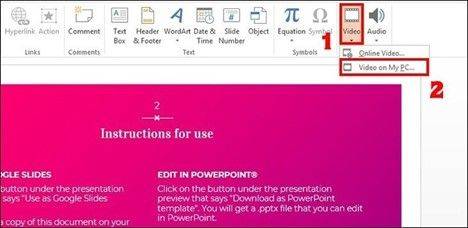
- Bước 5: Chọn video muốn thêm vào slide sau đó nhấn chọn Insert
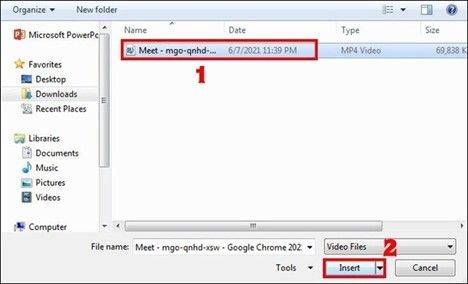
Cách chèn video online vào PowerPoint
Ngoài việc chèn video từ trong máy tính, bạn cũng có thể chèn video online vào PowerPoint và phát trực tiếp trong bài thuyết trình của bạn. Các bước để chèn video online vào PowerPoint bao gồm:
- Bước 1: Mở file và chọn trang chiếu mà bạn muốn thao tác
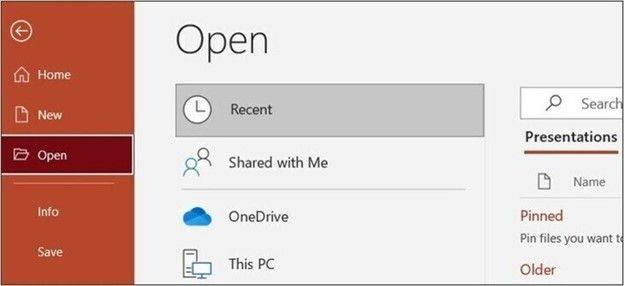
- Bước 2: Chọn Tab Insert, bấm vào mục Video và chọn Online Video
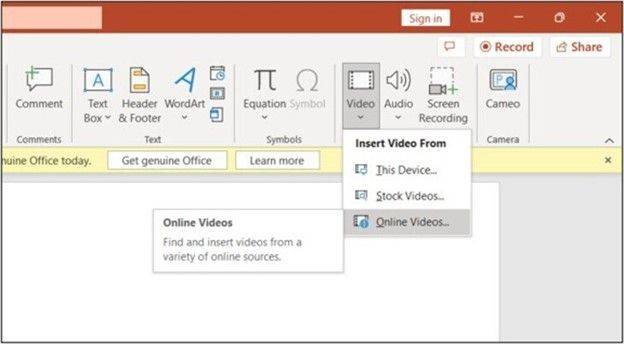
- Bước 3: Nhập tên của video bạn muốn chèn rồi nhấn Enter
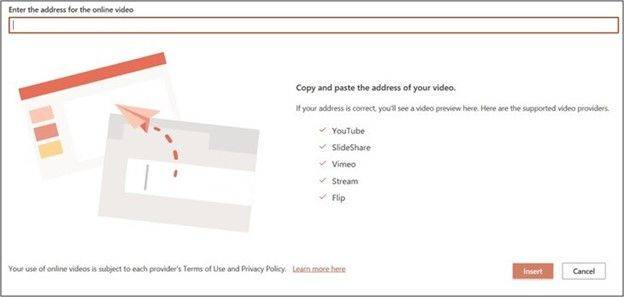
Bước 4: Chọn video bạn muốn chèn từ các kết quả tìm kiếm và bấm Insert
Tùy chỉnh video trong PowerPoint
Sau khi chèn video vào bản trình chiếu PowerPoint, để có thể tạo hiệu ứng và tạo thu hút đối với người xem bạn nên thực hiện các bước tùy chỉnh video sau khi chèn để bản trình chiếu được bắt mắt và chuyên nghiệp hơn.
- Bước 1: Nhấn chuột vào video vừa chèn và chọn tab Format
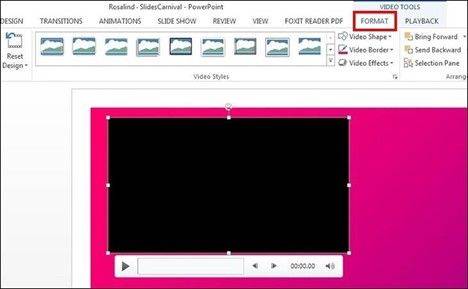
- Bước 2: Chọn Correction và Color để chọn hiệu ứng màu cho video
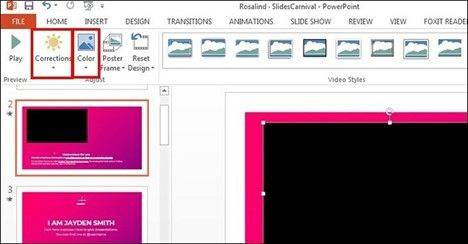
- Bước 3: Chọn Video Styles để chọn kiểu khung hình hiển thị cho video
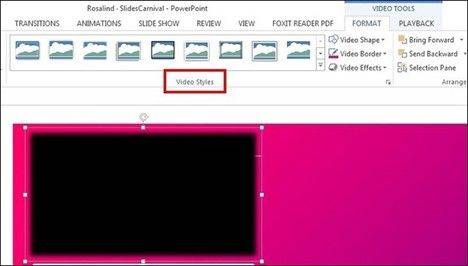
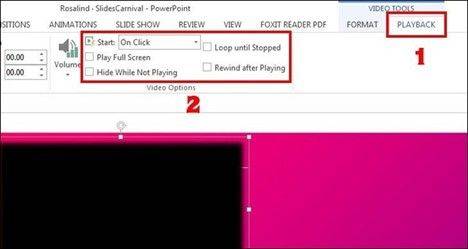
- Bước 4: Chọn chế độ phát video tại tab Playback
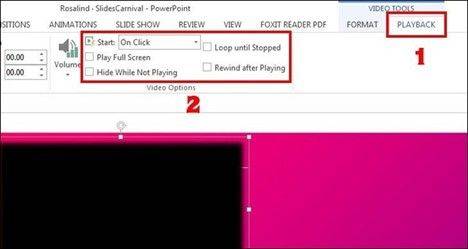
Kết luận
Việc thêm và chỉnh sửa video trong PowerPoint là một cách tuyệt vời để nâng cao chất lượng bài thuyết trình. Bằng cách sử dụng các công cụ và kỹ thuật được hướng dẫn trong bài viết này, bạn có thể tạo ra những bài thuyết trình hấp dẫn và chuyên nghiệp hơn.
Xem thêm
Khóa học MS PowerPoint for Professionals