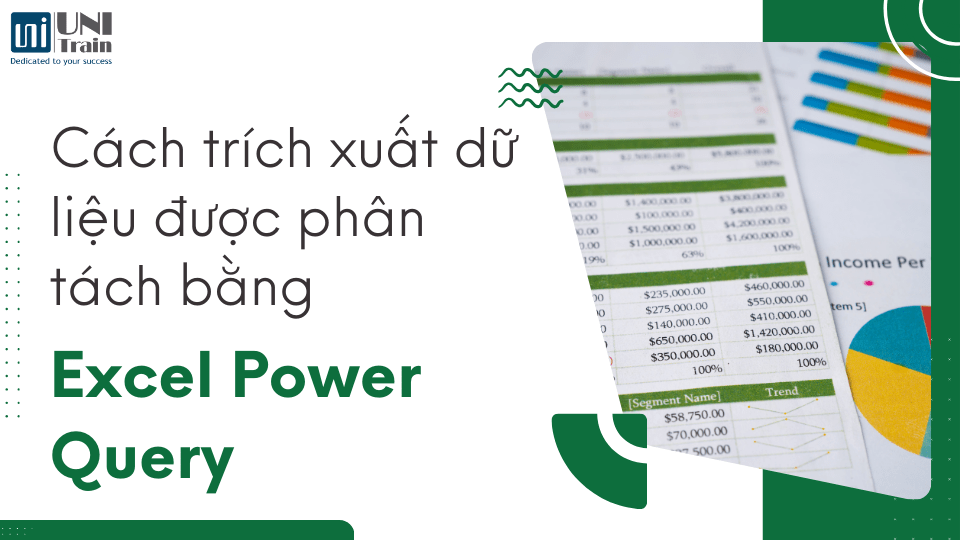Đôi khi bạn có thể nhận được dữ liệu lạ ở dạng các ký tự được xâu chuỗi lại với nhau mà bạn phải nhập vào Microsoft Excel. Trong trường hợp này, bạn có thể sử dụng tính năng trích xuất và tách cột của Power Query để trích xuất các chuỗi được phân tách thành các thành phần nhỏ hơn.
1. Cách lấy dữ liệu vào Power Query
Bước đầu tiên là tải dữ liệu vào Power Query như sau:
Bước 1. Nhấp vào bất kỳ đâu trong Table.
Bước 2. Nhấp vào tab Data.Trong nhóm Get & Transform Data, nhấp vào Từ Table/Range. Bảng đơn giản hiển thị trong Hình A hiện có trong Power Query. Với dữ liệu trong Power Query, bạn có thể bắt đầu trích xuất các phần.
Bước 3. Cách trích xuất các chuỗi được phân tách bằng tùy chọn Extract trong Power Query
Thực tế có hai cách để trích xuất dữ liệu trong Power Query. Chúng ta sẽ bắt đầu bằng cách sử dụng tùy chọn Extract, tùy chọn này trả về một tập hợp con của giá trị ban đầu. Để bắt đầu:
Bước 1. Nhấp vào tab Transform.
Bước 2. Nhấp vào trình đơn thả xuống Extract trong Text Column group.
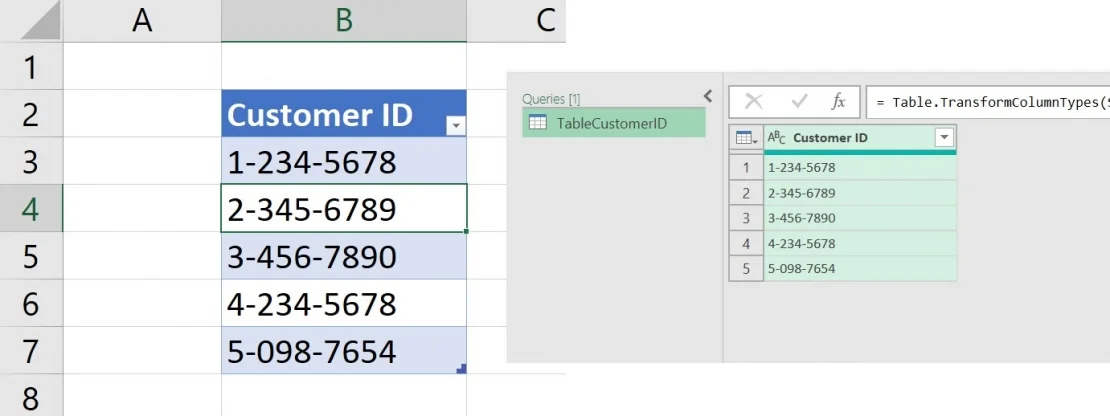
Bước 3. Sau khi nhấp vào tiêu đề của trường Customer ID để chọn cột, hãy nhấp vào tab Transform, nếu cần.
Bước 4. Bấm vào Extract trong Text Column group.
Bước 5. Chọn tùy chọn Text Before Delimiter. Trong hộp thoại kết quả, nhập ký tự gạch nối và nhấn OK.
3. Cách trích xuất các chuỗi được phân tách bằng Split Column trong Power Query
Split Column của Power Query giúp bạn trả về nhiều hơn một phần của chuỗi. Ví dụ: giả sử bạn muốn có ba cột dữ liệu, một cột cho mỗi phần. Để thực hiện điều này, hãy sử dụng Split Column như sau:
Bước 1. Sau khi chọn cột, nhấp vào tab Home.
Bước 2. Trong nhóm Transform, bấm Split Column.
Bước 3. Nhấp vào tùy chọn đầu tiên, By Delimiter.
Bước 4. Trong hộp thoại kết quả, bạn không cần phải làm gì nhiều vì Power Query thực hiện rất tốt việc xác định nhu cầu của bạn. Đảm bảo Power Query chọn Each Occurrence xuất hiện của Split At section trong phần Split.
Bước 5. Bấm OK để thấy kết quả
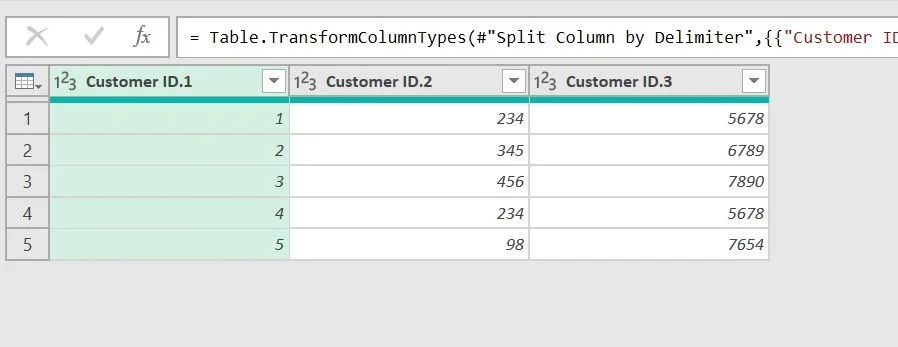
Theo bài viết trên, Extract và Split Column đều giúp bạn phân tách dữ liệu nhanh chóng. Bạn có thể sẽ sử dụng được cả hai cách này để thực hiện tác vụ này một cách dễ dàng.
Xem thêm
Khóa học Combo Excel for Professionals
Cách tự động chia tỉ lệ trục biểu đồ trong Excel
Tính năng Excel mới toanh bạn không nên bỏ lỡ