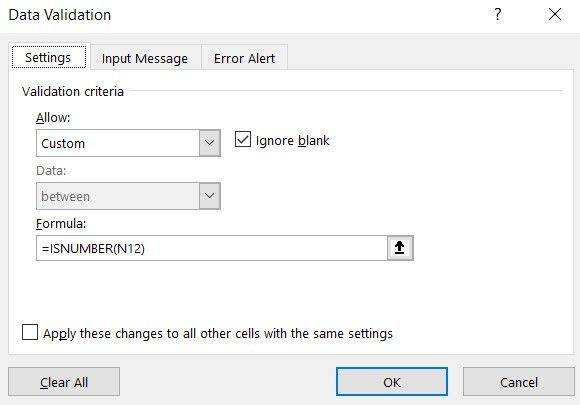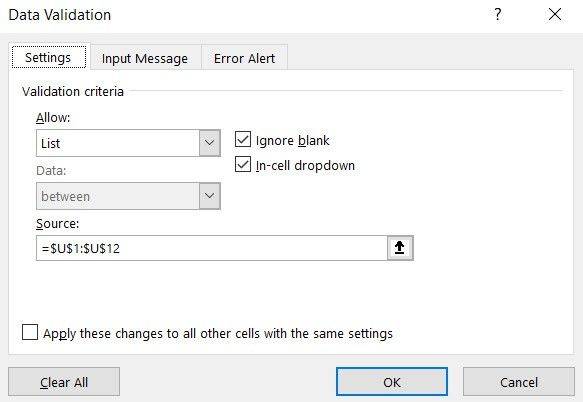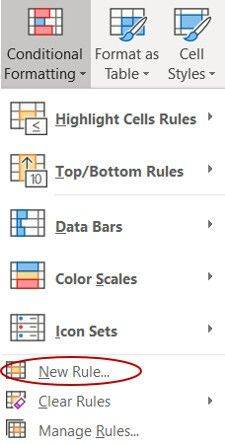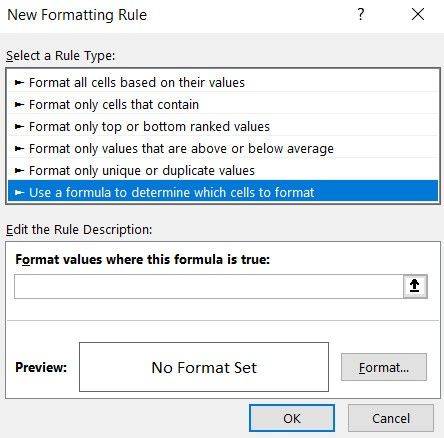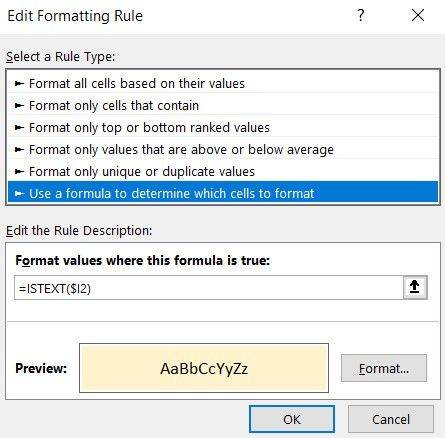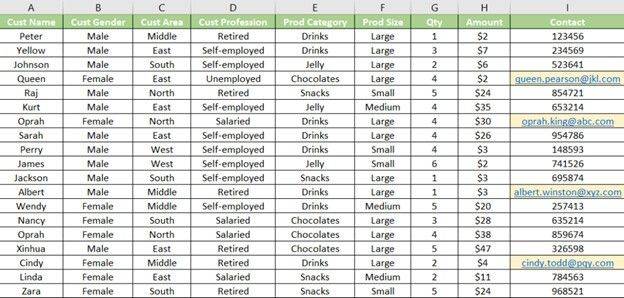Excel là một công cụ mạnh mẽ hỗ trợ tối ưu hóa công việc của bạn với nhiều tính năng hữu ích. Trong bài viết này, UniTrain sẽ hướng dẫn bạn cách viết công thức trong Conditional Formatting và Data Validation để nâng cao hiệu quả làm việc.
Phân biệt công thức Excel và hàm trong Excel
Trước khi tìm hiểu cách sử dụng chúng, UniTrain sẽ giải thích ngắn gọn cho bạn thế nào là công thức và đâu là sự khác biệt giữa hàm và công thức. Đa số mọi người sử dụng hai thuật ngữ này để thay thế cho nhau nhưng thực chất chúng không giống nhau.
- Hàm trong Excel là một mật mã thiết lập sẵn trong excel để thực hiện một số loại tính toán. Có nhiều loại hàm khác nhau có sẵn trong Excel như hàm toán học, hàm tra cứu, hàm logic, v.v
- Công thức Excel là phương trình được viết bởi người dùng để tính toán và cho ra kết quả. Một công thức có thể chứa các hàm, giá trị, tham chiếu ô, tên được xác định hoặc kết hợp tất cả.
Cách viết công thức Excel trong Conditional Formatting và Data Validation
Data Validation (Xác thực dữ liệu) trong Excel
Bạn hoàn toàn có thể sử dụng công thức để tạo xác thực tùy chỉnh với Data Validation. Ví dụ, nếu bạn muốn người dùng chỉ nhập số trong một ô hoặc một phạm vi ô thì bạn có thể làm điều đó bằng cách thêm công thức.
Nhấn vào Data Validation trong phần Data Tools section của tab Data.
Hộp thoại Data Validation sẽ hiển thị lên.
Trong tab Setting, chọn Custom trong Allow và nhập công thức vào hộp thoại Formula bên dưới. Ví dụ, UniTrain đang sử dụng chức năng ISNUMBER. Hàm này sẽ kiểm tra xem đầu vào phải là số hay không và đưa ra thông báo lỗi nếu không phải.
Bạn cũng có thể sử dụng tùy chọn List trong Allow. Ở đây bạn có thể đưa ra một tham chiếu về phạm vi chứa danh sách của bạn.
Ví dụ, nếu bạn đã tạo một danh sách các mục trong phạm vi “ U1:U12 “ trong cùng một trang tính, bạn có thể cung cấp thêm tên trang tính trước tham chiếu phạm vi.
Lưu ý:
Trong tùy chọn List, phần lớn các công thức tra cứu và tham chiếu được sử dụng vì chúng trả về một số tham chiếu ô hoặc phạm vi làm đầu ra.
Conditional Formatting (Định dạng có điều kiện) trong Excel
Đây là một tính năng khá thú vị trong Excel được sử dụng để làm nổi bật các ô tương tự dựa trên một số tiêu chí và điều kiện nhất định.
Có một vài quy tắc xác định trước được xây dựng trong Excel có thể làm nổi bật các ô dựa trên giá trị của chúng.
Tuy nhiên, nếu bạn có một điều kiện hoặc tiêu chí phức tạp thì bạn sẽ cần trợ giúp của các công thức. Bằng cách sử dụng các công thức tùy chỉnh của riêng bạn, bạn có thể nâng cao sức mạnh của Conditional Formatting.
Nhấp vào Conditional Formatting trong phần Styles của tab Home.
Lựa chọn New Rule sẽ hiển thị menu của Conditional Formatting.
Như bạn có thể thấy có 5 mục ở trên cùng được in đậm chỉ ra các quy tắc khác nhau được xây dựng trong Excel. Bạn có thể nhấp vào mũi tên phía bên phải mỗi danh mục để nhận danh sách các quy tắc và chọn quy tắc bạn cần.
Để sử dụng công thức, nhấp vào New Rule sẽ mở ra cửa sổ New Formatting Rules.
Chọn tùy chọn cuối cùng trong hộp danh sách Select a rule type. Danh sách này sẽ đưa ra hai lựa chọn. Đầu tiên là Formula, bạn có thể nhập công thức của mình. Thứ hai là Format, bạn có thể cài đặt định dạng ưa thích của mình. Hơn nữa, Format còn có một cửa sổ xem trước, trước khi bạn hoàn thành.
Bây giờ chúng ta hãy thực hiện một ví dụ để hiểu rõ hơn.
Giả sử chúng ta có bảng dữ liệu khách hàng có một trường được gọi là thông tin và bạn muốn làm nổi bật các ô hoặc các mục không phải là số. Để làm điều đó, chúng ta có thể sử dụng một hàm gọi là ISTEXT.
Chúng ta sẽ đặt công thức vào Formula với tham chiếu ô của ô đầu tiên. Trong ví dụ của UniTrain, sẽ là ở ô I2. Chọn định dạng cần thiết và nhấn OK.
Lưu ý rằng giữ phần cột là tuyệt đối (được biểu thị bằng dấu $ trước tên cột) và hàng là tương đối vì công thức sẽ được áp dụng cho tất cả các hàng trong cột I.
Và đây là kết quả:
Kết luận
Sử dụng công thức trong Conditional Formatting và Data Validation giúp bạn quản lý và trình bày dữ liệu hiệu quả hơn. Hãy áp dụng những hướng dẫn trên vào công việc của bạn để tận dụng tối đa các tính năng mạnh mẽ của Excel.
Xem thêm
Khóa học Combo Excel for Professionals
10 phím tắt và thủ thuật giúp tiết kiệm thời gian trong Excel