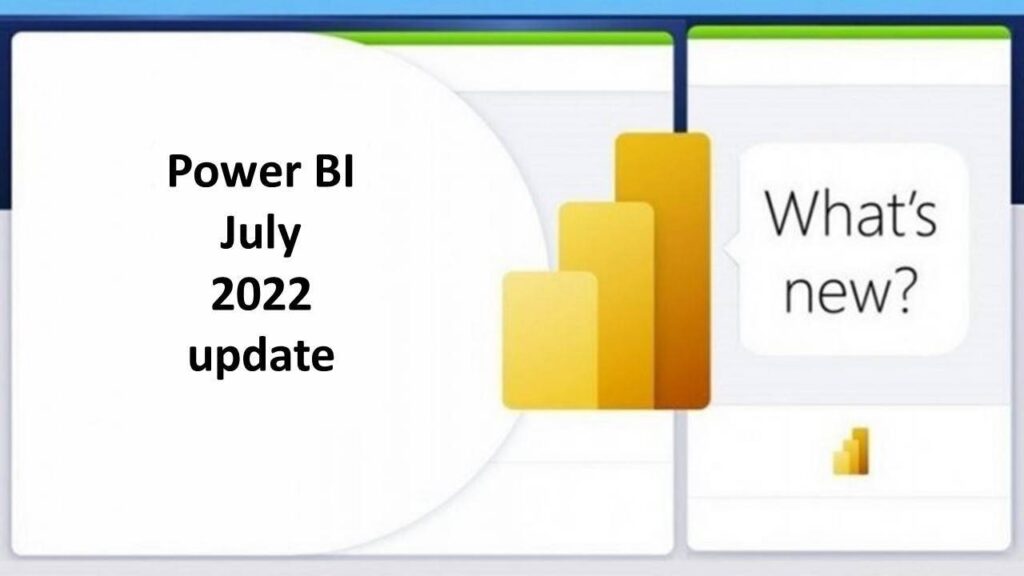Chào mừng bạn đến với bản cập nhật các tính năng mới của Power BI. Cùng UniTrain điểm qua những tính năng mới được cập nhật trong phiên bản tháng 7/2022 này nhé!
Báo cáo
Error bars
Với bản phát hành này, tính năng error bars hiện đã có sẵn! Microsoft cũng đã thêm nhiều tính năng mới trong tháng này để hoàn thiện tính năng này. Đầu tiên, xuất hiện một tùy chọn mới để bật nhãn dữ liệu cho error bars! Bây giờ, cũng giống như với các nhãn dữ liệu trên các giá trị, bạn có thể nhận được các giá trị thực tế của các giới hạn trên và dưới trực tiếp trên hình ảnh.
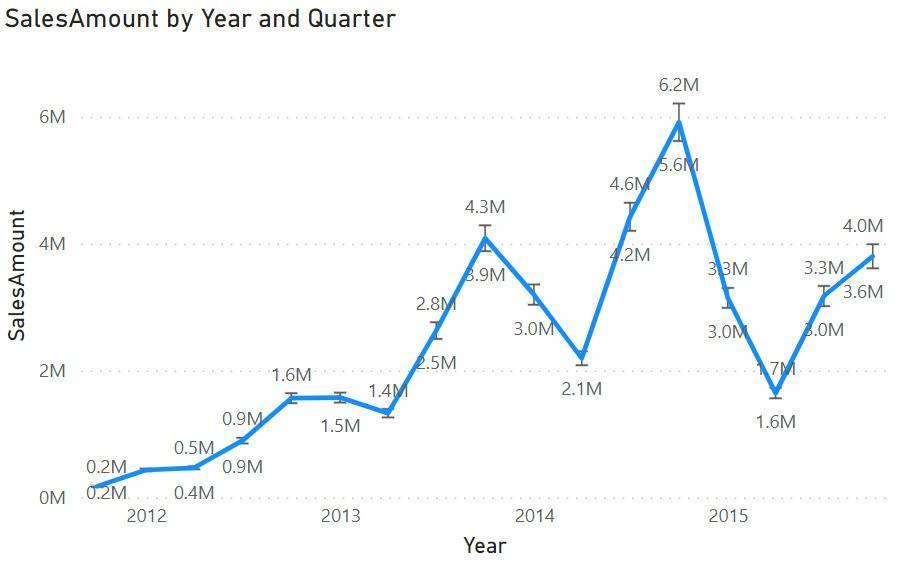
Bạn có thể bật những tính năng này trong thẻ error labels của formatting pane, nơi có thể tùy chỉnh kiểu phông chữ và màu sắc của chúng, giống như có thể làm với các nhãn dữ liệu thông thường. Bạn cũng sẽ thấy tùy chọn “match series color” để cho phép bạn tô màu các nhãn lỗi với màu của chuỗi dữ liệu được liên kết.
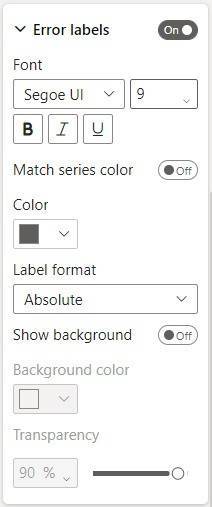
Microsoft cũng đã thêm các tùy chọn loại mới cho error bars. Giờ đây, ngoài việc có thể tạo error bars dựa trên các tùy chọn giới hạn trên và giới hạn dưới mà bạn đã đặt, bạn cũng có thể căn cứ giới hạn trên và giới hạn dưới dựa trên các tùy chọn tỷ lệ phần trăm, phân vị và độ lệch chuẩn. Chọn Phần trăm sẽ hiển thị cho bạn giới hạn trên và giới hạn dưới được tính từ giá trị hiển thị của trường giá trị và chọn Phần trăm hoặc Độ lệch chuẩn sẽ hiển thị cho bạn giới hạn được tính từ các điểm dữ liệu tổng hợp tại mỗi giá trị trục X trên biểu đồ của bạn.
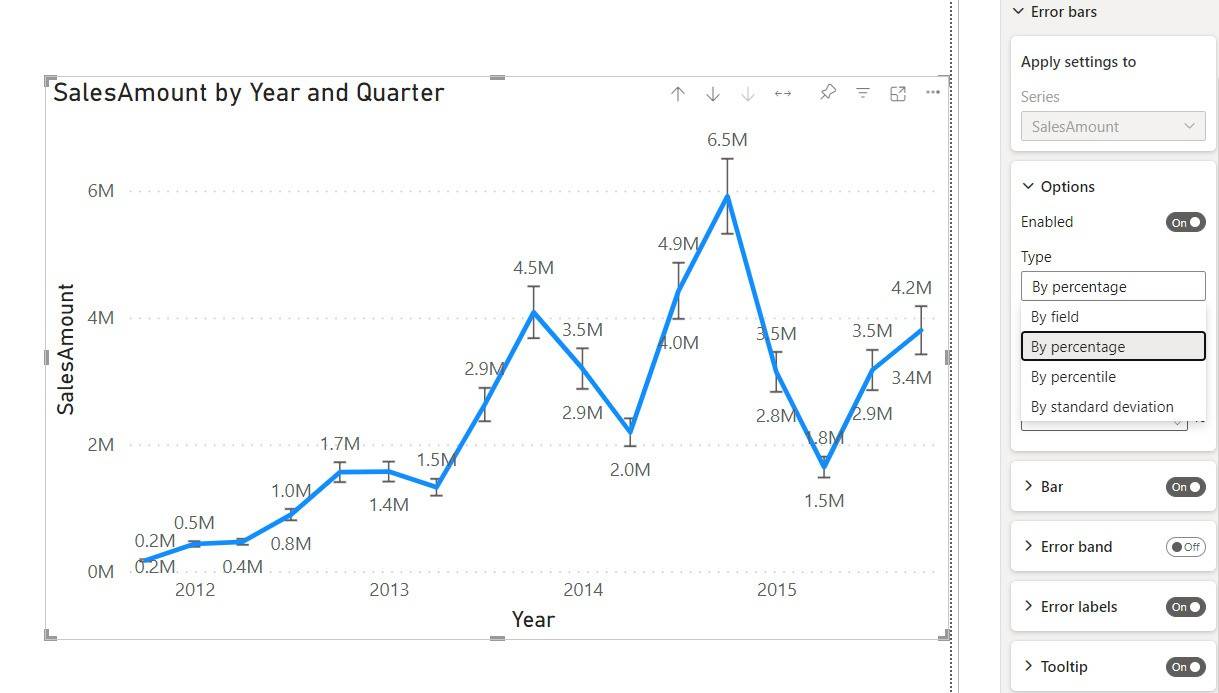
Cuối cùng, Microsoft đã đưa vào một tùy chọn “tạo đối xứng” mới cho error bars “theo trường”. Tạo đối xứng cho phép bạn chỉ chọn một số đo tương đối cho error bars và sẽ phản chiếu trường đó theo cả hai hướng. Đối với các trường hợp giới hạn trên và giới hạn dưới giống nhau, giúp bạn yêu cầu ít trường hơn để tạo error bar.
Filled Map cho Azure Maps trực quan
Microsoft đã giới thiệu các lớp bản đồ đầy đủ cho bản đồ Azure trực quan. Bản đồ được tô màu sử dụng các hình dạng được tô màu để phân biệt dữ liệu, giúp hiển thị các biến thể hoặc mẫu trên các vùng địa lý khác nhau.
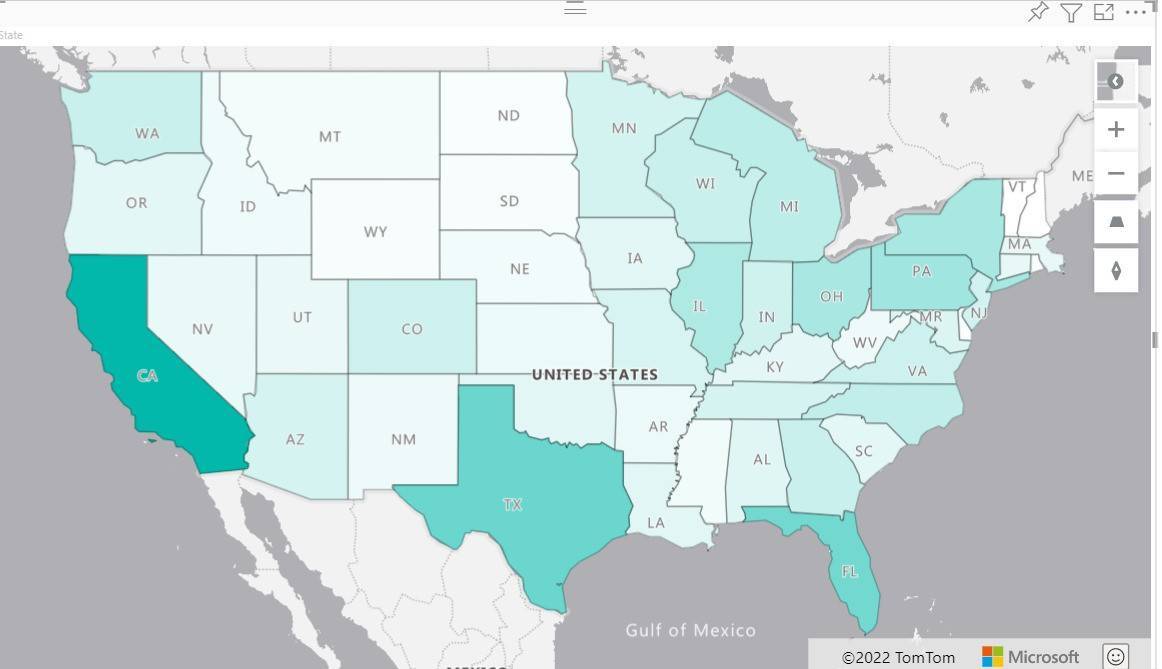
Để bắt đầu sử dụng tính năng này, hãy đảm bảo rằng tính năng xem trước bản đồ Azure được bật trong menu Options. Sau đó, hãy đảm bảo rằng bạn có một tập hợp các vị trí để trực quan. Đây có thể là tên vị trí để kéo vào giếng trường vị trí hoặc vĩ độ và kinh độ để kéo vào giếng trường tương ứng của chúng – chỉ cần đảm bảo rằng vị trí biểu thị các khu vực có ranh giới. Điều này sẽ giúp bản đồ Azure phân tách trực quan các khu vực thành các hình dạng riêng biệt. Sau đó, bật tùy chọn Filled map trong ngăn định dạng và bạn sẽ thấy những hình dạng đó được vẽ trên bản đồ của mình.
Bạn có thể tô màu những hình ảnh trực quan này theo hai cách. Nếu bạn muốn phân biệt các khu vực theo trường phân loại, bạn có thể kéo trường đó vào Legend field và đặt màu của từng danh mục trong thẻ Filled map trong ngăn định dạng. Thay vào đó, bạn cũng có thể tô màu những hình dạng này bằng cách sử dụng định dạng có điều kiện. Trong khi trường Legend trống, hãy nhấp vào nút fx bên dưới Màu Filled map trong ngăn định dạng. Đặt các quy tắc cho thước đo của bạn, nhấn OK và bạn đã sẵn sàng.
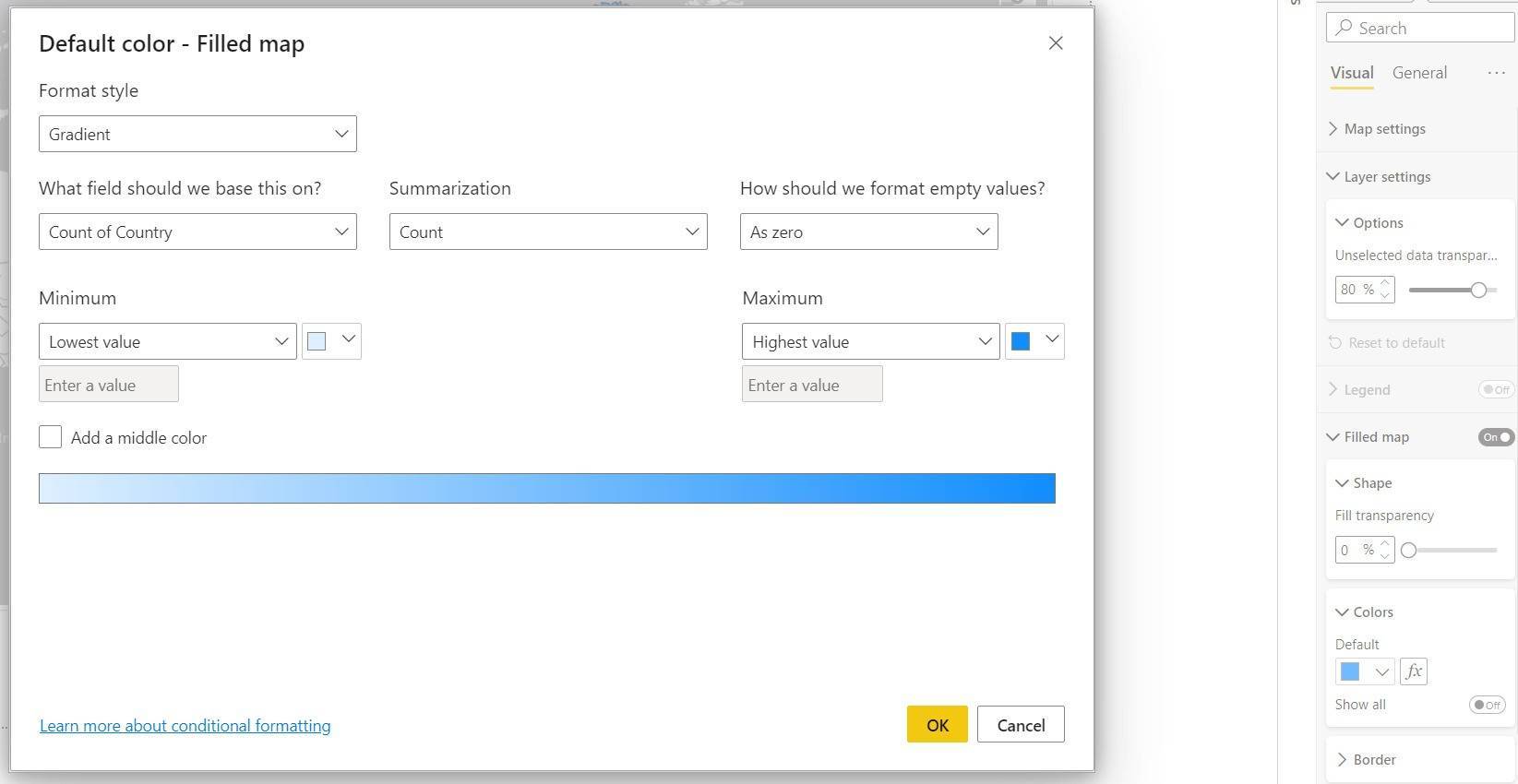
Các mô hình tổng hợp trên Datasets và Analysis Services Power BI
Trong tháng này, Microsoft sẽ bổ sung hỗ trợ cho tập dữ liệu Power BI đã xác định Dynamic M Query Parameters. Bắt đầu từ hôm nay, bạn có thể tạo một mô hình tổng hợp trên các tập dữ liệu như vậy để làm phong phú hoặc mở rộng chúng. Với Dynamic M Query Parameters, bạn có thể cho phép người xem báo cáo sử dụng bộ lọc hoặc bộ lọc để đặt giá trị cho tham số truy vấn M.
In đậm/Nghiêng/Gạch chân cho văn bản bên trong header tooltip
Cập nhật Metric visuals
Microsoft có rất nhiều cập nhật thú vị cần chia sẻ trong tháng này để hợp lý hóa việc tạo và chia sẻ các chỉ số:
– Trực quan các số liệu
– Di chuyển và sao chép phiếu ghi điểm
– Theo dõi các chỉ số
– Chia sẻ liên kết đến một số liệu
Mô hình hóa
New DAX function: NETWORKDAYS
Microsoft rất vui được bổ sung một hàm DAX mới trong tháng này: NETWORKDAYS. Hàm này trả về số ngày làm việc toàn bộ giữa hai ngày. Lưu ý rằng bạn có thể sử dụng bất kỳ cách nào để thể hiện ngày trong Power BI để chỉ định ngày bắt đầu và ngày kết thúc, bao gồm ký hiệu dt “YYYY-MM-DD”.
Ngày làm việc không bao gồm các ngày cuối tuần, có thể tùy chỉnh bằng cách sử dụng thông số weekends tùy chọn . Theo mặc định, chức năng này sẽ sử dụng thứ bảy và chủ nhật làm ngày cuối tuần. Bất kỳ ngày nào được cung cấp trong thông số holidays tùy chọn cũng sẽ bị loại trừ khi tính ngày làm việc.
Ví dụ: phần sau sẽ trả về kết quả sau 20 ngày làm việc:
WorkingDays := NETWORKDAYS(DATE(2022,10,1), dt”2022-10-30″)
Để tham khảo, ngày 1 tháng 10 năm 2022 là thứ Bảy và ngày 30 tháng 10 năm 2022 là Chủ nhật. Phần sau trả về 21 ngày làm việc, vì nó chỉ định cuối tuần là thứ Sáu và thứ Bảy:
WorkingDaysFriSat := NETWORKDAYS(DATE(2022,10,1), dt”2022-10-30″, 7)
Cuối cùng, phần sau trả về kết quả là 19 ngày làm việc, vì nó chỉ định hai ngày làm việc trong khoảng thời gian là ngày nghỉ:
WorkingDaysFriSatHolidays :=VAR _holidays = {DATE(2022, 10, 3), DATE(2022, 10, 4)} RETURN NETWORKDAYS(DATE(2022, 10, 1), dt”2022-10-30″, 7, _holidays)
Hỗ trợ multi-role RLS trong mô hình tổng hợp
Microsoft cũng đã thực hiện một cải tiến lớn đối với các mô hình tổng hợp trong tháng này bằng cách cho phép hỗ trợ multi-role RLS. Chủ sở hữu mô hình hiện có thể chỉ định một người dùng duy nhất cho nhiều vai trò RLS trong mô hình tổng hợp. Trước bản phát hành này, những người dùng thiết lập RLS trong các mô hình tổng hợp của họ theo cách này có thể gặp lỗi truy vấn.
Cải thiện hiệu suất truy vấn
Microsoft đã cải thiện hiệu suất truy vấn để truyền các bộ lọc RLS được xác định trên bảng thứ nguyên nhập vào bảng DirectQuery bằng cách sử dụng trình kết nối Mashup. Các trình kết nối Mashup bao gồm Snowflake, RedShift, Databricks và các trình kết nối khác. Trước đây, khi các tác giả mô hình xác định bộ lọc RLS trên bảng thứ nguyên nhập và bảng thứ nguyên lọc bảng dữ kiện DirectQuery bằng trình kết nối Mashup, truy vấn SQL bảng dữ liệu không bao gồm bộ lọc trên cột khóa ngoại bị bộ lọc RLS hạn chế khi người dùng đã thêm một cột từ bảng thứ nguyên và một số đo từ bảng dữ kiện vào một báo cáo. Điều này tạo ra một tập hợp kết quả trung gian lớn có thể vượt quá ngưỡng hàng triệu.
Kết nối và chuẩn bị dữ liệu
Kết nối với Datamarts
Trong tháng này, bạn sẽ nhận thấy rằng giờ đây bạn có thể dễ dàng khám phá điểm vào để kết nối với các bộ dữ liệu từ trải nghiệm “Get Data” (phần Power Platform) trong Power BI Desktop.
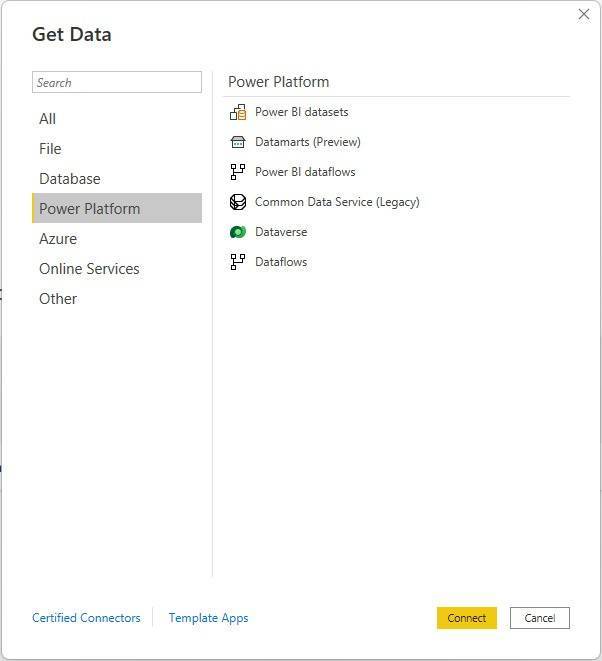
Bạn cũng có thể tìm kiếm các bộ dữ liệu trong trải nghiệm “Get Data“.
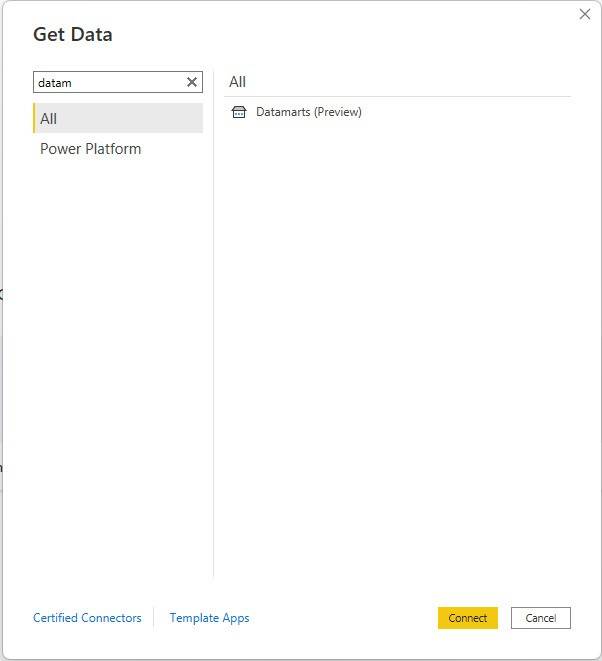
Bạn sẽ có thể xem tất cả các Datamart mà bạn có quyền truy cập trong trải nghiệm “Data hub”.
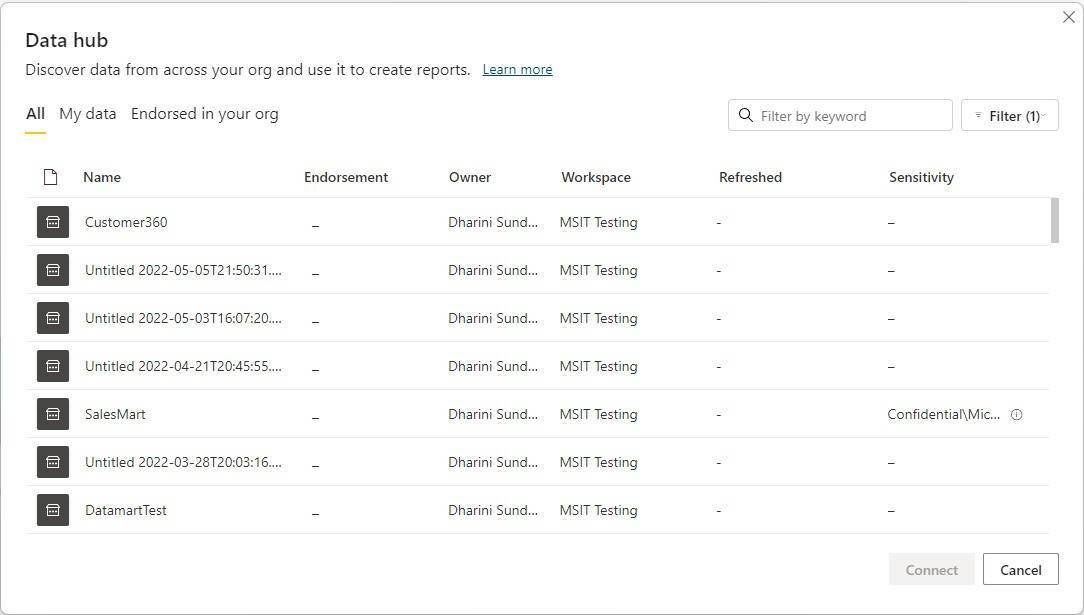
Với bản cập nhật mới này, việc nhấp vào một tập dữ liệu cung cấp cho bạn hai tùy chọn:
- Connect (Auto-generated dataset): Kết nối với tập dữ liệu được tạo tự động cơ bản của dartamart bằng cách sử dụng kết nối trực tiếp để bạn có thể dễ dàng tạo báo cáo
- Connect to SQL endpoint: Kết nối với điểm cuối SQL của trung tâm dữ liệu bằng cách sử dụng truy vấn trực tiếp hoặc nhập và xây dựng tập dữ liệu hoặc báo cáo. Điều này cung cấp trải nghiệm khám phá dễ dàng và giảm bớt sự rắc rối liên quan đến việc tìm kiếm và sao chép-dán chuỗi kết nối SQL của kho dữ liệu từ trang thông tin hoặc cài đặt datamart.
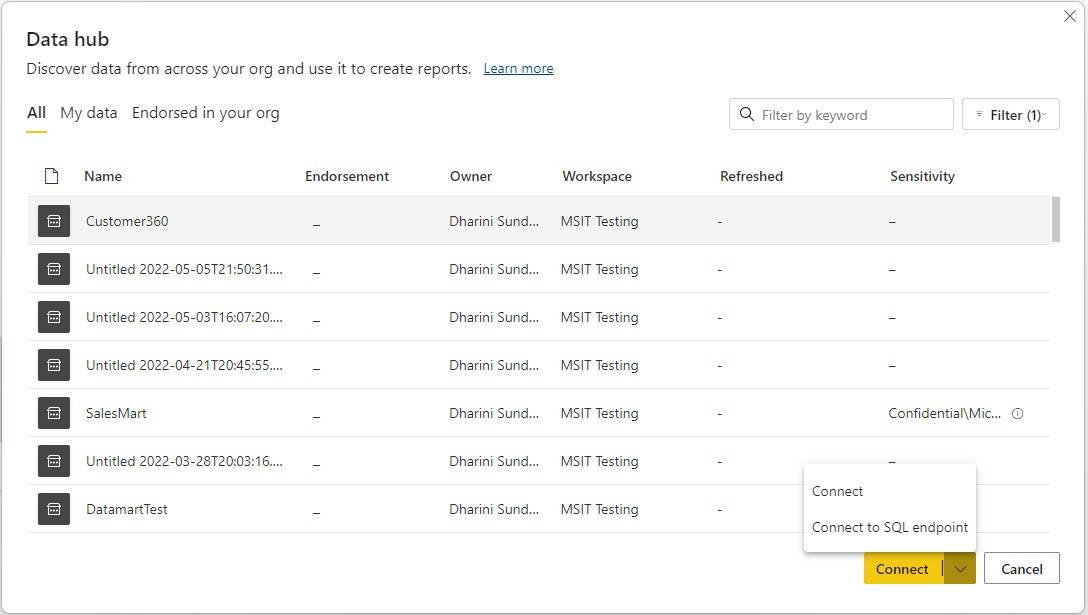
Hỗ trợ tên hiển thị cho trình kết nối Dataverse
Power BI hiện hỗ trợ tên hiển thị từ Dataverse. Bây giờ, khi tạo báo cáo bằng trình kết nối Dataverse, ở chế độ Nhập hoặc DQ, bạn sẽ thấy tên hiển thị tự động được áp dụng cho tất cả các cột trong mô hình. Điều này sẽ tiết kiệm rất nhiều thời gian cho người dùng Dataverse, vì bạn sẽ không cần phải đặt tên thủ công cho từng cột để khớp với tên mà người dùng cuối quen nhìn thấy trong các ứng dụng của họ, như Dynamics.
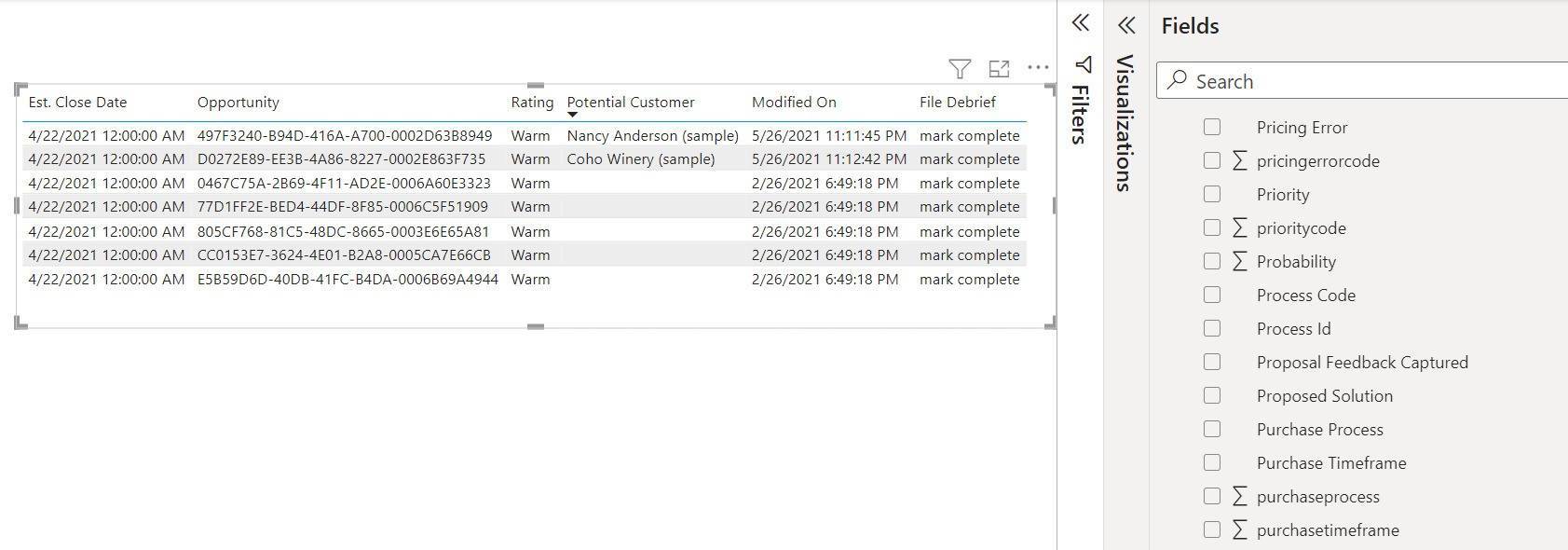
Đối với các báo cáo được lưu trong dịch vụ Power BI, để đảm bảo mọi thứ không thay đổi mà không có cảnh báo cho người tiêu dùng báo cáo, tên hiển thị sẽ không tự động xuất hiện. Đối với tất cả các báo cáo hiện có, bạn sẽ cần mở báo cáo trong Power BI Desktop và làm mới mô hình để hiển thị tên hiển thị.
Trong lần làm mới giản đồ đầu tiên, các tên hiển thị sẽ ghi đè mọi tên hiện có mà bạn đã thực hiện trong báo cáo, vì vậy nếu bạn muốn giữ lại các tên duy nhất đó, bạn cần phải áp dụng lại các tên trong mô hình theo cách thủ công. Điều này sẽ chỉ xảy ra khi tên hiển thị được áp dụng lần đầu tiên, vì vậy, các lần làm mới lược đồ trong tương lai sẽ không yêu cầu bất kỳ công việc làm lại nào.
Một điều quan trọng cần lưu ý là các tên hiển thị được áp dụng ở cấp mô hình, vì vậy bạn sẽ tiếp tục thấy các tên hệ thống ban đầu trong trình chỉnh sửa truy vấn. Điều này cũng có nghĩa là nếu bạn đổi tên các trường bằng tên hiển thị trong Trình soạn thảo truy vấn, thay đổi đó sẽ không hiển thị trong mô hình (vì tên hiển thị được áp dụng trên đầu của nó). Nếu bạn muốn đổi tên các trường bằng tên hiển thị, bạn sẽ cần thực hiện thay đổi đó trong mô hình.
Các thay đổi khác của trình chỉnh sửa truy vấn sẽ vẫn hoạt động như trước đây. Ví dụ: bạn có thể thay đổi kiểu dữ liệu của một trường trong trình chỉnh sửa truy vấn và kiểu dữ liệu đó sẽ vẫn chuyển đến mô hình, bất kể cột có tên hiển thị hay không. Nếu bạn thực hiện những thay đổi quan trọng đối với một trường, sao cho nó không còn tương quan với trường ban đầu trong Dataverse nữa, chẳng hạn như bằng cách chia một cột thành nhiều, những thay đổi đó tất nhiên sẽ chảy qua mô hình, nhưng tên hiển thị sẽ không được áp dụng (vì cột ban đầu không còn ở đó).
Cuối cùng, nếu các tên hiển thị thay đổi trong Dataverse trong tương lai, tất cả các báo cáo của bạn sẽ tiếp tục hoạt động. Làm mới sẽ tiếp tục chạy và bạn sẽ không cần thay đổi bất kỳ điều gì trong báo cáo của mình. Để các tên hiển thị mới xuất hiện trong báo cáo, bạn chỉ cần thực hiện làm mới giản đồ trong Power BI Desktop và xuất bản lại.
Nhìn chung, thay đổi này sẽ giảm bớt số lượng công việc thủ công bạn phải làm để làm cho báo cáo của mình dựa trên dữ liệu Dataverse dễ đọc và quen thuộc đối với người tiêu dùng báo cáo của bạn.
Xếp hạng bảo mật của BitSight (Cập nhật trình kết nối)
Trình kết nối BitSight Security Ratings đã được cập nhật. Dưới đây là các ghi chú phát hành từ nhóm BitSight.
BitSight là nhà cung cấp xếp hạng bảo mật, cung cấp dữ liệu phong phú về hiệu suất an ninh mạng của các công ty. Trình kết nối cập nhật này hỗ trợ các bảng dữ liệu từ cả BitSight để Quản lý Hiệu suất Bảo mật (SPM) và BitSight cho Quản lý Rủi ro Bên Thứ ba (TPRM).
Databricks (Cập nhật trình kết nối)
Trình kết nối Databricks đã được cập nhật để hỗ trợ bản địa hóa. Tính năng proxy hệ thống cũng đã được thực hiện tùy chọn như một giải pháp khắc phục lỗi.
Báo cáo Eduframe (Trình kết nối mới)
Khám phá và giới thiệu Eduframe Data với Power BI
Eduframe cung cấp mặt tiền cửa hàng thương mại điện tử hoàn toàn linh hoạt, quản lý khóa học & sinh viên, quản lý tài nguyên cho các nhà cung cấp Giáo dục thường xuyên, tích hợp liền mạch với Canvas LMS, phần mềm lập hóa đơn và hệ thống CRM. Trình kết nối Power BI dành cho Eduframe giúp bạn nhanh chóng nhập dữ liệu Eduframe để có được một bảng điều khiển tức thì cung cấp cho bạn thông tin chi tiết về doanh thu, số lượng đơn đặt hàng, số lượng sinh viên và số lượng đăng ký (theo thời gian), số lượng khóa học và các khóa học đã lên kế hoạch, cơ hội (khách hàng tiềm năng) , và thậm chí cả các cuộc họp khóa học, trong số những thứ khác.
Làm cho giáo dục thường xuyên của bạn phát triển với Eduframe
Eduframe là Hệ thống Thông tin Sinh viên (SIS) và Nền tảng Thương mại Điện tử dành cho Giáo dục Thường xuyên. Nó cho phép các trường kinh doanh và phòng giáo dục thường xuyên tại các cơ sở giáo dục cao hơn thu hút và giữ chân người học, tự động hóa công việc thủ công và cung cấp trải nghiệm hấp dẫn nhất cho cả người học và nhân viên, tất cả trong một nền tảng.
Đối tác Canvas cho Continuing Education: Drieam
Drieam, nhà phát triển của Eduframe, cũng là đối tác nền tảng học tập Canvas cho các nhà giáo dục trên toàn thế giới. Eduframe được tích hợp liền mạch với Canvas. Microsoft mang đến trải nghiệm học tập tuyệt vời với Canvas, giúp người học phát huy hết tiềm năng của họ. Microsoft thực hiện điều này bằng cách tạo ra những trải nghiệm tuyệt vời mà người học yêu thích và giáo viên đón nhận. Bằng cách này, giáo dục thường xuyên có thể phát triển mạnh trong thế giới kỹ thuật số.
Funnel (Cập nhật trình kết nối)
Sửa một lỗi trong đó việc thay đổi tên chế độ xem trong Kênh sẽ phá vỡ kết nối nguồn dữ liệu.
Service
Cải tiến trung tâm dữ liệu – data preview and export
Trang dataset details giúp bạn khám phá, theo dõi và tận dụng tập dữ liệu để có được insights. Khi bạn nhấp vào tập dữ liệu trong trung tâm dữ liệu hoặc trong không gian làm việc, trang chi tiết cho tập dữ liệu đó sẽ mở ra.
Với bản phát hành này, bạn có thể xem trước dữ liệu và xuất dữ liệu từ tập dữ liệu chỉ trong một vài cú nhấp chuột.
Để xem trước dữ liệu từ tập dữ liệu, bạn có thể chọn một bảng hoặc các cột từ dạng xem Tables trên ngăn bên phải. Bản xem trước có thể không hiển thị tất cả dữ liệu bạn đã chọn. Để xem thêm, bạn có thể xuất hoặc tùy chỉnh bảng này.
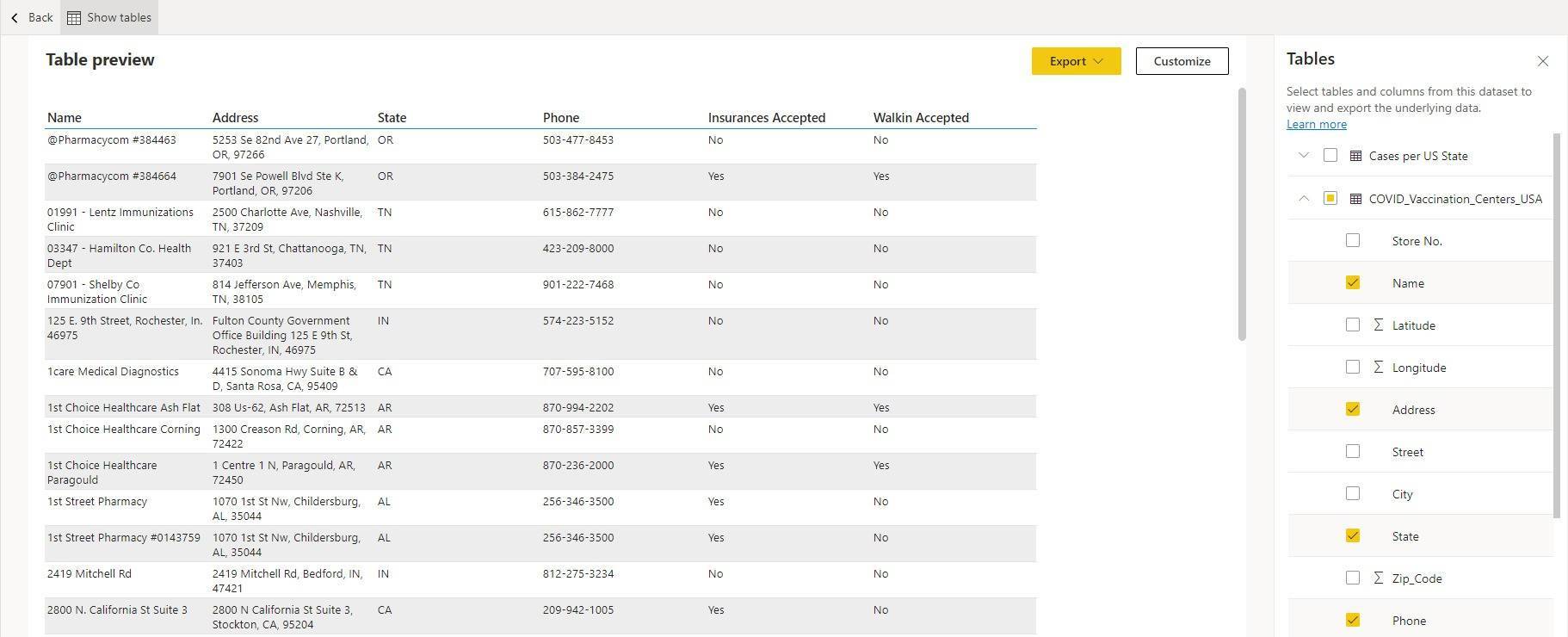
Mobile apps
Giới thiệu dữ liệu trong không gian
Chúng ta đang sống trong một thế giới kết nối và hầu hết mọi thứ xung quanh chúng ta đều tạo ra dữ liệu. Dữ liệu đó sau đó được thu thập, xử lý và hiển thị trong Power BI.
Data in Space là một tính năng mới sử dụng công nghệ thực tế tăng cường trong ứng dụng Power BI dành cho thiết bị di động để tạo các neo không gian liên tục trong thế giới thực và đính kèm nội dung Power BI vào các neo đó. Với Dữ liệu trong không gian, dữ liệu Power BI giờ đây có thể được tích hợp theo ngữ cảnh với thế giới vật lý mà nó mô tả.
Dữ liệu trong không gian kết nối dữ liệu doanh nghiệp của bạn với các tình huống trong thế giới thực trong quản lý cơ sở, sản xuất, bán lẻ và nhiều hơn nữa, và giờ đây, nhân viên có thể dễ dàng khám phá và sử dụng dữ liệu đó để đưa ra các quyết định sáng suốt hơn, tốt hơn.
Theo dõi các chỉ số với nhiều mốc và mục tiêu từ ứng dụng dành cho thiết bị di động
Giờ đây, bạn có thể theo dõi và cập nhật các chỉ số có nhiều mục tiêu. Mở ngăn metric’s details để xem các mốc quan trọng cũng như mục tiêu cuối cùng được hiển thị cùng với tiến trình hiện tại để có được ảnh chụp nhanh về cách bạn đang hoạt động so với các chỉ số của mình.
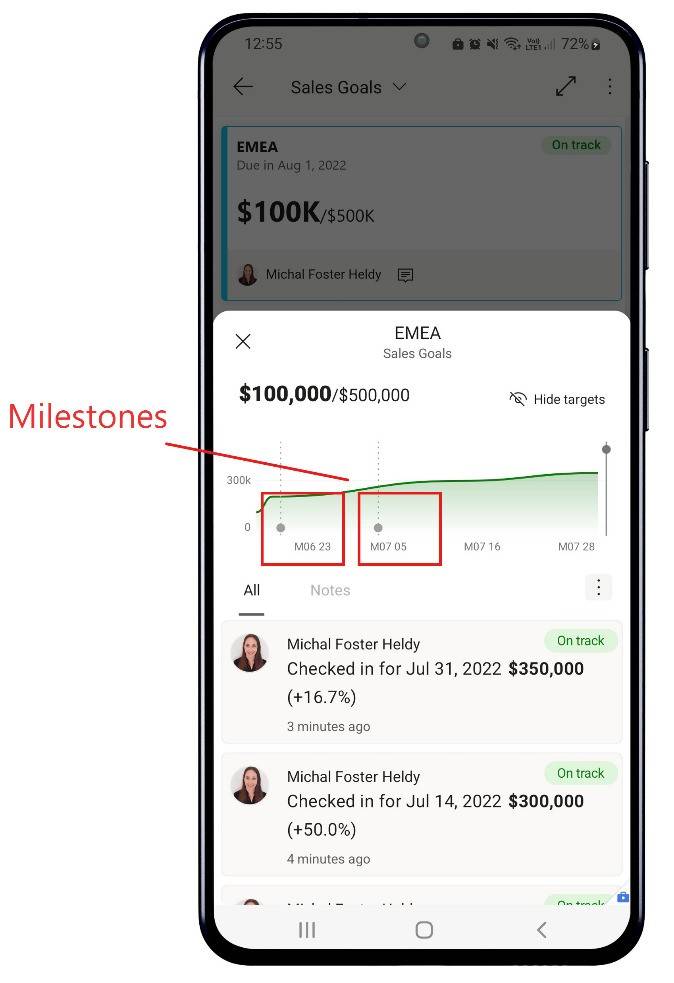
Tìm nội dung có liên quan (ứng dụng Windows)
Nâng cao năng suất và trải nghiệm ứng dụng Power BI Windows của bạn bằng cách khám phá nội dung từ tổ chức của bạn đã được chọn đặc biệt cho bạn. Nó dành cho bạn trên Trang chủ trong dải Recommended mới.
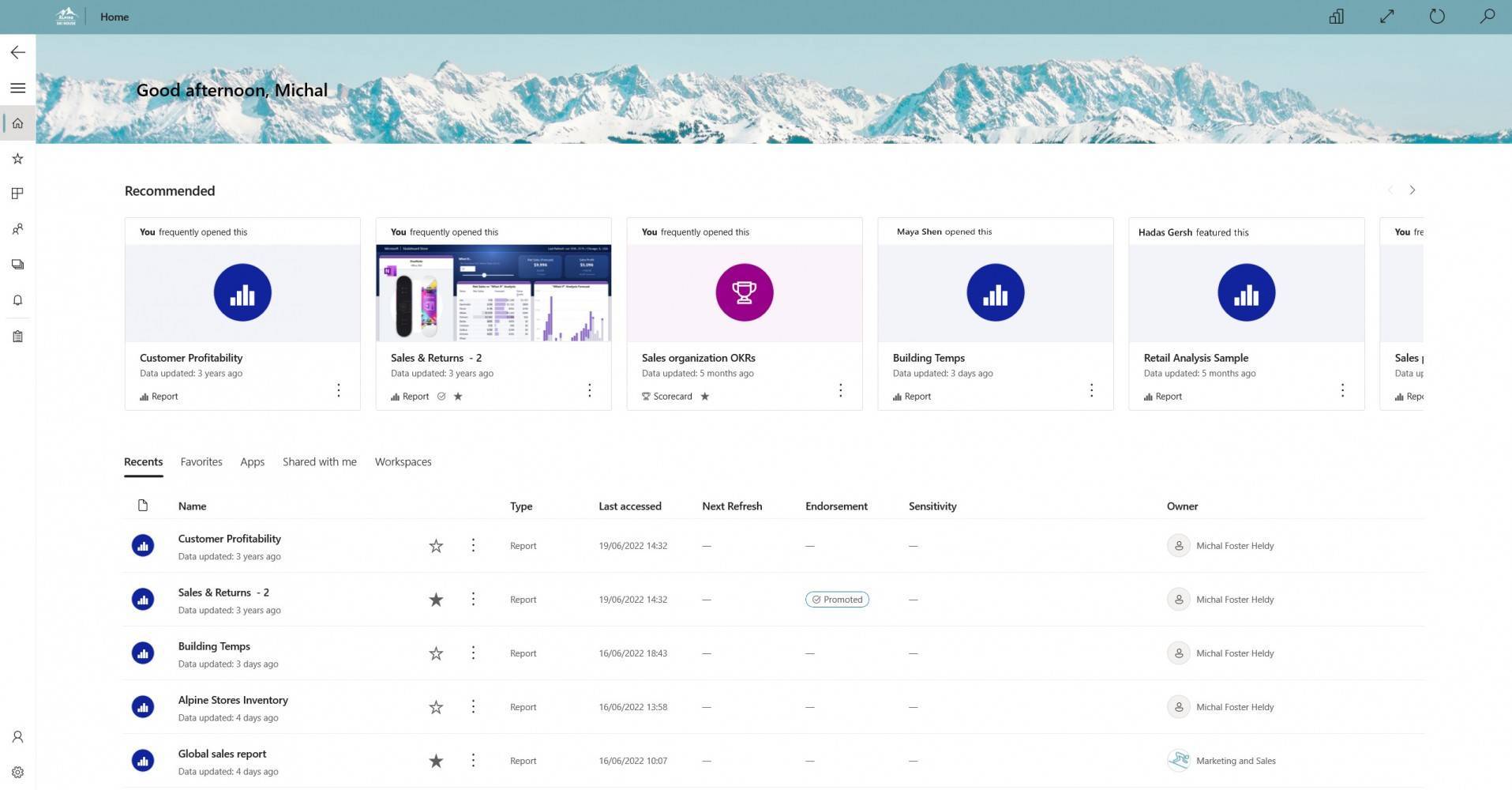
Embedded Analytics
Cải tiến khả năng truy cập cho embedded reports
Khi nhúng Power BI vào các ứng dụng của bạn, điều quan trọng là phải xem xét các kiểu người dùng khác nhau sẽ tương tác với báo cáo của bạn và cho phép những người dùng có thể bị khiếm thị hoặc thể chất được hưởng lợi từ báo cáo của bạn.
Microsoft đã giúp bạn thực hiện điều đó dễ dàng bằng cách cung cấp các API khác nhau có thể giúp làm cho nội dung của bạn dễ truy cập hơn. Bạn có thể điều chỉnh mức thu phóng và thêm thuộc tính tiêu đề vào thành phần được nhúng chỉ với một vài dòng mã, đồng thời bật phím tắt và chế độ tương phản cao cho các báo cáo được nhúng.
Dưới đây là ví dụ về báo cáo với chế độ tương phản cao được đặt trong cấu hình được nhúng và với mức thu phóng được đặt thành 200% sau khi báo cáo được tải bằng API getZoom và setZoom.
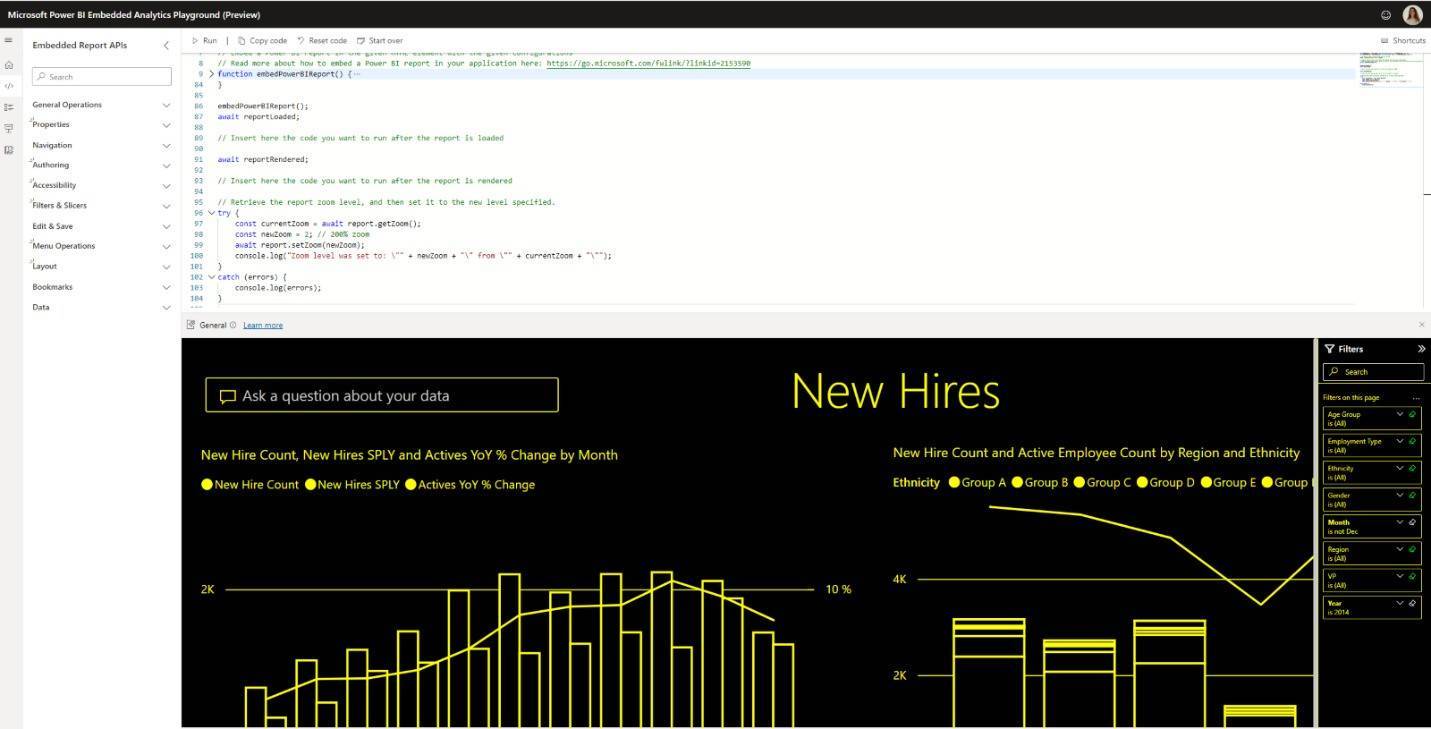
Sao chép trực quan dưới dạng hình ảnh trong embed cho các tình huống của tổ chức
Khi xem báo cáo Power BI được nhúng vào cổng thông tin của tổ chức bạn, người dùng của bạn có thể muốn sao chép một hình ảnh cụ thể để chia sẻ nó ở nơi khác. Khả năng này có sẵn trong Dịch vụ Power BI và hiện cũng có sẵn cho các báo cáo được nhúng khi nhúng cho tổ chức của bạn .
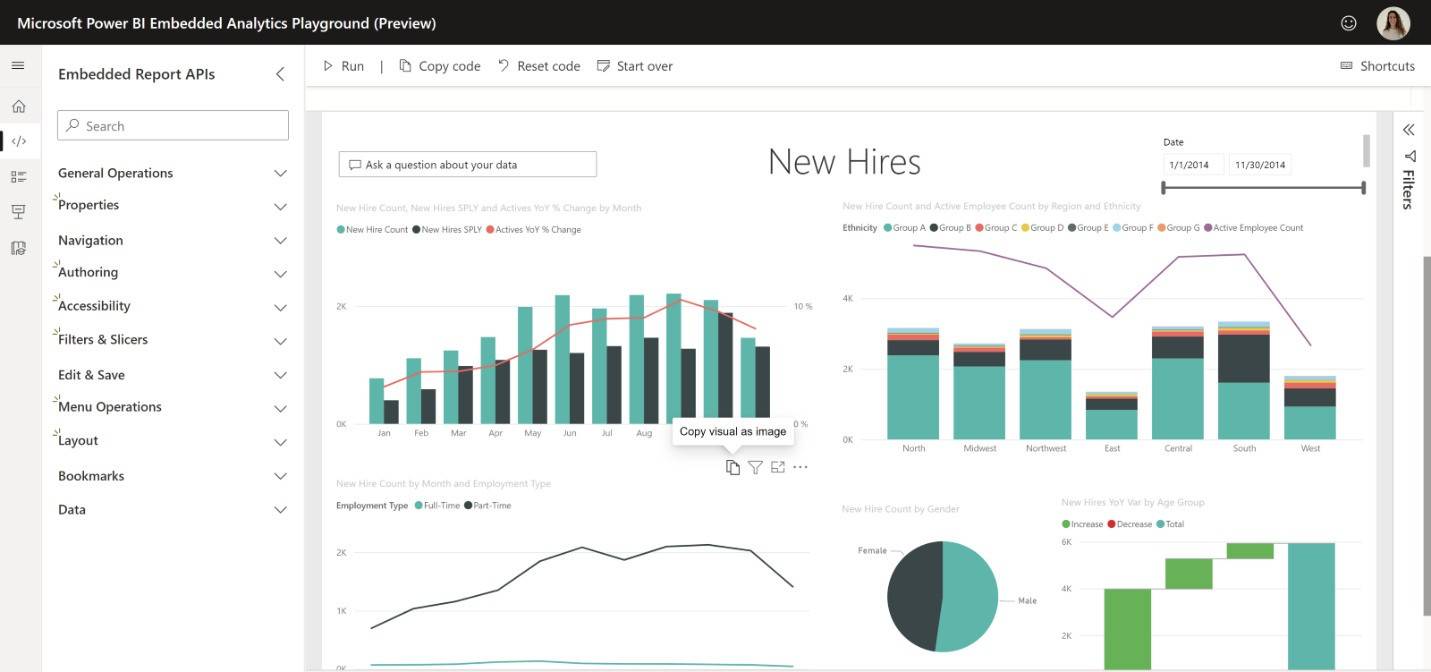
Developers
Drill API
API mới có sẵn với bản phát hành API 4.7. Nó sẽ cho phép hình ảnh hiển thị cấp độ tiếp theo, mở rộng lên cấp độ tiếp theo hoặc đi sâu hơn dựa trên các thông số được chuyển đến API.
Visualizations
Danh sách danh mục hình ảnh Power BI mới trong AppSource
Microsoft đã giúp bạn tìm thấy hình ảnh bạn đang tìm kiếm dễ dàng và nhanh chóng hơn bằng cách cập nhật các danh mục Nguồn ứng dụng hình ảnh Power BI. Danh sách danh mục đã sửa đổi có nhiều tùy chọn hơn, dễ hiểu hơn để giúp bạn tìm thấy hình ảnh phù hợp một cách nhanh chóng và dễ dàng.
New visuals in AppSource
Sau đây là những hình ảnh mới trong bản cập nhật này:
- KPI đa mục tiêu của Aleksei Kolokolov
Drill Down Timeline PRO bằng ZoomCharts
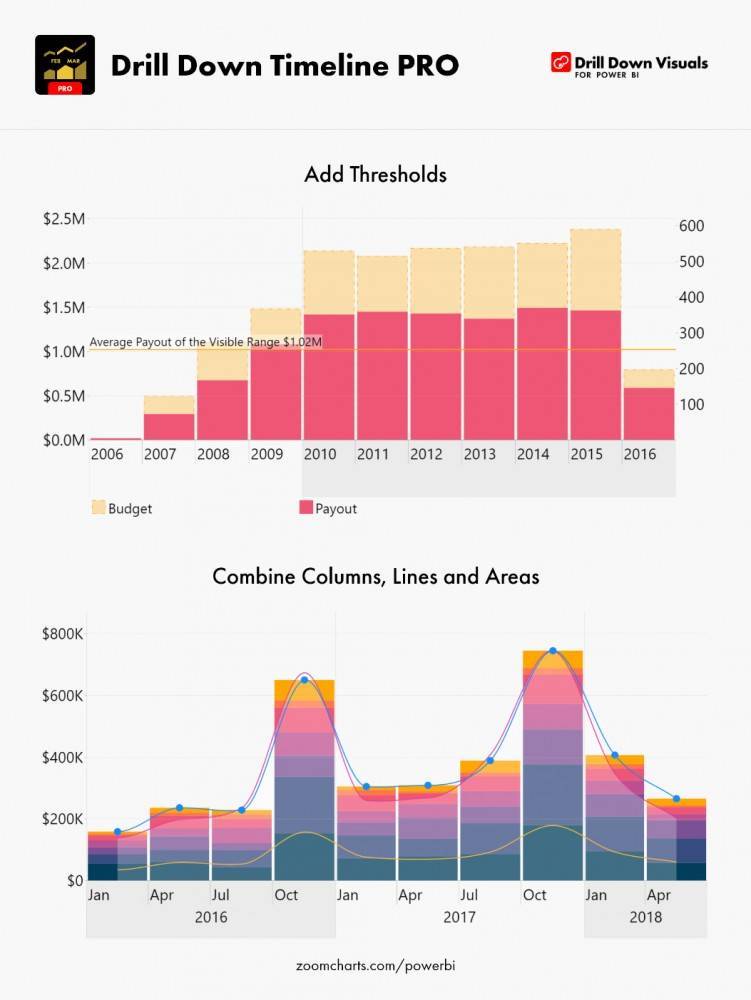
SMART KPI List của Nova Silva
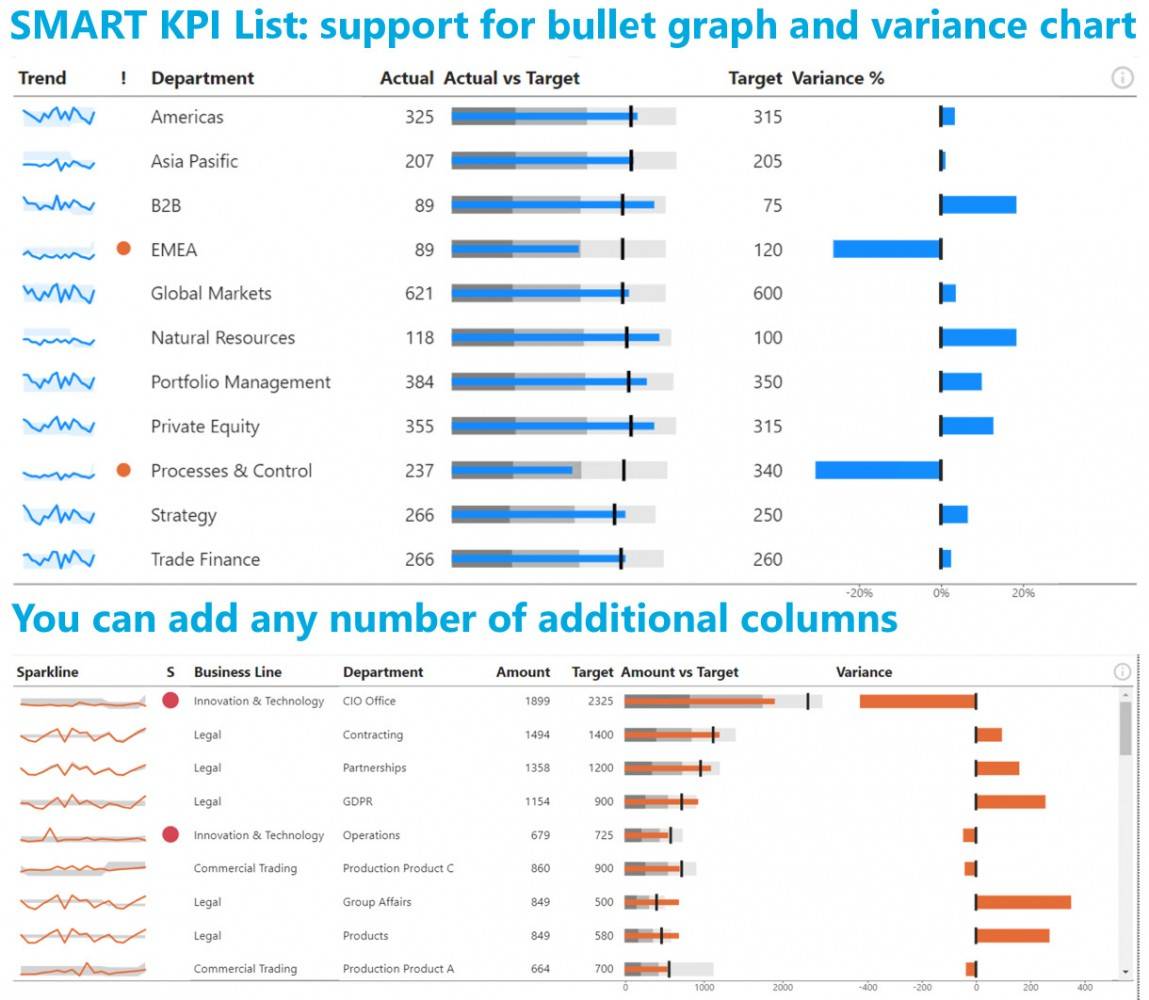
UniTrain lược dịch
Xem thêm
Khám phá Power BI và các mẫu báo cáo