Bạn đang có một tệp dữ liệu Excel và muốn chèn vào bản trình chiếu PowerPoint một cách nhanh chóng? Trong bài viết này, UniTrain sẽ hướng dẫn bạn cách chèn tệp Excel vào công cụ PowerPoint vô cùng đơn giản.
Chèn sổ làm việc Excel vào PowerPoint
Thao tác chèn sổ làm việc Excel vào PowerPoint vô cùng dễ dàng. Người dùng chỉ cần dán tệp Excel vào trang chiếu PowerPoint bằng cách sử dụng một trong hai Paste Options đầu tiên trong menu Paste.
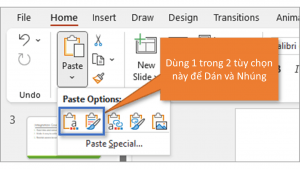
Ví dụ, biểu đồ hiển thị trong PowerPoint (như hình dưới) đã được dán từ tệp Excel. PowerPoint đang lưu trữ toàn bộ sổ làm việc trong tệp vì người dùng đã chọn Paste Option đầu tiên “Use Destination Theme & Embed Workbook”.
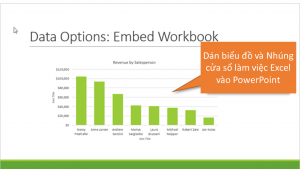
Thao tác này sẽ không liên kết biểu đồ trong PowerPoint với tệp Excel hiện có. Thay vào đó, chúng sẽ tạo một bản sao của tệp Excel và dán vào tệp PowerPoint. Do đó, nếu bạn thay đổi đối với sổ làm việc ban đầu thì biểu đồ PowerPoint cũng sẽ không phản ánh điều đó.
Điều này không có nghĩa là bạn không thể thực hiện các thay đổi đối với biểu đồ được dán. Nếu muốn chỉnh sửa dữ liệu trong biểu đồ PowerPoint, bạn có thể thao tác ngay trong đó. Với biểu đồ được chọn, hãy chọn tab Chart Design và chọn Edit Data in Excel từ menu thả xuống.
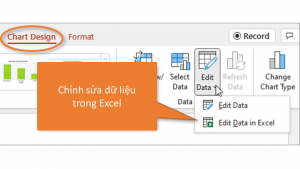
Thao tác này sẽ mở ra một bản sao Excel được dán. Từ đó, bất kỳ thay đổi nào mà người thực hiện sẽ hiển thị trên trang chiếu PowerPoint.
Lưu ý là các thay đổi định dạng trên biểu đồ phải được thực hiện trong PowerPoint. Nhưng các thay đổi về dữ liệu thì phải được thực hiện trong tệp Excel được dán.
Dán phạm vi Excel vào PowerPoint
Người dùng có thể dán một phạm vi vào PowerPoint bằng cách sao chép phạm vi và sau đó chọn Paste Option > Embed (tùy chọn thứ ba).
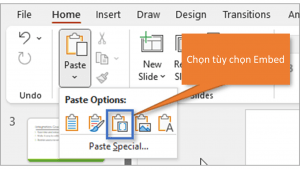
Để chỉnh sửa phạm vi, bạn cần nhấp đúp vào hình ảnh phạm vi và chúng sẽ mở ra một ngăn có kích thước bằng kích thước của hình ảnh giống như một cửa sổ trong tệp Excel được nhúng. Bạn có thể điều hướng và thay đổi kích thước phạm vi trực tiếp từ cửa sổ đó.
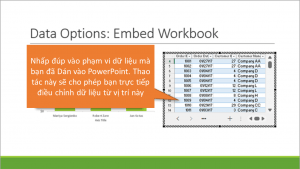
Xem thêm
Khóa học Advanced Excel for Professionals
[Download] 80 phím tắt Excel bạn không thể bỏ qua
Cách sử dụng công thức Excel trong Word
Các loại biểu đồ Excel giúp phân tích và báo cáo dữ liệu tốt nhất





