Người dùng có thể chèn văn bản vào ảnh trong Microsoft Word với thao tác cực kỳ đơn giản mà không cần dùng đến các phần mềm chỉnh sửa ảnh như AI, Photoshop, Canva,… Trong bài viết này, UniTrain sẽ hướng dẫn bạn cách thao tác chỉ với 8 bước.
Bước 1: Chọn hình ảnh bạn muốn chèn văn bản > nhấp chuột phải để chọn Size and Position.
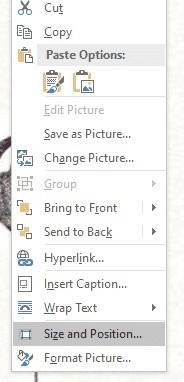
Bước 2: Chọn Layout trên thanh công cụ > chọn Wrap Text.
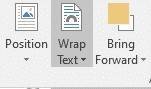
Bước 3: Nhấp vào tùy chọn Square.
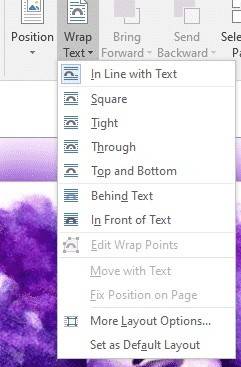
Bước 4: Chọn Insert > chọn Text Box.
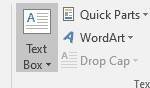
Bước 5: Chọn loại Text Box tùy thích.
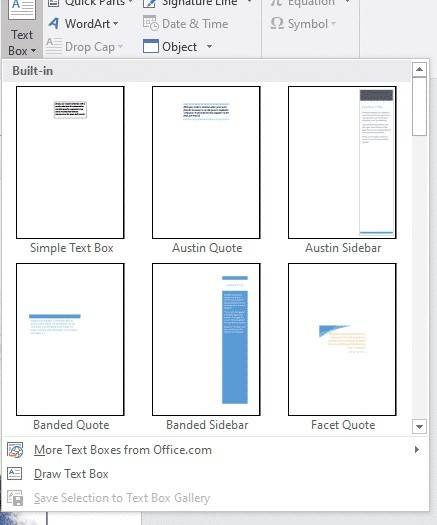
Bước 6: Text Box (hộp văn bản) sẽ xuất hiện trong hình ảnh mà bạn chọn > Nhập văn bản muốn chèn trên ảnh vào Text Box.
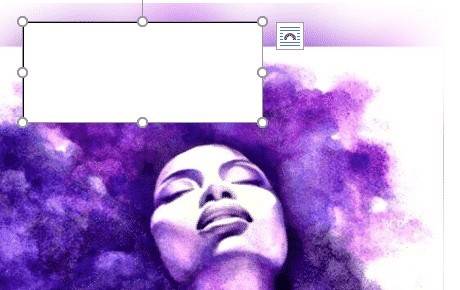
Bước 7: Định dạng nội dung được nhập trong Text Box bằng cách sao chép cả văn bản và nhấp chuột phải để chọn từ menu bên dưới.
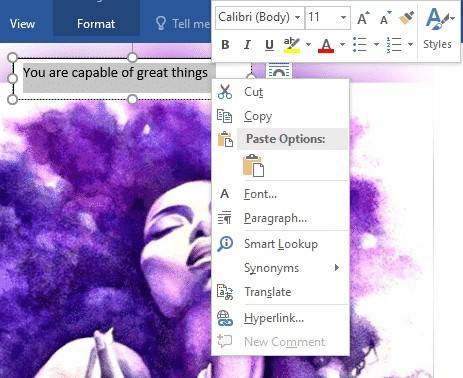
Bước 8: Chọn Text Box và đặt con trỏ vào bất kỳ chỗ nào trên Text Box > Click chuột phải, một menu sẽ hiển thị với các tùy chọn để định dạng hình dạng của văn bản.
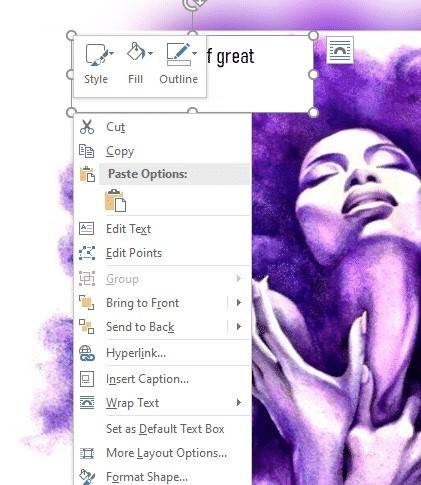
Cuối cùng, văn bản sẽ được chèn trên ảnh trong Microsoft Word (như hình dưới).
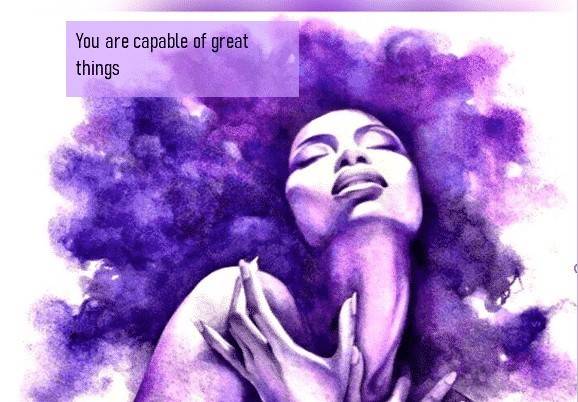
Tóm lại, người dùng có thể tiết kiệm được rất nhiều công sức và thời gian để thiết kế văn bản trong ảnh bằng công cụ Microsoft Word. Thậm chí, nếu bạn không phải là người thành thạo phần mềm chỉnh sửa hình ảnh như Photoshop, AI,… thì vẫn có thể thao tác chèn văn bản vào ảnh một cách chuyên nghiệp. Hy vọng bài chỉa sẻ của UniTrain sẽ giúp bạn tận dụng chức năng trong Microsoft Word hiệu quả hơn!
Xem thêm





