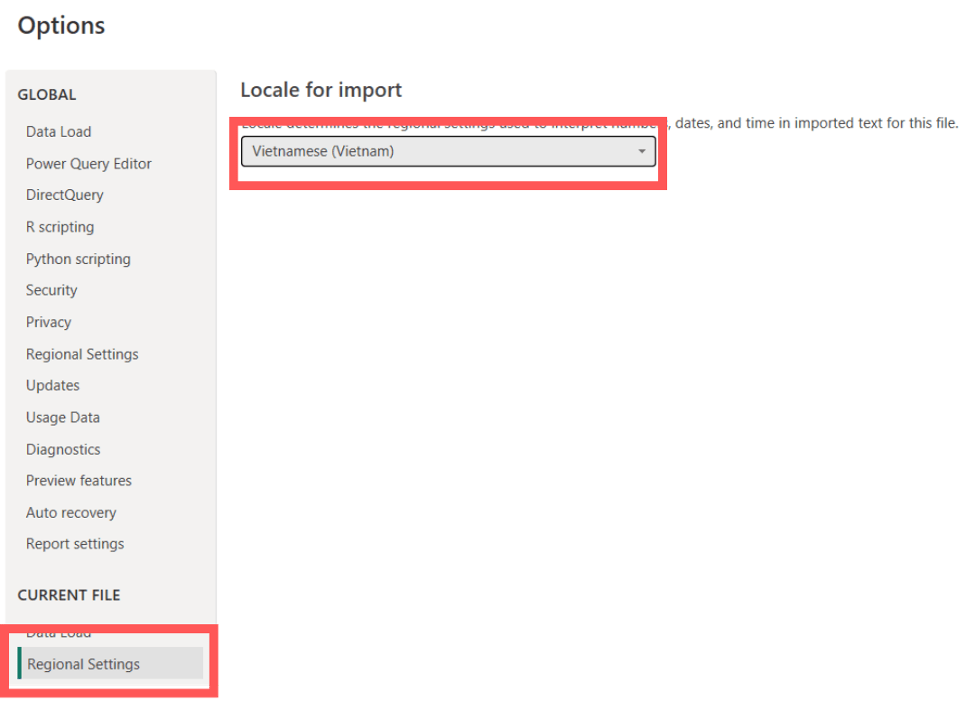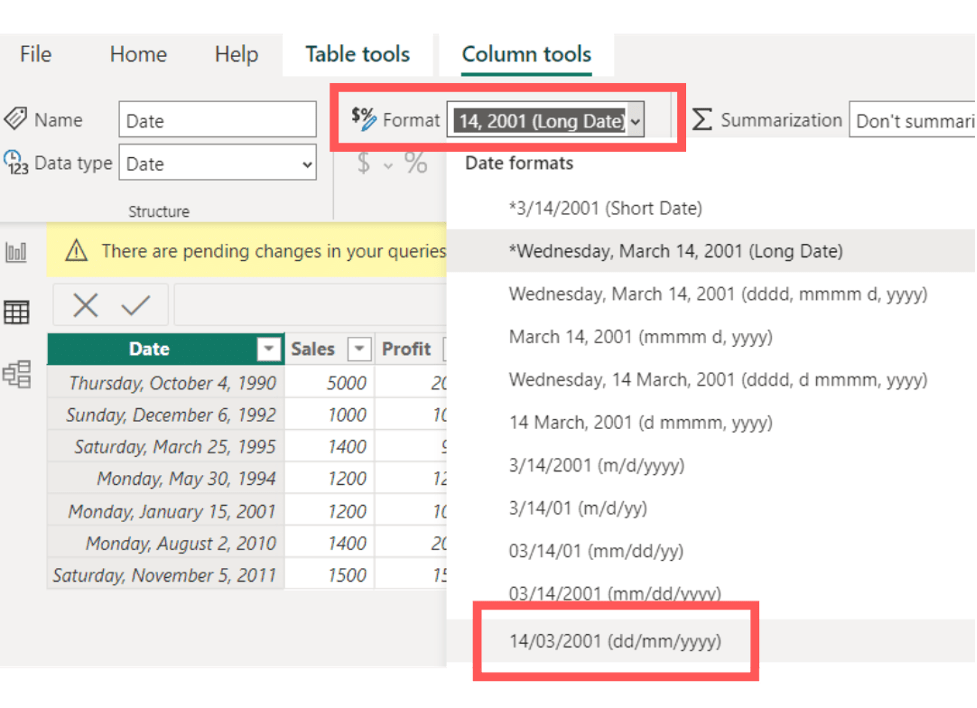Power BI, công cụ phân tích dữ liệu mạnh mẽ của Microsoft, không chỉ giúp bạn khám phá những bí ẩn ẩn giấu trong kho dữ liệu mà còn cung cấp khả năng tùy chỉnh giao diện báo cáo, biến dữ liệu thành những câu chuyện trực quan. Và định dạng ngày tháng đóng vai trò quan trọng trong việc truyền tải thông tin một cách chính xác và dễ hiểu.
Bài viết này sẽ dẫn dắt bạn qua hành trình chinh phục định dạng ngày tháng trong Power BI, từ những bước cơ bản đến nâng cao.
1. Cài đặt Khu vực
Theo mặc định, các thiết lập định dạng ngày trong Power BI phụ thuộc vào cài đặt khu vực của hệ thống cục bộ. Trước khi định dạng ngày trong Power BI, bạn nên đảm bảo Power BI đang sử dụng cài đặt khu vực chính xác.
Chọn File > Options and Settings > Options từ bảng điều khiển Power BI để xem và sửa đổi cài đặt khu vực của bạn.
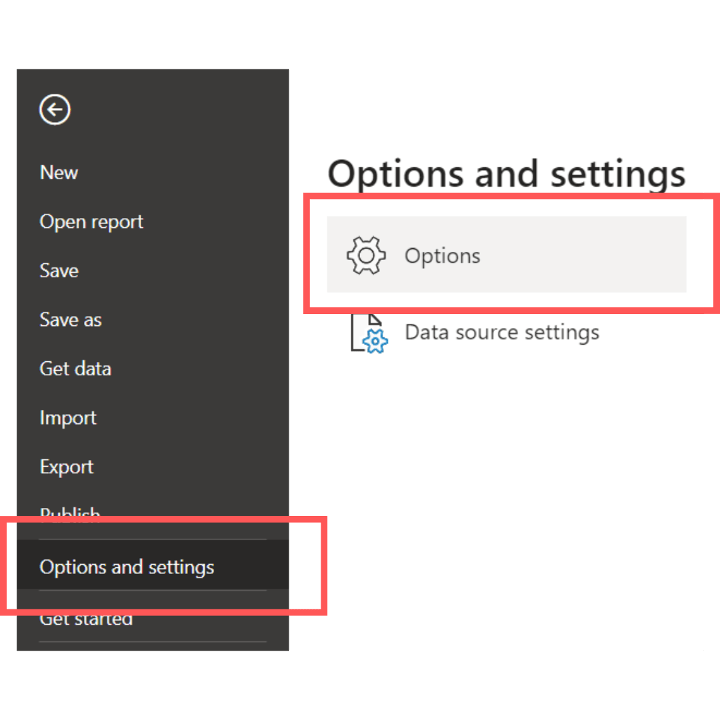
Sau đó chọn Regional Settings > Vietnamese (Vietnam)
2. Thay đổi định dạng ngày tháng
Trong Power BI, chúng ta có hai cách chính để định dạng ngày tháng:
Cách 1: Định dạng ngày tháng trong giao diện Power BI Reports View
Cách 2: Định dạng ngày tháng trong giao diện Power Query Editor
Trước tiên, chúng ta hãy xem cách thay đổi định dạng ngày trong giao diện Power BI Reports View
Cách 1: Định dạng ngày trong giao diện Power BI Reports View
Ví dụ, ta sẽ sử dụng tệp CSV sau để định thực hành
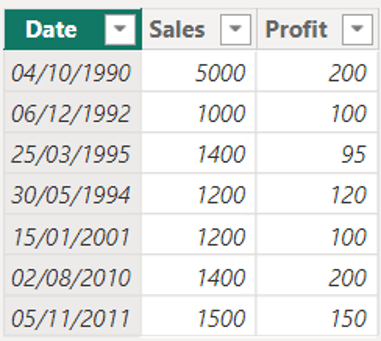
Đầu tiên, hãy đảm bảo rằng kiểu dữ liệu của cột ngày của chúng ta thực sự là Ngày (Date) chứ không phải Văn bản (Text).
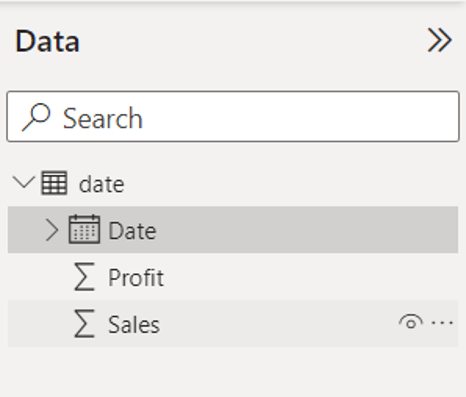
Để thay đổi định dạng ngày tháng, chúng ta chọn vào cột ‘Date’ > Format > Chọn định dạng mong muốn
Cách 2: Định dạng ngày trong giao diện Power Query Editor
Power Query Editor cung cấp nhiều tùy chọn định dạng ngày tháng nâng cao hơn so với giao diện Power BI Reports. Điều này đặc biệt hữu ích khi chúng ta có dữ liệu chứa các định dạng ngày tháng không nhất quán. Đây là vấn đề thường xảy ra khi nhập nhiều tệp vào Power BI.
Để mở Power Query Editor, hãy chọn Transform Data từ thanh menu trên cùng.
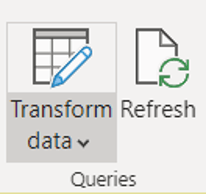
Theo mặc định, loại dữ liệu của cột ngày tháng là Date, được biểu thị bằng biểu tượng hình cái lịch trong tiêu đề của cột ngày tháng.
Nếu cột Ngày của bạn hiện đang là dạng văn bản, bạn cần chuyển đổi nó sang kiểu Ngày để định dạng chính xác. Đầu tiên ta click chọn vào cột Ngày > Data Type: Date > Date
Hoặc, bạn có thể chọn từ danh sách thả xuống bên cạnh tiêu đề cột Ngày và chọn Date để chuyển đổi kiểu dữ liệu.
Biểu tượng lịch xuất hiện cạnh tên cột sẽ cho biết cột đó đã được chuyển sang kiểu Ngày hay chưa.
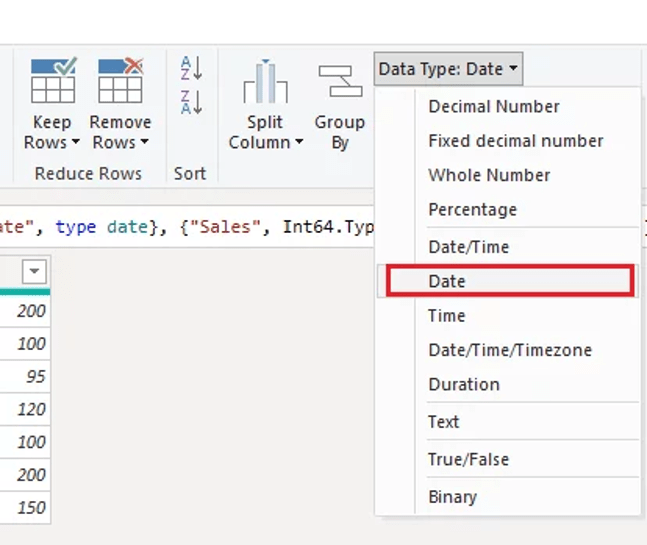
Trích xuất Thông tin từ Cột Ngày
Trước khi trích xuất thông tin từ cột Ngày, chúng ta nên tạo một bản sao của cột ngày tháng bằng click chuột trái vào cột > Duplicate Column
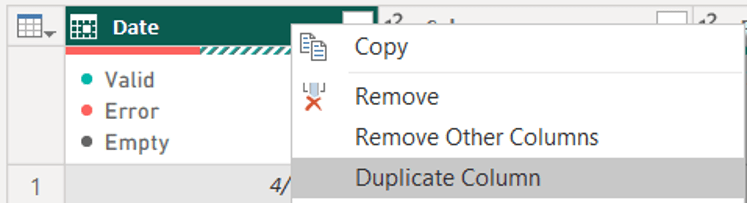
Ngoài cách click chuột phải, bạn còn có thể sao chép cột Ngày bằng cách chọn cột ngày tháng > Add Column > Duplicate Column
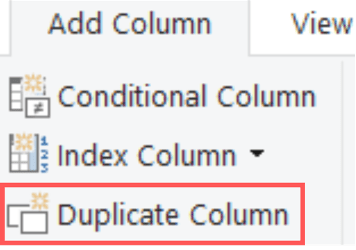
Bây giờ, chúng ta sẽ tìm hiểu cách trích xuất các thông tin khác nhau từ một cột ngày tháng, chẳng hạn như năm, tháng, quý, v.v.
Trích xuất Năm
Trong Trình chỉnh sửa Power Query, nhấp vào cột Ngày > Date > Year > Year
Bằng cách này, bạn đã tạo ra một cột mới chứa thông tin năm được trích xuất từ cột Ngày gốc.
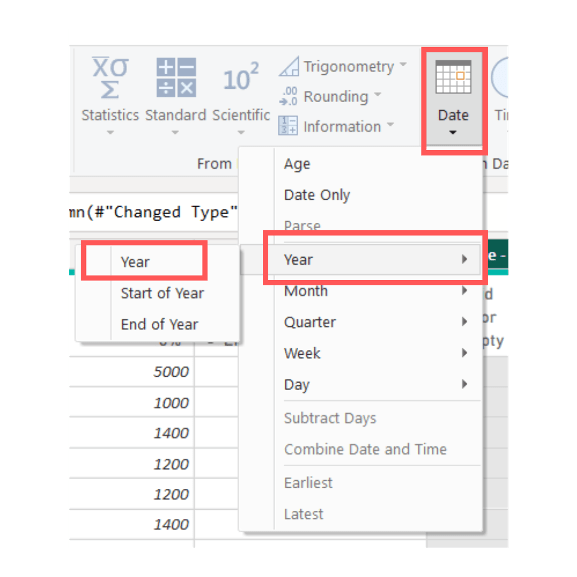
Kết quả:
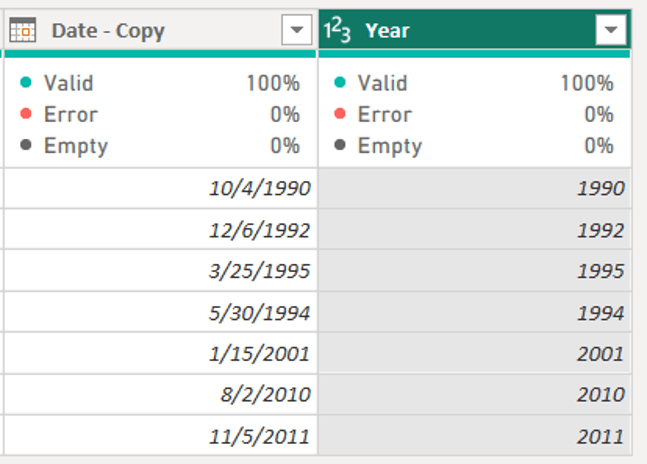
Xem thêm:
TOP 5 Kỹ thuật trực quan hóa dữ liệu trong Power BI cho nhân sự
[Free Download] Introducing Microsoft Power BI