Trong một thế giới được vận hành bởi dữ liệu như ngày nay, việc phân tích ý nghĩa từ các tập dữ liệu phức tạp là điều cần thiết để các doanh nghiệp duy trì vị thế dẫn đầu trên thị trường. Power BI, một công cụ phân tích kinh doanh mạnh mẽ từ Microsoft, cung cấp vô vàn kỹ thuật trực quan hóa có thể giúp doanh nghiệp hiểu rõ dữ liệu và đưa ra quyết định đúng đắn.
Trong bài viết này, chúng ta hãy cùng khám phá TOP 5 kỹ thuật trực quan hóa dữ liệu dành cho Nhân sự trong Power BI nhé!
1. Biểu đồ đường (Line Chart)
Thu nhập hàng tháng theo số năm làm việc
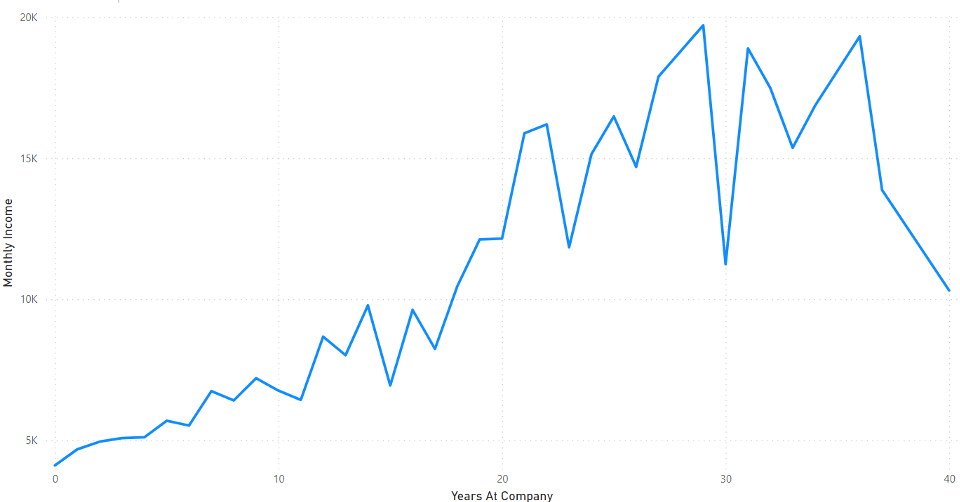
– Theo dõi xu hướng của lương tháng theo số năm làm việc tại doanh nghiệp.
Cách tạo biểu đồ đường:
– Nhập dữ liệu vào Power BI.
– Chọn “Biểu đồ đường” từ khung Hiển thị (Visualization).
– Kéo và thả trường “Years At Company” vào phần Trục X và trường “Monthly Income” vào trục Y.
2. Biểu đồ cột chồng (Stacked Bar Chart)
Số lượng nhân sự theo từng độ tuổi và giới tính
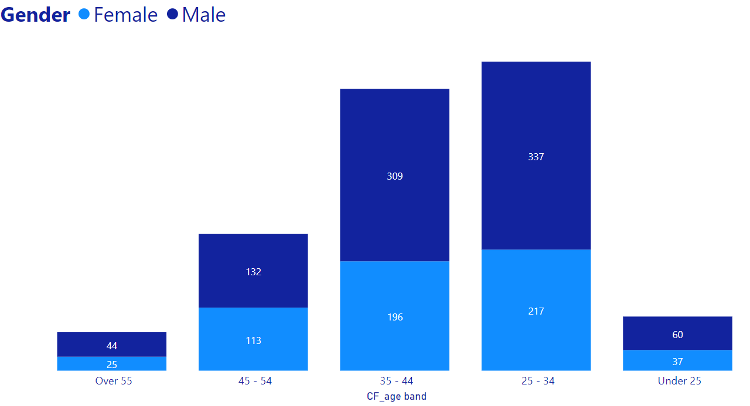
– So sánh số lượng nhân sự ở từng độ tuổi và giới tính khác nhau để xác định các chương trình phúc lợi phù hợp.
Cách tạo biểu đồ cột:
– Chọn “Biểu đồ cột chồng” (Stacked Bar Chart) từ khung Hiển thị (Visualization).
– Kéo và thả trường “CF_age band” vào trục X và trường “Employee Count” vào trục Y và chọn tính Sum.
3. Biểu đồ hình tròn (Pie Chart)
Tỷ lệ nhân viên ở từng phòng ban
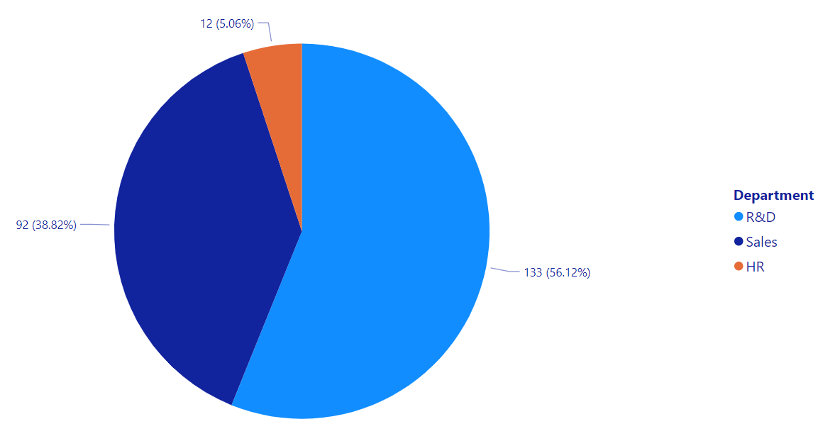
– Minh họa tỷ lệ phần trăm số lượng nhân viên của từng phòng ban nhằm đánh giá hiệu quả hoạt động của từng bộ phận.
Cách tạo biểu đồ hình tròn:
– Chọn “Biểu đồ hình tròn” (Pie Chart) từ khung Hiển thị (Visualization).
– Kéo và thả trường “Department” vào phần Legend và trường “Employee Count” vào phần Giá trị (Values).
4. Biểu đồ nhiệt (Heat Map)
Mức độ gắn kết theo title và cấp bật
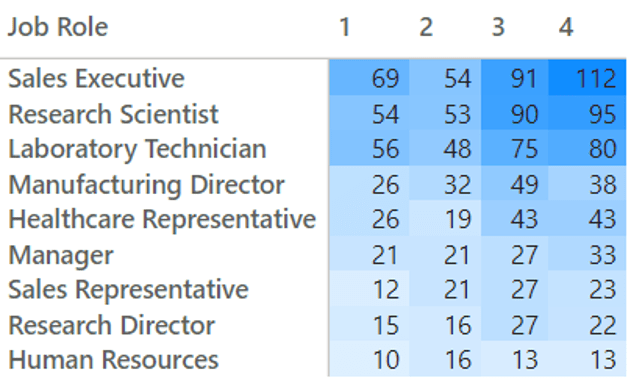
– Việc phân tích mức độ hài lòng và gắn bó của nhân viên theo từng title và cấp bậc cụ thể giúp phòng Nhân sự và ban lãnh đạo đưa ra các chính sách phù hợp để nâng cao mức độ gắn kết chung cho nhân viên.
Cách tạo biểu đồ nhiệt:
– Chọn “Biểu đồ nhiệt” (Heat Map) từ khung Hiển thị (Visualization).
– Kéo và thả trường “Job Role” vào Rows, trường “Job Satisfaction” vào phần Columns, trường “Employee Count” vào phần Giá trị (Values) và chọn tính Sum.
– Tùy chỉnh biểu đồ bằng cách điều chỉnh thang màu, chú giải công cụ và định dạng trục.
5. Biểu đồ phân tán (Scatter Plot)
Mối quan hệ giữa mức độ gắn kết và số năm làm việc
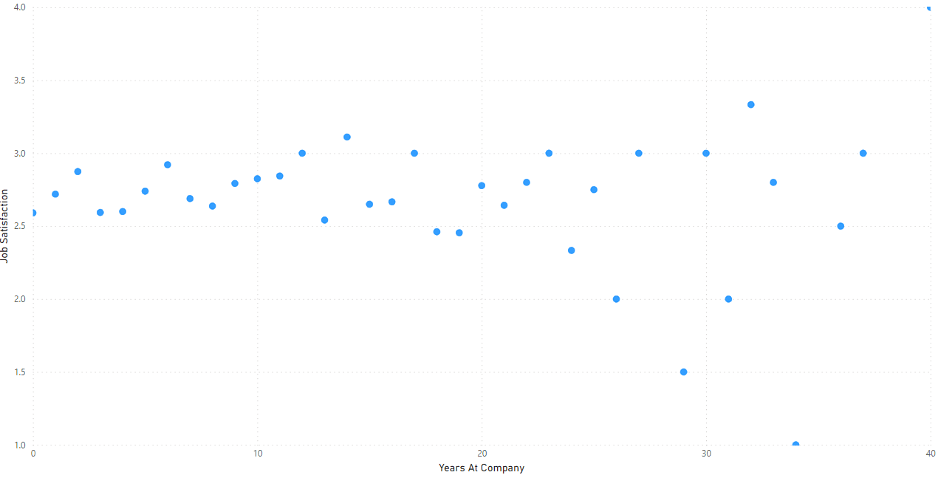
– Phân tích sự thay đổi trong mức độ gắn kết của nhân viên theo thời gian làm việc.
Cách tạo biểu đồ phân tán:
– Chọn “Biểu đồ phân tán” (Scatter Plot) từ khung Hiển thị (Visualization).
– Kéo và thả trường “Years At Company” vào Trục X, trường “Job Satisfaction” vào Trục Y.
Xem thêm:
Khóa học Phân tích và trực quan hóa dữ liệu trên Power BI – Essentials
Khóa học Phân tích và trực quan hóa dữ liệu trên Power BI – Advanced
Cách phân tách số hàng nghìn trong Power BI bằng dấu phẩy
Trực quan hóa dữ liệu với Python




