ChatGPT là Chatbot AI hiện đang nhận được sự quan tâm nhiều nhất trên cộng đồng mạng. Hầu hết mọi người thường sử dụng ChatGPT để viết content, để đặt câu hỏi với đa dạng chủ đề,… Một tính năng lợi hại hơn là ChatGPT còn có thể được dùng để phân tích dữ liệu trong Excel. Hãy cùng UniTrain tìm hiểu cách sử dụng công cụ này để ứng dụng vào việc phân tích dữ liệu trong Excel nhé.
Cách dùng ChatGPT để phân tích dữ liệu trong Excel
Bước 1: Tạo một lệnh để tạo công thức tính giá trị trung bình của từng cửa hàng trong tập dữ liệu. Trong trường hợp này, người dùng cần nhập lệnh Create a formula to calculate the average of cell C2 to G2 > sao chép câu lệnh này bằng cách nhấn CTRL+ C hoặc nhấn chuột phải và chọn Copy.
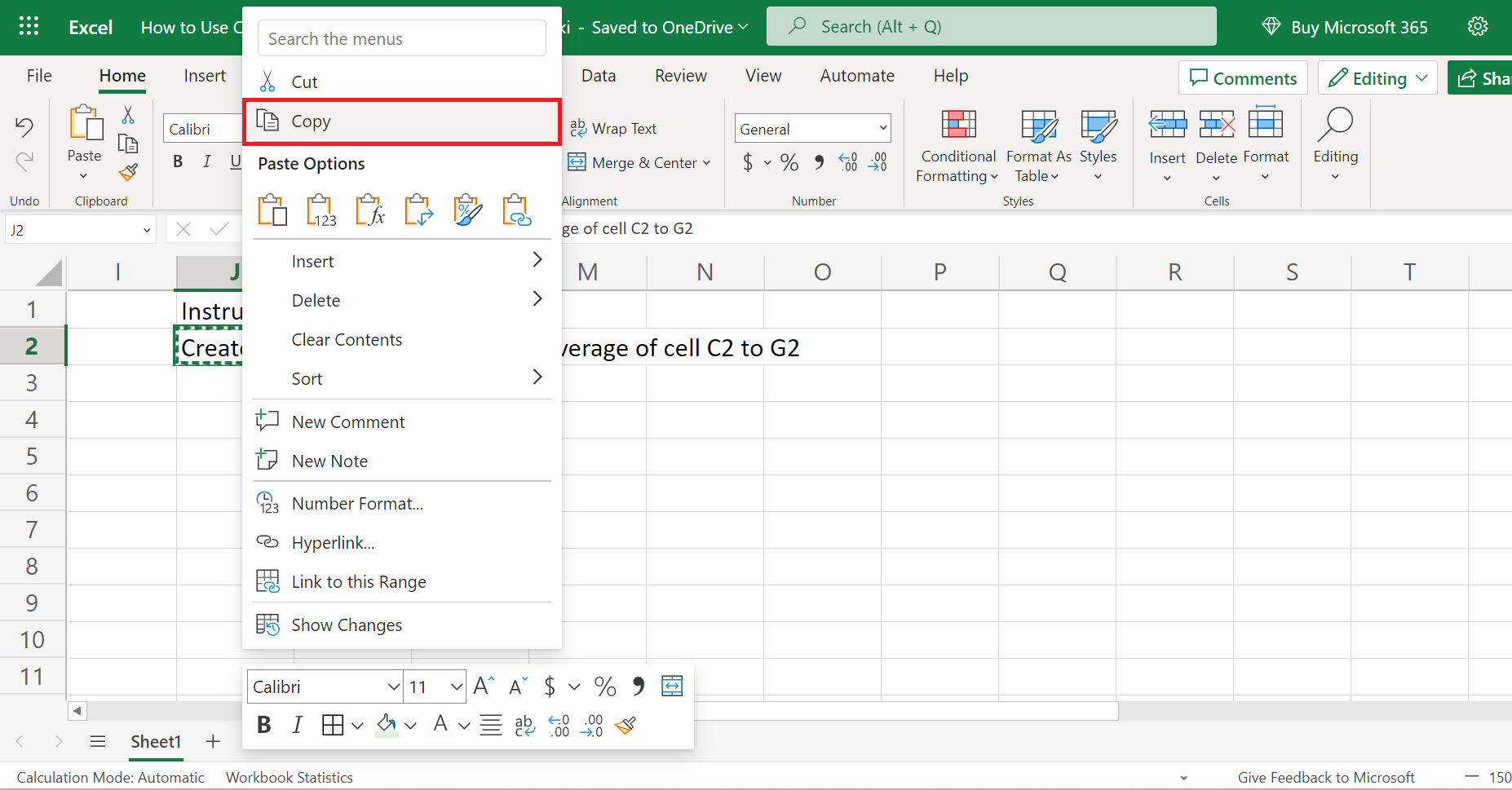
Bước 2: Đến ChatGPT và dán câu lệnh vào bằng cách nhấn CTRL + V.
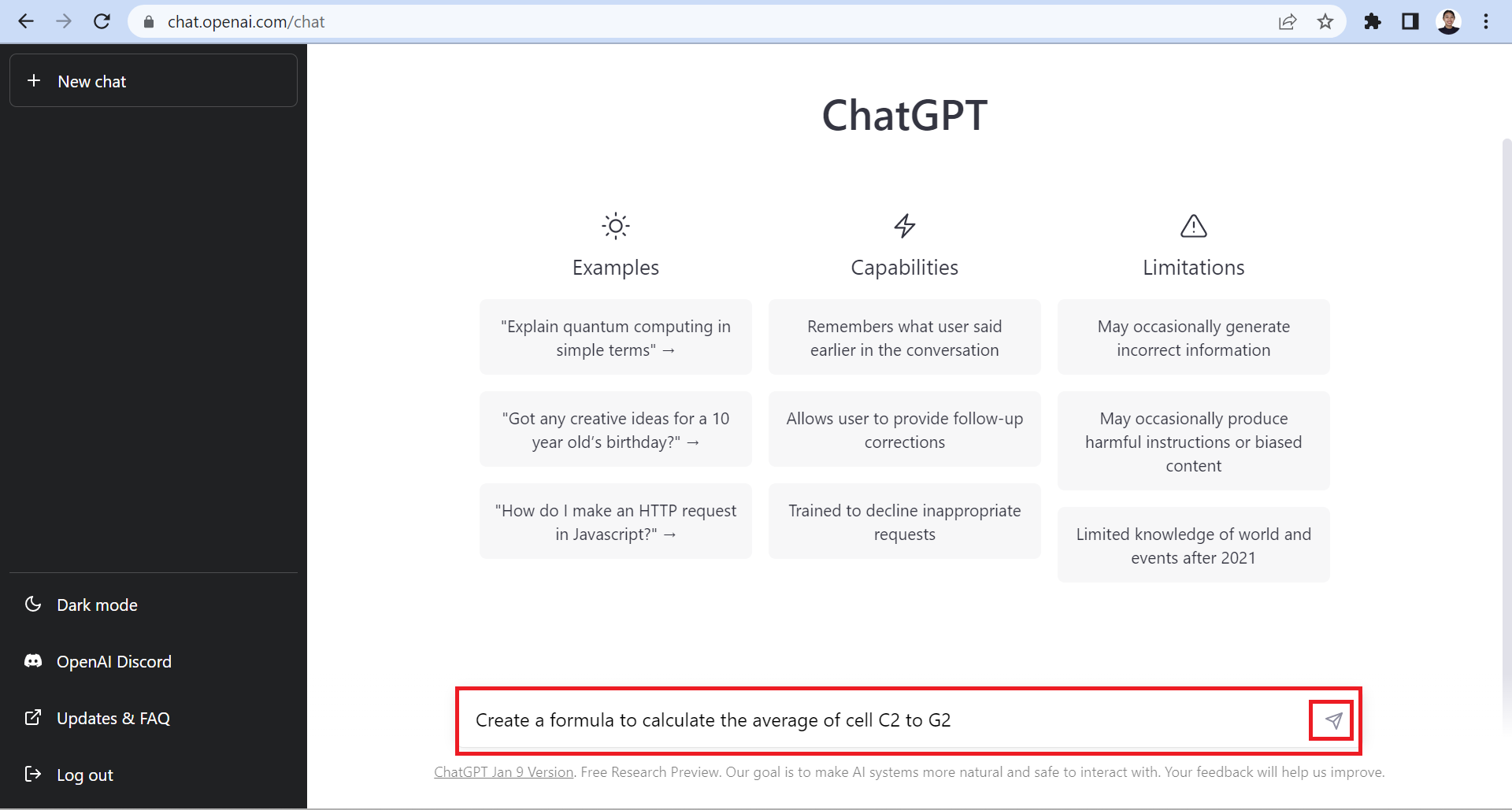
Bước 3: Sao chép công thức được tạo bởi ChatGPT vào Excel bằng cách chọn toàn bộ văn bản > nhấp chuột phải chọn Copy.

Bước 5: Quay lại worksheet Excel và dán công thức vào thanh Formula.

Bước 6: Kéo Fill Handle xuống để thao tác tương tự cho các ô còn lại.
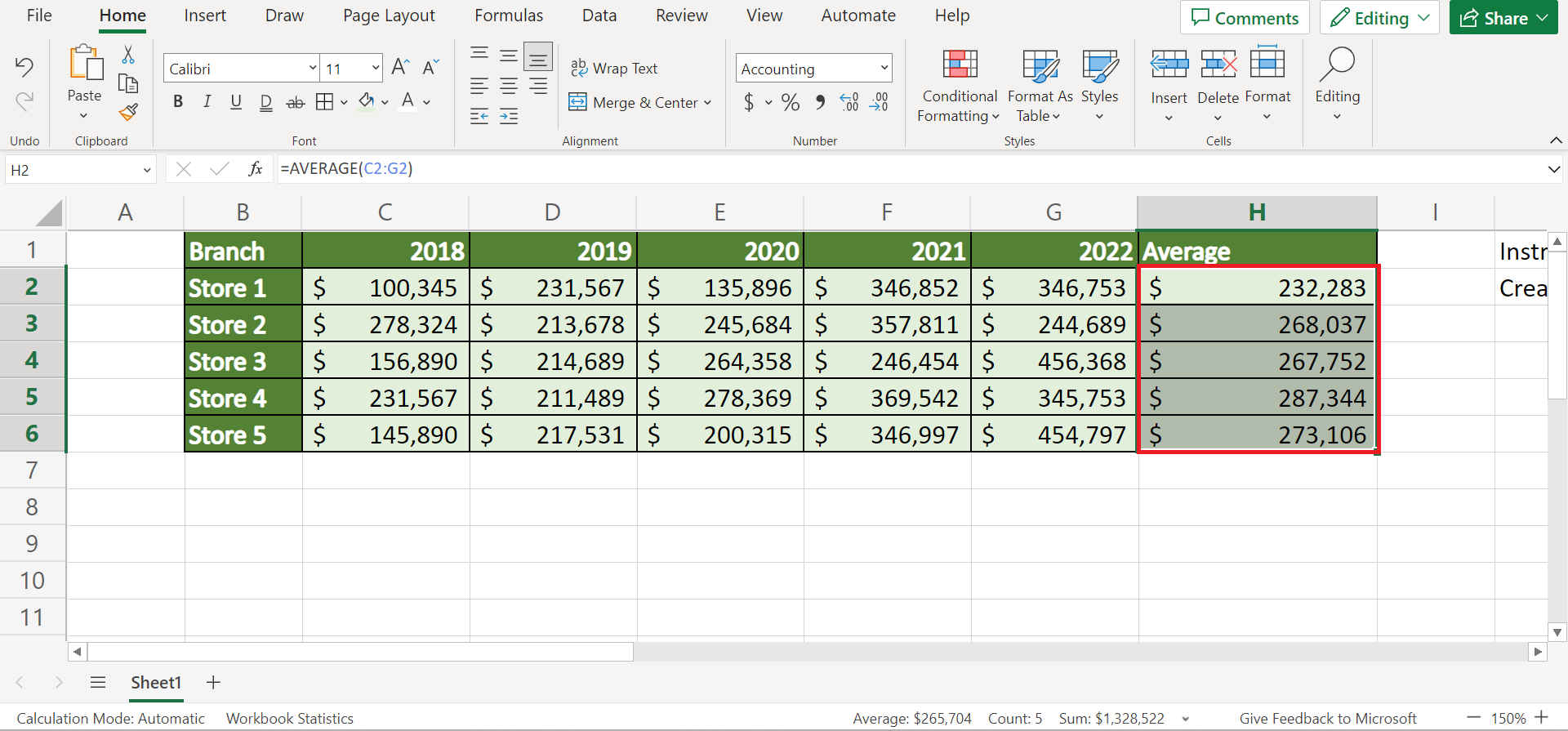
Bước 7: Nhập câu lệnh khác để xác định cửa hàng nào có doanh thu trung bình hàng năm cao nhất: “Create a formula to determine which value is the highest in column H and return the value in column B“.
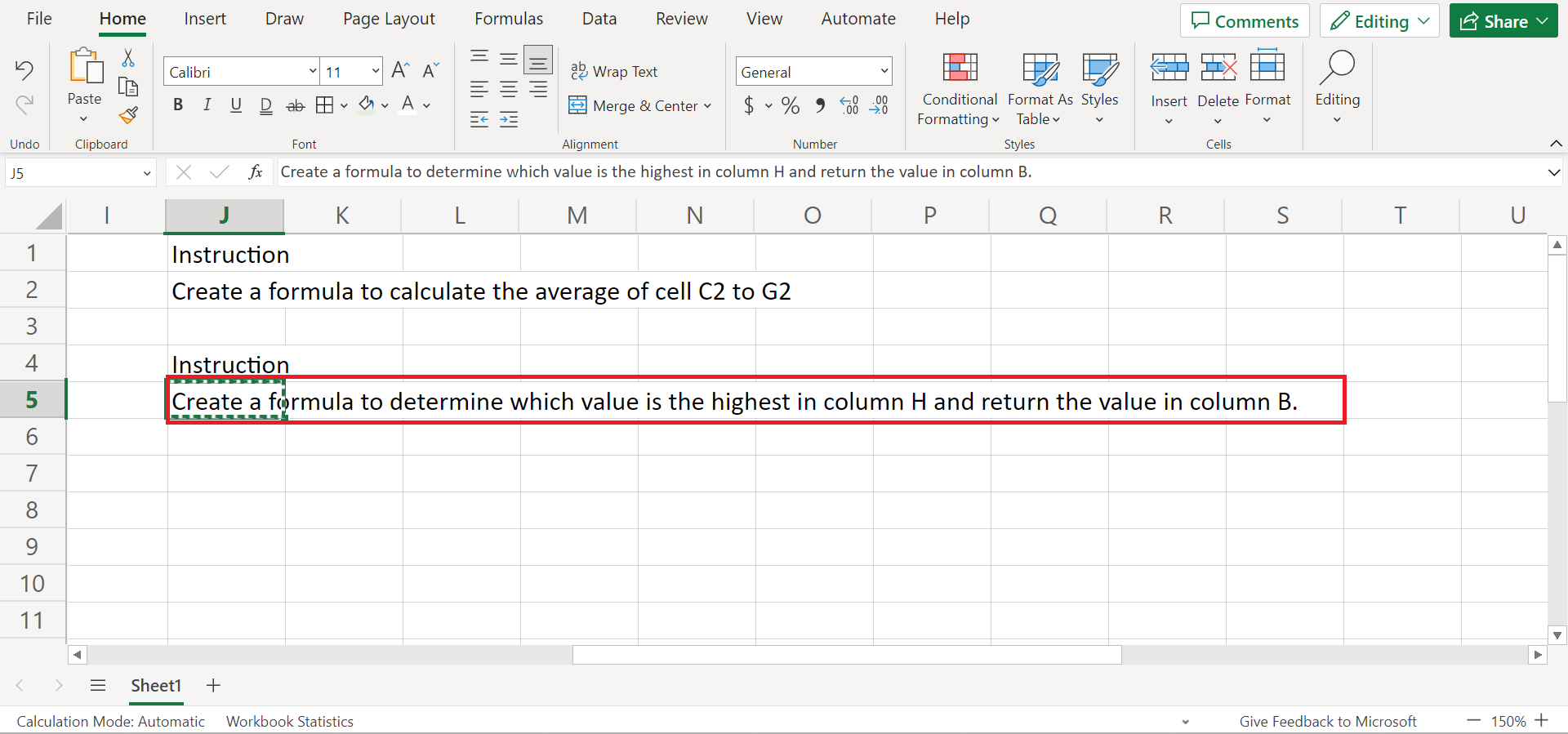
Bước 8: Sao chép câu lệnh đó vào công cụ ChatGPT.

Bước 9: Sao chép công thức được đề xuất bởi ChatGPT vào Excel.
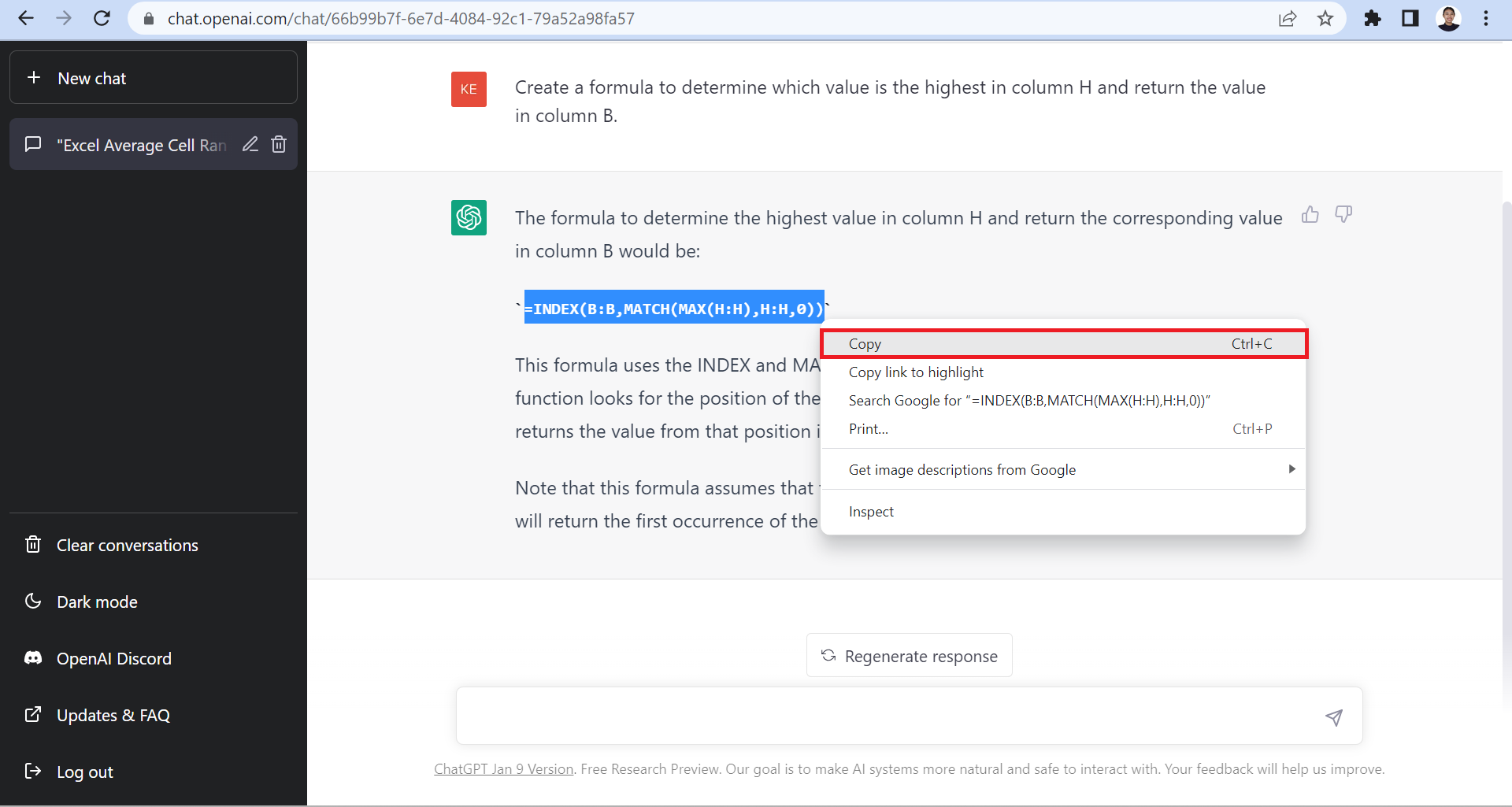
Bước 10: Dán công thức vào file Excel.

Bước 11: Tiếp tục nhập câu lệnh mới để xác định cửa hàng nào có doanh thu trung bình hàng năm thấp nhất: “Create a formula to determine which value is the lowest in column H and return the value in column B.”

Bước 12: Sao chép câu lệnh vào ChatGPT.

Bước 13: Sao chép công thức được đề xuất bởi ChatGPT.

Bước 14: Dán công thức vào file Excel.

Cuối cùng, kết quả sẽ hiển thị (như hình dưới):

Xem thêm
Khóa học Combo Excel for Professionals
Cách tự động chia tỉ lệ trục biểu đồ trong Excel





