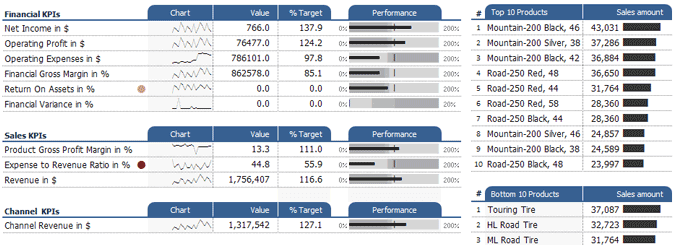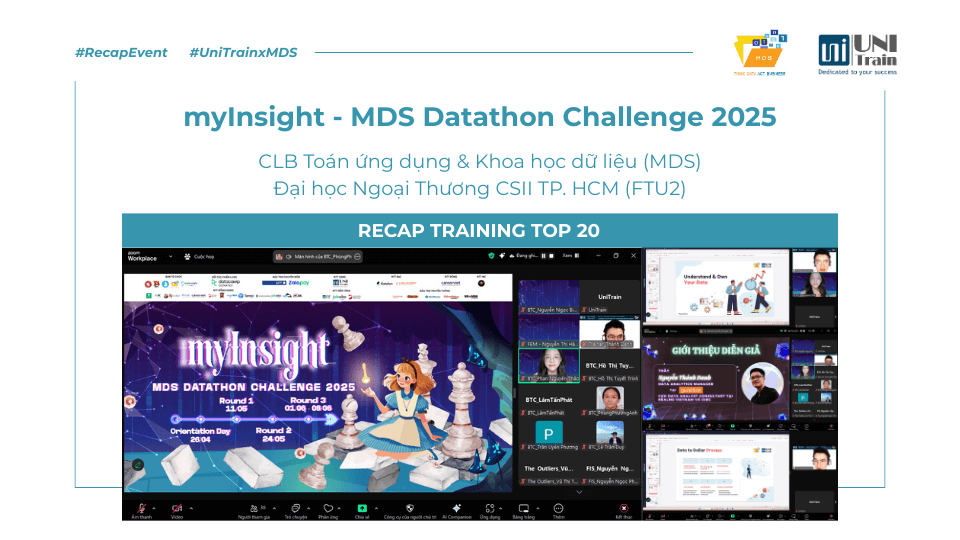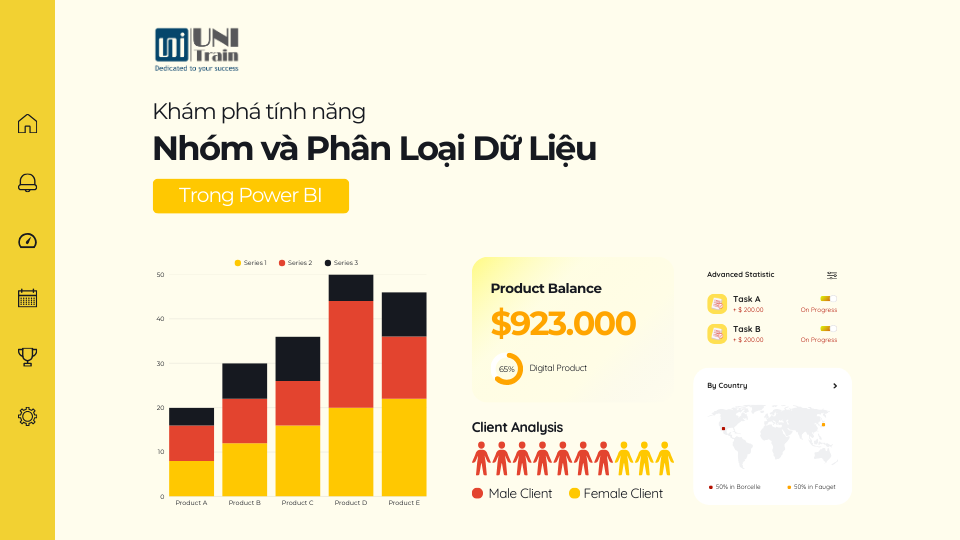Conditional Formatting (định dạng có điều kiện) là một công cụ rất hữu ích cho người sử dụng Excel, đặc biệt là đối với những người làm quản lý dự án, hoặc trình bày các báo cáo quản trị.
Tuy nhiên, sẽ có những trường hợp mà chúng ta không cần phải sử dụng hoặc thể hiện Conditional Formatting trên bảng tính Excel. Bài viết này sẽ hướng dẫn bạn làm thế nào để thiết lập một công tắc bật/tắt để định dạng có điều kiện.
Bước 1: Tạo công tắt bật/tắt định dạng có điều kiện
Trong tab Developer, chọn Insert/Check control box. Nhấp chuột phải vào biểu tượng để chọn Format Control. Sau đó, liên kết một ô bất kỳ vào Cell link. (Trong trường hợp này, ô liên kết là H3). Bây giờ, chỉ cần click vào Checkbox nếu bạn muốn thực hiện Conditional Formatting, hoặc bỏ chọn nếu bạn không muốn dùng Conditional Formatting.
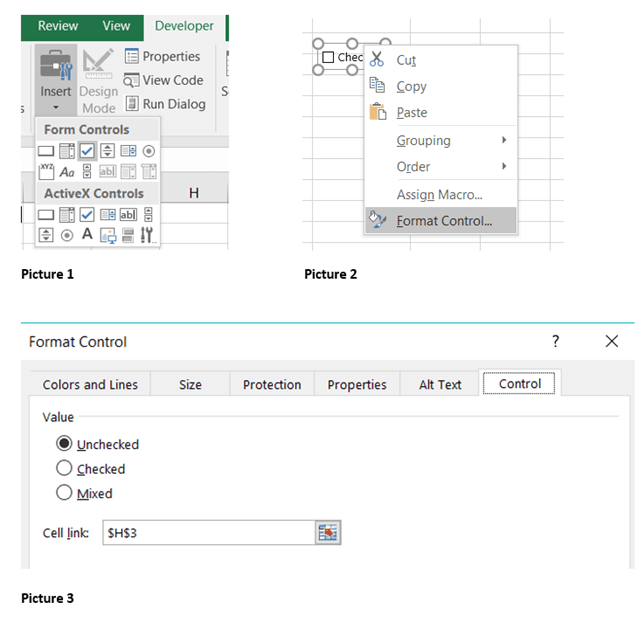
Bước 2: Thiết lập Conditional Formatting
Cùng xem xét ví dụ nhỏ sau, chúng ta muốn highlight màu vàng cho những người có điểm cao hơn 96.
Đầu tiên, chúng ta thiết lập một định dạng có điều kiện với công thức là = NOT($H$3), nghĩa là khi không mở công tắt (hay không chọn định dạng có điều kiện), các ô trong phạm vi từ D6 đến D8 sẽ không được highlight màu vàng.
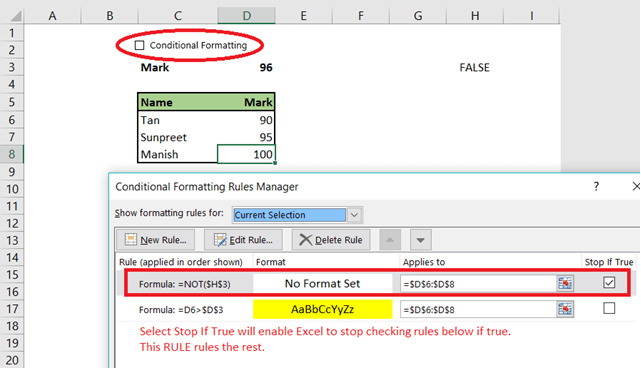
Sau đó, chúng ta thiết lập một định dạng có điều kiện với công thức là = D6> $D$3, nghĩa là khi mở công tắt (chọn định dạng có điều kiện), các ô trong phạm vi từ D6 đến D8 lớn hơn 96 sẽ được highlight màu vàng.
Thao tác đã xong. Bây giờ, các bạn cùng xem kết quả nhé.
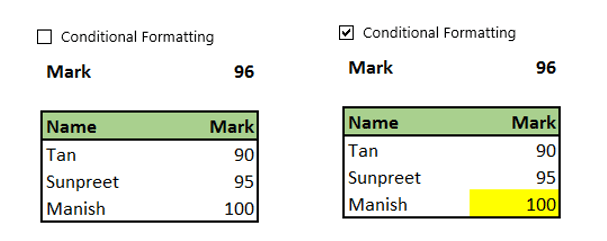
Đây là một mẹo rất tốt cho những người đang làm việc nhiều với Conditional Formatting nhưng muốn tạm thời tắt nó cho các mục đích khác (trình bày báo cáo cho người đọc hoặc phân tích dữ liệu).
→Xem thêm: